Comment changer le mot de passe d'un ordinateur
Parfois, les gens oublient ou perdent leurs mots de passe pour Windows 7, Windows 8.1 ou Windows 10. Vous n'avez pas à vous inquiéter pour cela. Voici les étapes qui peuvent vous aider à changer le mot de passe de l'ordinateur ou à le réinitialiser. Au début, vous devez sélectionner votre version de Windows dans le tableau spécial. Ce manuel est destiné aux utilisateurs qui possèdent Windows 11, Windows 10, Windows 8.1, ou Windows 7.
Comment changer le mot de passe existant de votre ordinateur
1. Afin de changer le mot de passe de l'ordinateur, trouvez le bouton Start (Démarrer) et ensuite cliquez sur le bouton Settings (Paramètres).
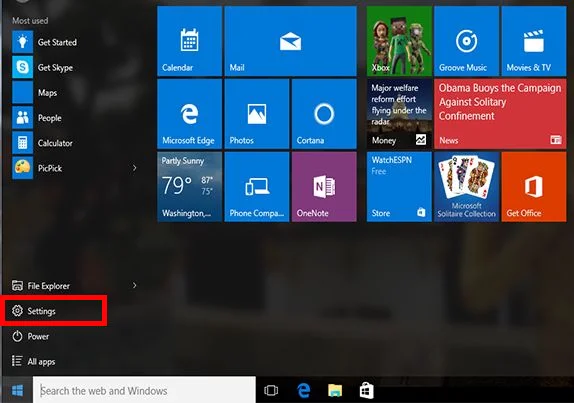
2. Après les Settings (Paramètres), allez aux Accounts (Comptes).
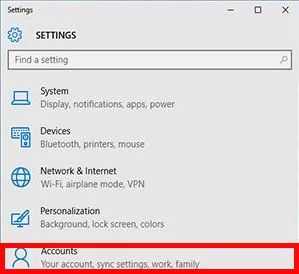
3. Ensuite, cliquez sur les Sign-in options (Options d'ouverture de session).
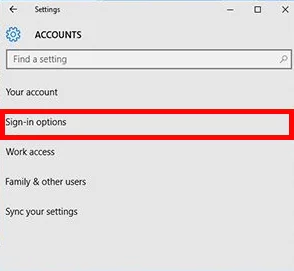
4. Et enfin, sous le bouton Password (Mot de passe), appuyez sur Change (éditer) et suivez les instructions.
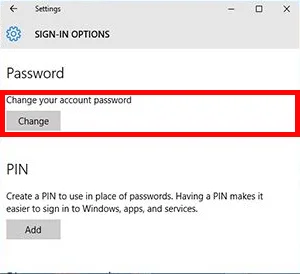
Super! Vous savez maintenant comment changer le mot de passe de votre ordinateur.
Réinitialiser le mot de passe de votre compte Microsoft pour vous connecter à votre ordinateur
La première étape consiste à saisir le nom de votre compte Microsoft sur l'écran de connexion. Si vous avez plusieurs comptes sur l'ordinateur, sélectionnez celui que vous devez réinitialiser.
Réinitialiser le mot de passe de votre compte local pour Windows 11
S'il y a des questions de sécurité, que vous avez ajoutées lorsque vous avez installé votre compte local pour Windows 11, répondez-y pour vous reconnecter.
Après avoir saisi un mauvais mot de passe:
1. Cliquez sur le bouton Reset password (Réinitialiser le mot de passe) sur l'écran de connexion.
2. Répondez à vos questions de sécurité.
3. Saisissez sa version renouvelée.
4. Connectez-vous avec la version renouvelée.
Téléchargez Passwarden et protégez vos données sensibles
Comment réinitialiser le mot de passe d'un compte Microsoft que vous avez oublié
1. Choisissez Mot de passe oublié
Si la fenêtre Entrer le mot de passe est toujours ouverte, vous devez récupérer celui qui a été oublié. Ou bien allez directement à Réinitialiser et entrez à nouveau le nom d'utilisateur du compte que vous essayez de réinstaller et choisissez Next (Suivant).
2. Confirmez votre identité
Pour garantir votre sécurité, Microsoft doit confirmer votre identité avant de poursuivre la réinitialisation de votre mot de passe. La manière de confirmer votre identité dépend des informations de sécurité que vous avez pu ajouter à votre compte. Si vous ne pouvez toujours pas les saisir, choisissez parmi les deux options ci-dessous.
Option 1: Vous avez obtenu et pouvez choisir l'option de confirmation.
1. Choisissez l'option à laquelle envoyer le code de confirmation.
2. Cliquez sur Next (Suivant).
Option 2: Pas d'options de confirmation ou vous ne pouvez saisir aucune des options.
S'il n'existe pas d'option permettant d'envoyer un code, ou si vous n'avez pas accès à l'une des options de confirmation affichées, vous ne parviendrez pas à réinitialiser votre mot de passe de cette manière.
3. Recevoir un code de confirmation
Les étapes suivantes dépendront de la méthode de contact que vous avez choisie. Réécrivez la première partie de l'adresse électronique ou les quatre derniers chiffres du numéro de téléphone, qui ont été affichés dans la fenêtre précédente.
Choisissez Get code (Recevoir un code).
Microsoft enverra un code de confirmation au numéro de téléphone ou à l'adresse électronique que vous avez choisis.
Vérifiez le numéro de téléphone ou l'adresse électronique où vous obtiendrez le code.
Remarque: Si vous n'avez pas reçu de message, vérifiez votre dossier de courrier indésirable ou, si vous avez choisi l'option téléphone, assurez-vous que votre téléphone a reçu et peut recevoir des SMS. Il est également important de vérifier si votre téléphone peut recevoir des SMS provenant de numéros inconnus.
4. Entrez le code et réinstallez le mot de passe
Collez ou tapez le code que vous avez obtenu et choisissez Next (Suivant).
Tapez votre nouveau mot de passe et choisissez Next (Suivant).
Le travail est terminé! Nous espérons que cette instruction complète vous aidera à résoudre tous les problèmes. Si vous avez des questions, n'hésitez pas à contacter notre service clientèle via support@keepsolid.com.
Comment choisir un mot de passe pour l'ordinateur
Êtes-vous sûr d'avoir choisi un mot de passe fort pour votre ordinateur? Si c'est difficile à faire, voici quelques conseils pour y parvenir. Afin de choisir une bonne variante, utilisez une combinaison de plusieurs techniques.
Tout d'abord, utilisez un mélange de caractères numériques et alphabétiques. Ensuite, utilisez une combinaison de minuscules et de majuscules. Si le système le permet, utilisez des symboles. En choisissant un mot de passe informatique, n'oubliez pas les acronymes pour les citations faciles à retenir et les termes délibérément mal orthographiés.
Mais le plus important est d'utiliser Passwarden. Il se souviendra de tout pour vous et sécurisera vos données. Passwarden propose un grand nombre de fonctions de sécurité, des applications faciles à utiliser et un compte unique pour tous vos appareils. En outre, Passwarden vous garantit un partage et une synchronisation des données en toute sécurité, une migration des données pratique et une sécurité de la synchronisation dans le nuage. Si vous avez besoin de renforcer votre sécurité, utilisez Passwarden.
Profitez de tous les avantages de la sécurité et de la protection avec Passwarden
Essayez-le une fois et vous comprendrez la différence!