Ne yazık ki, bu sayfanın içeriği seçilen dilde mevcut değil.
How to Change Computer Password
Sometimes people forget or lose their passwords for Windows 7, Windows 8.1, or Windows 10. You do not have to worry because of it. Here are the steps which can help you to change the computer password or reset it. In the beginning, you should select your version of Windows from the special table. This manual is for the users who possess Windows 11, Windows 10, Windows 8.1, or Windows 7.
How to change your existing computer password
1. In order to change the computer password, find the button Start and then go and click on the button Settings.
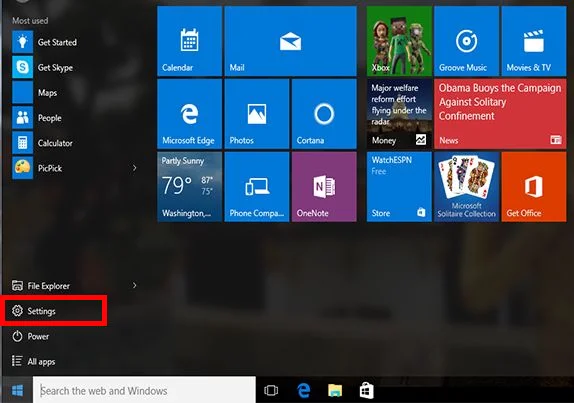
2. After the Settings move to Accounts.
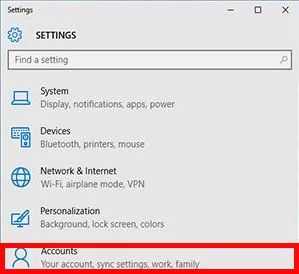
3. Next, click on the Sign-in options.
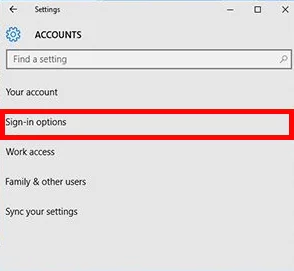
4. And finally, under the button Password, press select Change and follow further directions.
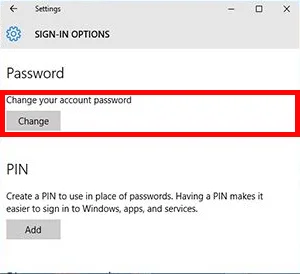
Great! Now you know how to change your computer password.
Reinstall your Microsoft account password to sign in to your computer
The first step will be to enter your Microsoft account name on the sign-in screen. If you have several accounts on the computer, select the one which you need to reset.
Reinstall your local account password for Windows 11
If there are safety questions, which you added when you installed your local account for Windows 11, reply to them to sign back in.
After you've entered the wrong password:
1. Click the Reset password button on the sign-in screen.
2. Respond to your safety questions.
3. Enter its renewed version.
4. Sign in with the renewed one.
Download Passwarden and protect your sensitive data
How to reset a Microsoft account password that you have forgotten
1. Choose Forgot password
If the Enter password window is still open, you should pick up the forgotten one. Or move straight to Reset it and print the username name once again for the account you’re trying to re-install and choose Next.
2. Confirm your identity
To guarantee your security, Microsoft must confirm your identity before you continue to reset your password. How to reaffirm your identity depends upon the security information that you might have added to your account. If you still can enter them, choose from the two options below.
Option 1: You obtained and can choose the confirmation option
1. Choose which option to send the confirmation code to.
2. Click Next.
Option 2: No confirmation options or you can not enter any of the options
If there is not an option where to send a code, or you do not have access to any of the confirmation options displayed, you will not manage to reset your password this way.
3. Receive a confirmation code
Further steps will depend on the contact method you have chosen. Reprint the first part of the email address or the last four digits of the phone number, which were shown in the previous window.
Choose Get code.
Microsoft will send a confirmation code to the phone number or email you have chosen.
Check the phone number or email where you are going to get the code.
Tip: If you didn't get a message, you should check your junk folder or if you have chosen the phone option, make certain that your phone has got and can receive texts. It is also important to check if your phone can receive texts from unknown numbers.
4. Enter code and re-install password
Paste or type the code you got and choose Next.
Type your renewed one and choose Next.
How to Choose a Computer Password
Are you sure that you have picked a strong password for your computer? If it is tough to do, here are some tips on how to do it. In order to choose a good variant, use a combination of several techniques.
First, use a mix of numeric and alphabetical characters. Next, use a combination of lower- and uppercase. If the system allows it, use symbols. Choosing a computer password, do not forget about acronyms for easy-to-remember quotes and misspelled deliberately terms.
Enjoy all benefits of security and protection with Passwarden
Try it once and you will understand the difference!