Чи було це корисно?
Так | Нічого не знайденоЯк змінити пароль комп'ютера
Іноді люди забувають або втрачають свої паролі для Windows 7, Windows 8.1 або Windows 10. Вам не потрібно хвилюватися через це. Ось кроки, які можуть допомогти вам змінити пароль комп’ютера або скинути його. На початку ви повинні вибрати свою версію Windows зі спеціальної таблиці. Ця інструкція призначена для користувачів з Windows 11, Windows 10, Windows 8.1 або Windows 7.
Як змінити існуючий пароль комп'ютера
1. Щоб змінити пароль комп'ютера, знайдіть кнопку Start (Пуск), а потім перейдіть і натисніть кнопку Settings (Параметри).
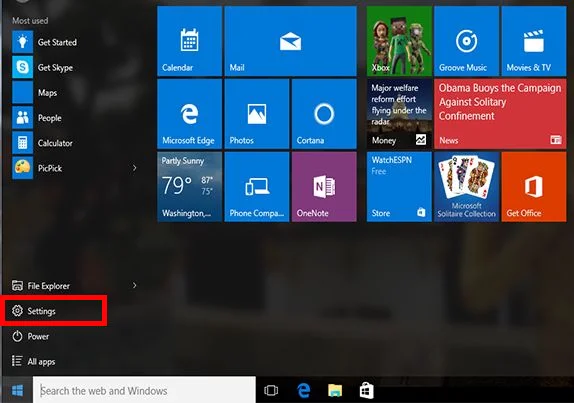
2. Після налаштувань перейдіть до Accounts (Облікові записи).
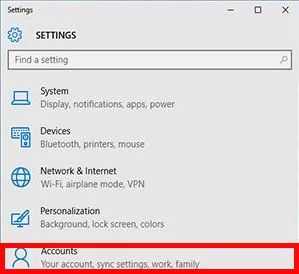
3. Далі натисніть Sign-in options (Параметри входу).
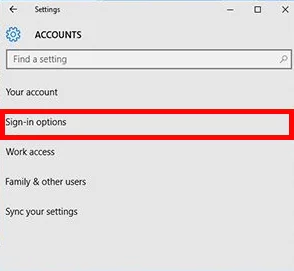
4. І, нарешті, під кнопкою Password (Пароль) натисніть Change (Змінити) та дотримуйтеся подальших вказівок.
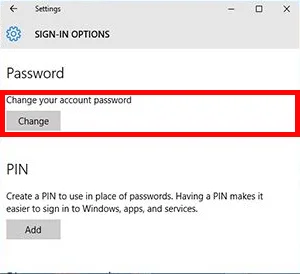
Чудово! Тепер ви знаєте, як змінити пароль на комп'ютері.
Перевстановіть пароль свого облікового запису Microsoft, щоб увійти в комп’ютер
Першим кроком буде введення імені облікового запису Microsoft на екрані входу. Якщо у вас на комп'ютері кілька облікових записів, виберіть той, який потрібно скинути.
Перевстановіть пароль локального облікового запису для Windows 11
Якщо є запитання щодо безпеки, які ви додали під час встановлення локального облікового запису для Windows 11, дайте відповідь на них, щоб увійти знову.
Після введення неправильного пароля:
1. Натисніть кнопку Reset password (Скинути пароль) на екрані входу.
2. Відповідайте на запитання щодо безпеки.
3. Введіть його оновлену версію.
4. Увійдіть за допомогою оновленого.
Завантажте Passwarden і захистіть свої конфіденційні дані
Як скинути пароль облікового запису Microsoft, який ви забули
1. Виберіть Forgot password (Забули пароль)
Якщо вікно Введіть пароль все ще відкрито, вам слід підняти забутий. Або перейдіть прямо до Reset (Скинути) та ще раз надрукуйте ім’я користувача для облікового запису, який ви намагаєтеся повторно встановити, і виберіть Continue (Далі).
2. Підтвердьте свою особу
Щоб забезпечити вашу безпеку, корпорація Майкрософт має підтвердити вашу особу, перш ніж ви продовжите скидати пароль. Спосіб повторного підтвердження вашої особи залежить від інформації про безпеку, яку ви могли додати до свого облікового запису. Якщо ви все ще можете ввести їх, виберіть один із двох варіантів нижче.
Варіант 1: Ви отримали та можете вибрати варіант підтвердження
1. Виберіть, через який варіант надіслати код підтвердження.
2. Натисніть Next (Далі).
Варіант 2: Немає варіантів підтвердження або ви не можете використати жоден із варіантів
Якщо немає параметра, куди надіслати код, або ви не маєте доступу до жодного з відображених варіантів підтвердження, вам не вдасться скинути пароль таким чином.
3. Отримайте код підтвердження
Подальші кроки залежатимуть від вибраного способу зв’язку. Передрукуйте першу частину адреси електронної пошти або останні чотири цифри номера телефону, які були показані в попередньому вікні.
Виберіть Get code (Отримати код).
Корпорація Майкрософт надішле код підтвердження на вибраний номер телефону або електронну адресу. Перевірте номер телефону або електронну адресу, на яку ви збираєтеся отримати код.
Примітка: Якщо ви не отримали повідомлення, вам слід перевірити папку небажаних повідомлень або, якщо ви вибрали варіант телефону, переконатися, що ваш телефон отримав і може отримувати текстові повідомлення. Також важливо перевірити, чи може ваш телефон отримувати повідомлення з невідомих номерів.
4. Введіть код і перевстановіть пароль
Вставте або введіть отриманий код і виберіть Next (Далі).
Введіть свій оновлений і виберіть Next (Далі).
Сподіваємося, ця вичерпна інструкція допоможе вам вирішити всі проблеми. Якщо у вас виникли запитання, не соромтеся зв’язатися з нашою службою підтримки клієнтів за адресою support@keepsolid.com.
Як вибрати пароль комп'ютера
Ви впевнені, що вибрали надійний пароль для свого комп’ютера? Якщо це важко зробити, ось кілька порад, як це зробити. Щоб підібрати вдалий варіант, використовуйте комбінацію декількох прийомів.
Спочатку використовуйте комбінацію цифр і літер. Далі використовуйте комбінацію нижнього та верхнього регістру. Якщо система дозволяє, використовуйте символи. Вибираючи пароль до комп'ютера, не забувайте про абревіатури для легко запам'ятовуваних цитат і навмисно неправильно написаних термінів.
Але найголовніше — використовувати Passwarden. Він запам’ятає все за вас і захистить ваші дані. Passwarden пропонує величезну кількість функцій безпеки, прості у використанні програми та єдиний обліковий запис для всіх ваших пристроїв. Крім того, Passwarden гарантує безпечний обмін даними та синхронізацію, зручну міграцію даних і безпеку синхронізації в хмарі. Якщо вам потрібно підвищити рівень безпеки, використовуйте Passwarden.
Насолоджуйтесь усіма перевагами безпеки та захисту з Passwarden
Спробуйте один раз і ви зрозумієте різницю!