So verwenden Sie AutoFill auf Android
Diese Anleitung enthält Schritt-für-Schritt-Anleitungen zum Aktivieren von AutoFill auf dem Android-Gerät und zum einfachen automatischen Ausfüllen von Passwörtern in Ihren bevorzugten Anwendungen. Hör zu!
Wie aktiviere ich Autofill auf Android-Geräten?
1. Öffnen Sie die Anwendung Passwarden und navigieren Sie zur Registerkarte Settings (Einstellungen).
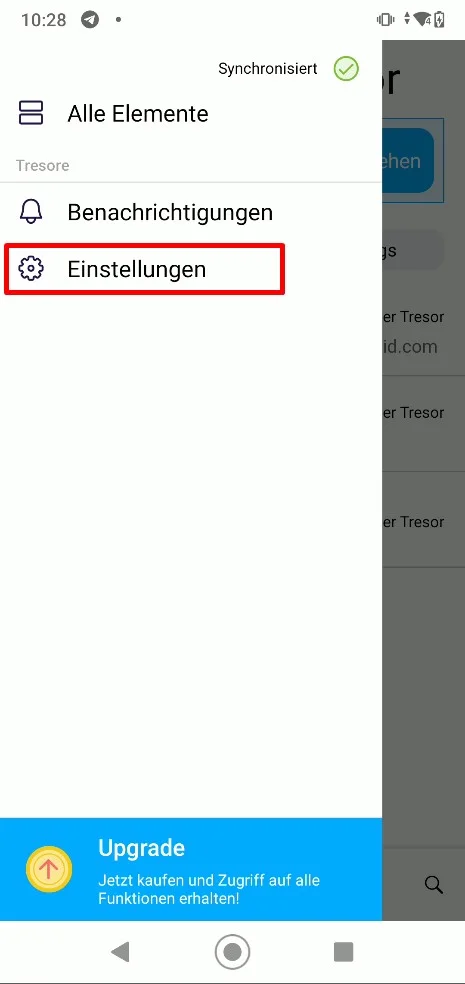
2. Schalten Sie den Schieberegler rechts neben dem Abschnitt Autofill (Automatisch ausfüllen) ein.
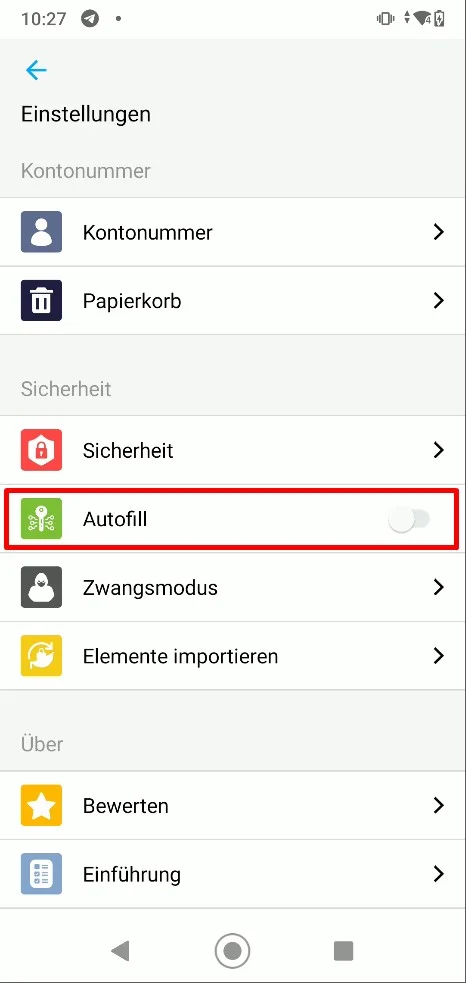
3. Wählen Sie Passwarden als Ihren primären Autofill-Dienst und tippen Sie auf OK.
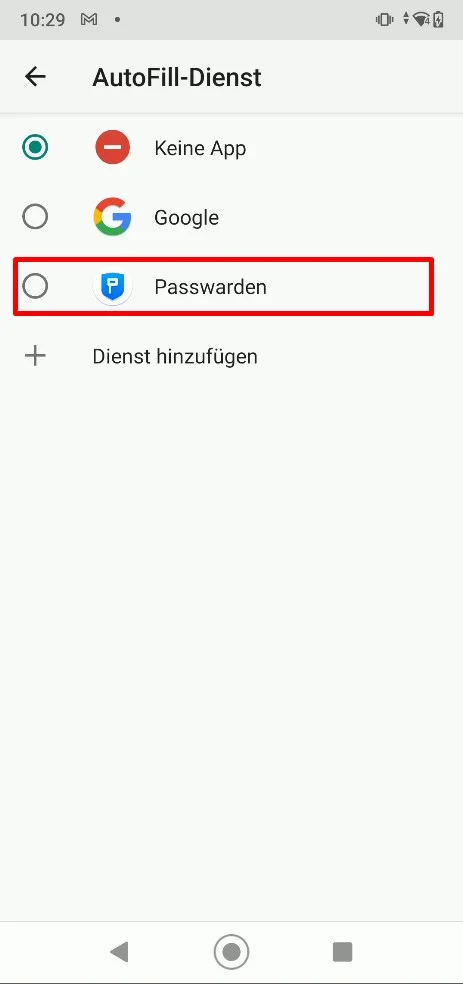
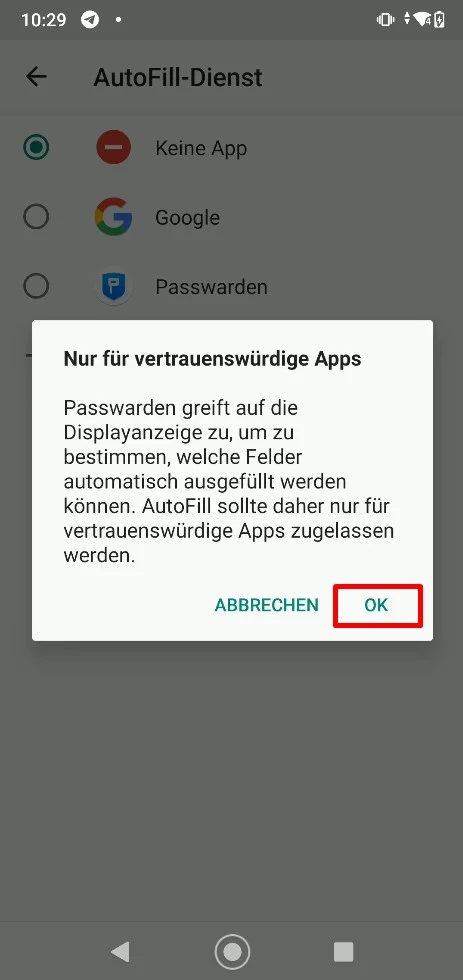
Das war's! Jetzt wissen Sie, wie Sie unsere praktische Funktion nutzen können.
Wie füllt man Passwörter mit Passwarden automatisch aus?
Hinweis: Die App VPN Unlimited wird als Beispiel genommen. Die Autofill-Funktion von Passwarden funktioniert reibungslos mit jeder Anwendung, die auf Ihrem Android-Gerät installiert ist.
1. Öffnen Sie die App und konzentrieren Sie sich auf das Anmeldefeld. Wenn Passwarden über die entsprechenden Anmeldeinformationen verfügt, wird das Label Tap to unlock (Zum Entsperren tippen) angezeigt.
2. Tippen Sie auf dieses Label und entsperren Sie Ihr Passwarden-Profil.
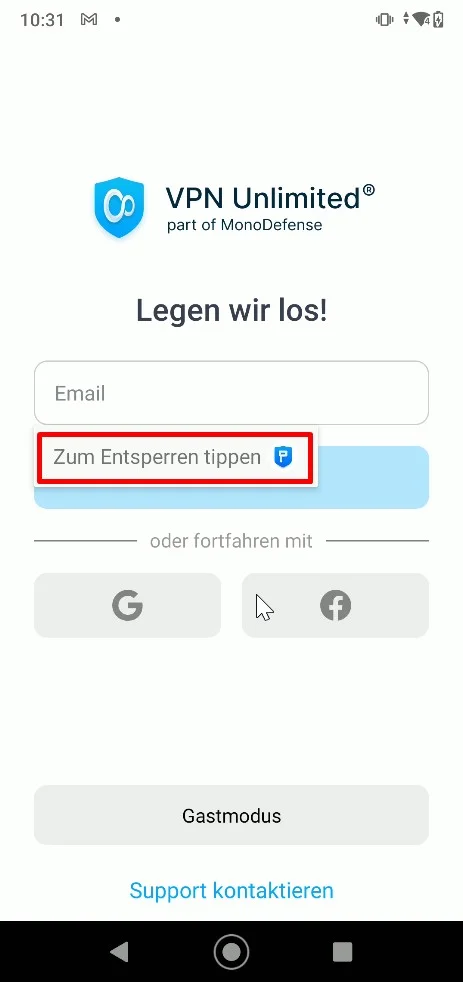
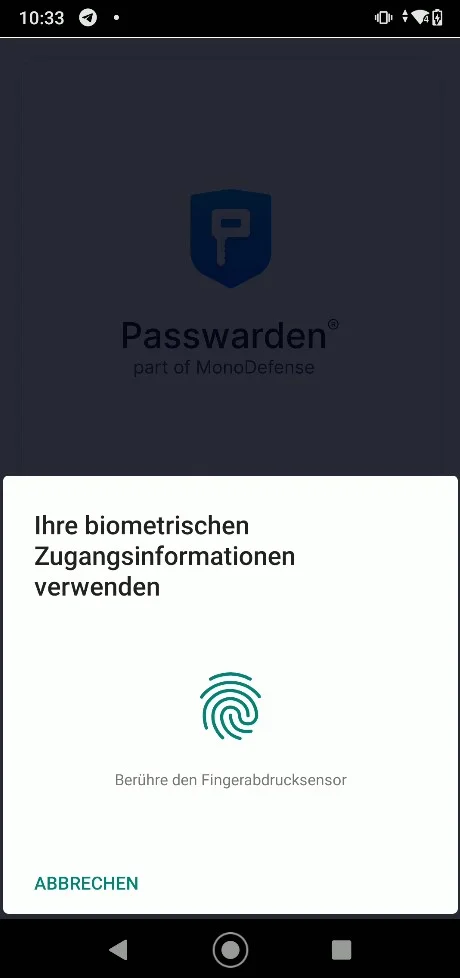
Hinweis: Wenn Sie auf das Label Tap to unlock (Zum Entsperren tippen) tippen und nichts passiert, folgen Sie den nächsten Schritten:
Gehen Sie zu Settings (Einstellungen) > Apps > Manage apps (Apps verwalten) > Passwarden im Suchfeld drucken > Other permissions (Andere Berechtigungen) > Display pop-up windows while running in the background (Popup-Fenster während der Ausführung im Hintergrund anzeigen) zulassen.
Um weitere Informationen zu erhalten, folgen Sie diesem Link.
3. Wählen Sie die entsprechenden Zugangsdaten aus und bestätigen Sie den Anmeldevorgang.
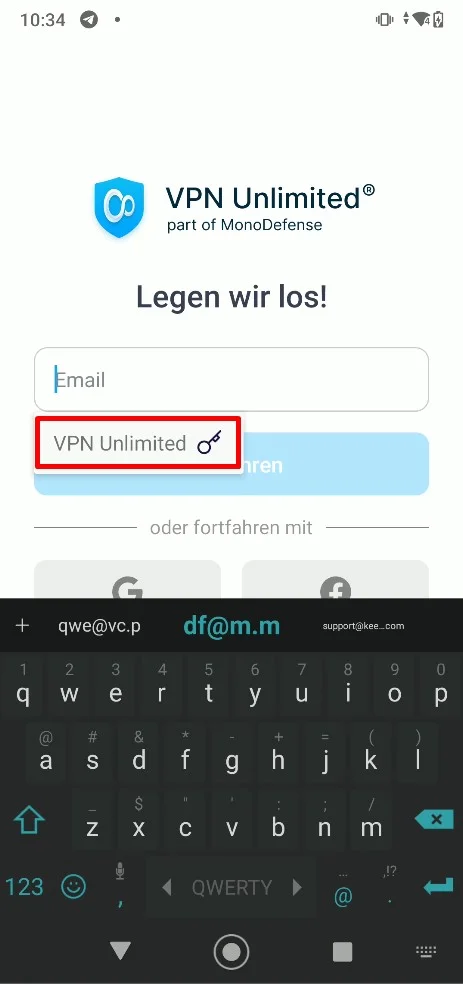
Wie speichere ich Passwörter mit der Autofill-Funktion?
Hinweis: Die App VPN Unlimited wird als Beispiel genommen. Die Autofill-Funktion von Passwarden funktioniert reibungslos mit allen auf Ihrem Android-Gerät installierten Anwendungen.
1. Öffnen Sie die entsprechende Anwendung und melden Sie sich mit Ihren Zugangsdaten an. Wenn diese Anmeldeinformationen nicht in Passwarden gespeichert sind, wird das Popup-Fenster In Save to Passwarden (Passwarden speichern) angezeigt.
2. Tippen Sie auf Save (Speichern) und navigieren Sie zur Passwarden-App.
3. Jetzt können Sie diese Anmeldeinformationen im Passwarden-Speicher speichern.
Es gibt 2 Möglichkeiten:
Erstellen Sie ein neues Element
1. Wählen Sie die Create New option (Option Neu erstellen), wählen Sie den entsprechenden Tresor und bearbeiten Sie den Namen dieses neuen Elements. Standardmäßig ist der Name der Anwendung eingetragen.
2. Tippen Sie auf Create (Erstellen).
Hinweis: Wenn keine Elemente vorhanden sind, die aktualisiert werden könnten, ist nur die Option „Neu erstellen“ verfügbar. In diesem Fall werden die Optionen Create New (Neu erstellen) oder Update Existing (Vorhandene aktualisieren) nicht angezeigt.
Vorhandenes Element aktualisieren
Wenn Sie bereits einen Informationen mit denselben Anmeldeinformationen haben, können Sie ihn dieser Anwendung zuordnen. Führen Sie dazu die folgenden Schritte aus:
1. Wählen Sie die Option Update Existing (Vorhandene aktualisieren) und wählen Sie das Element aus, das Sie aktualisieren möchten.
2. Tippen Sie auf Update (Aktualisieren) und das war's.
Wie deaktiviere ich die Autofill-Funktion?
1. Öffnen Sie die Anwendung Passwarden und navigieren Sie zur Registerkarte Settings (Einstellungen).
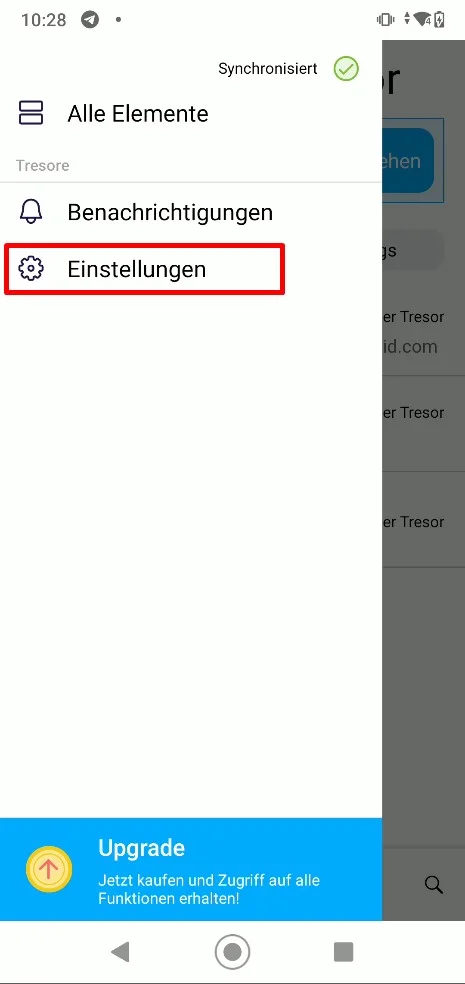
2. Schalten Sie den Schieberegler rechts neben dem Abschnitt Autofill (Automatisch ausfüllen) aus.
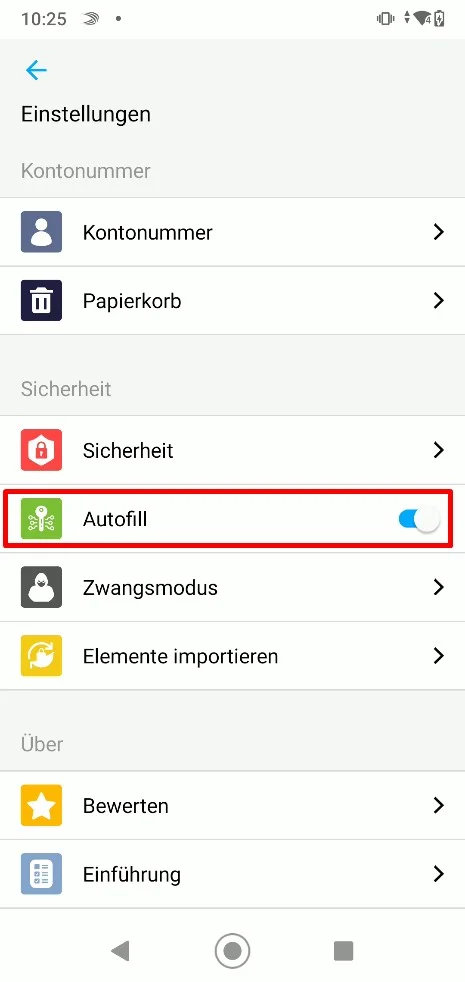
Wenn Sie weitere Fragen, Kommentare oder Vorschläge haben, können Sie sich gerne an unser Kundensupport-Team unter support@keepsolid.com wenden.
Vermeiden Sie Tippfehler beim Ausfüllen von Anmeldeformularen mit der AutoFill-Funktion
Anstatt jedes Mal komplexe Passwörter einzugeben, wenn Sie die App entsperren oder sich bei einer Website anmelden möchten, können Sie mit Passwarden Passwörter automatisch ausfüllen, die in seinem sicheren Speicher gespeichert sind.