So verwenden Sie das automatische Ausfüllen des Passwarden-Browsers
Dieses umfassende Handbuch enthält detaillierte Anweisungen, die Ihnen dabei helfen, die Autofill-Funktion des Passwarden-Browsers problemlos zu aktivieren und zu verwenden. Erfahren Sie, wie Sie das automatische Ausfüllen in Chrome aktivieren. Prüfen Sie, wie Sie das automatische Ausfüllen in Microsoft Edge einfach verwenden können, und finden Sie heraus, wie Sie Formulare im Firefox-Browser am sichersten automatisch ausfüllen können.
Hinweis: Die Autofill-Funktion ist standardmäßig aktiviert. Sie können es nicht ausschalten oder in irgendeiner Weise deaktivieren.
Wie verwende ich Passwarden Autofill im Chrome-Browser?
1. Navigieren Sie zu einer beliebigen Website und setzen Sie den Fokus auf das Anmeldefeld. Das Passwarden-Symbol und eine Liste aller relevanten Anmeldeinformationen werden angezeigt.
Hinweis: Stellen Sie sicher, dass Ihr Passwarden-Profil entsperrt ist. Andernfalls funktioniert die Autofill-Funktion nicht.
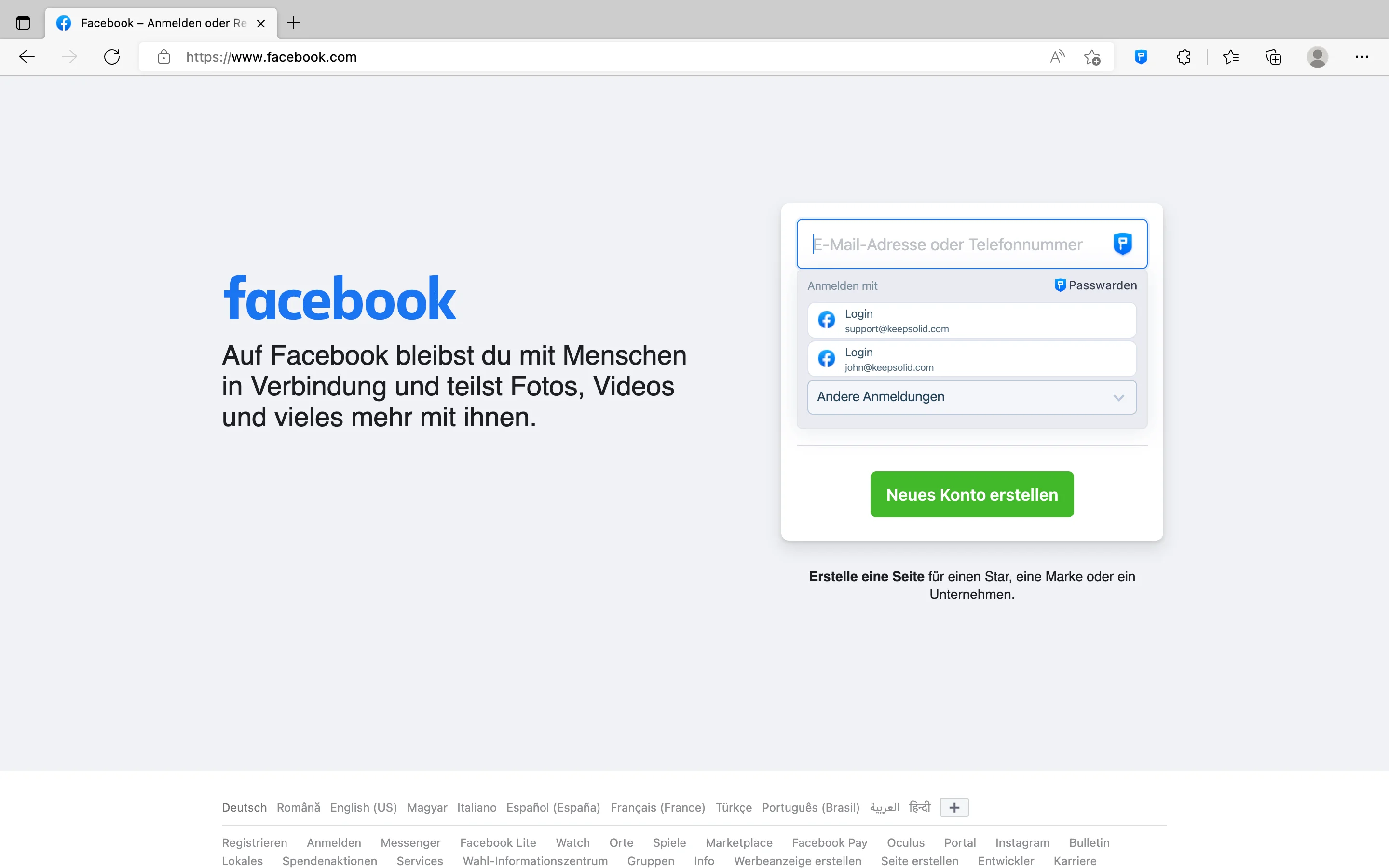
2. Wählen Sie das entsprechende Element aus der angezeigten Liste aus.
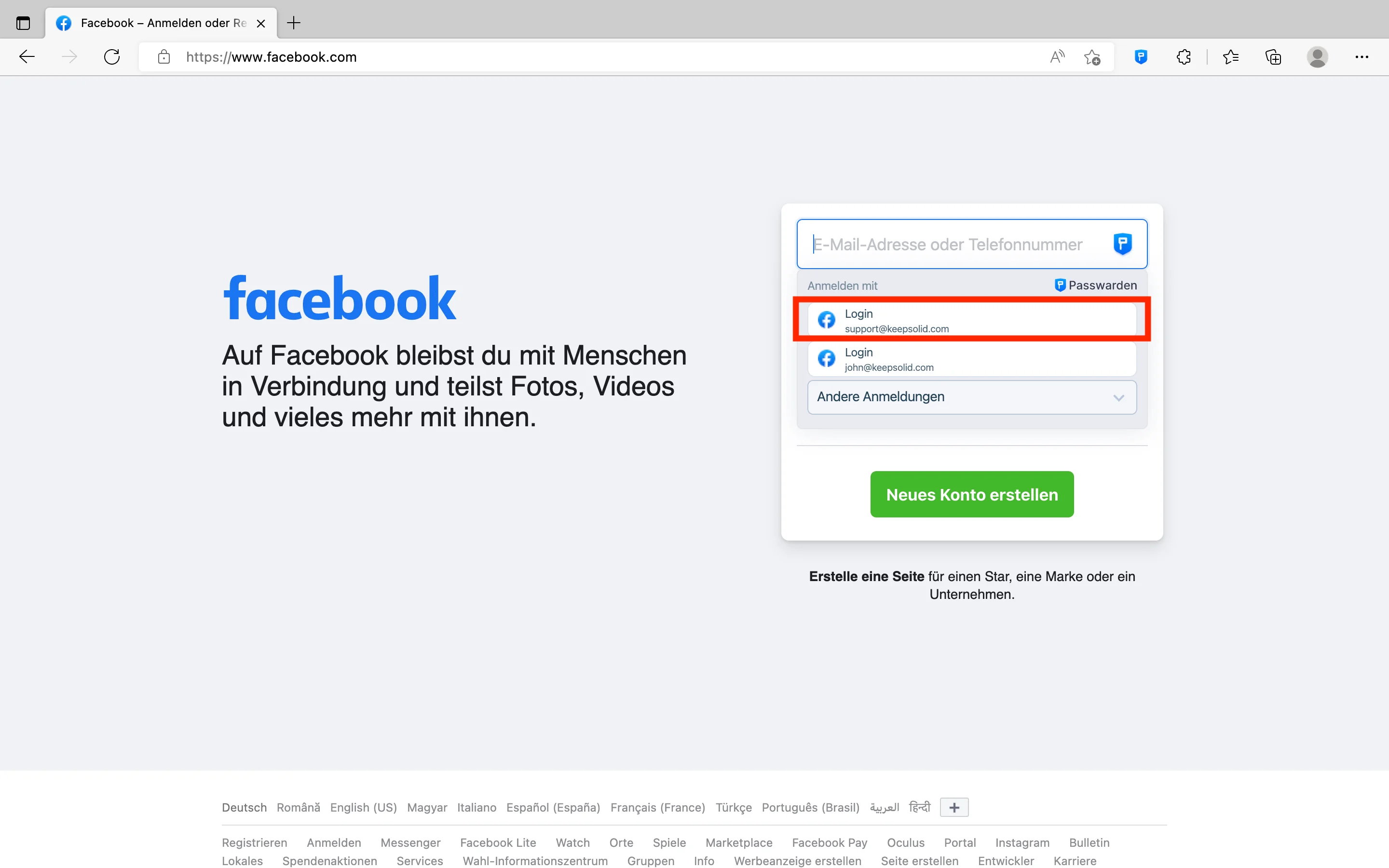
3. Großartig! Nachdem Sie Ihre Anmeldeinformationen ausgefüllt haben, schließen Sie den Anmeldevorgang ab.
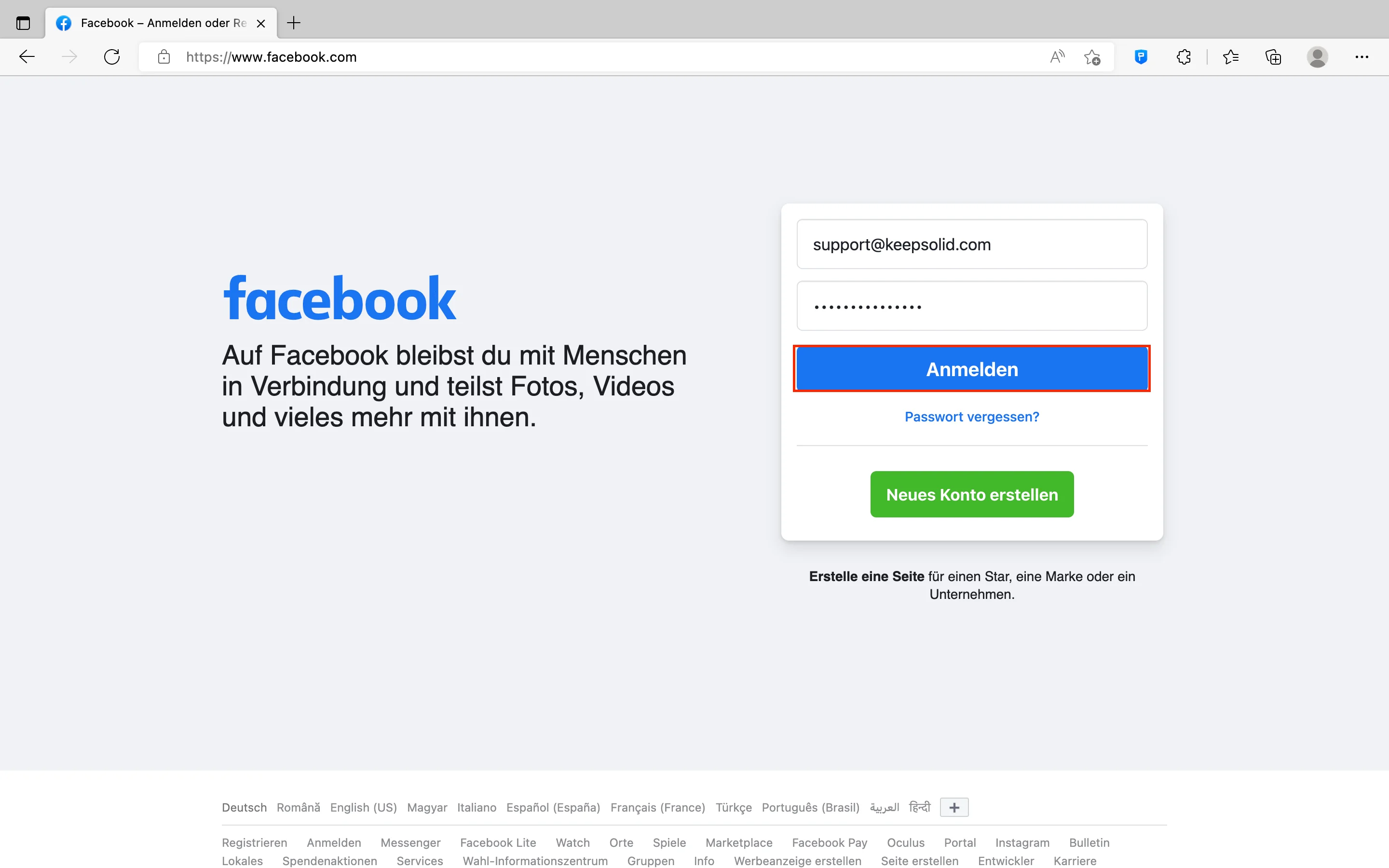
Wie speichere ich Passwörter mit unserer zuverlässigen AutoFill-Erweiterung für Chrome?
1. Gehen Sie zu einer beliebigen Website, öffnen Sie beispielsweise Facebook, und schließen Sie Ihren Anmeldevorgang wie gewohnt ab.
2.1. Wenn Sie bereits einen Informationen mit dieser Website verknüpft haben, wird das folgende Fenster angezeigt. Um dieses Element zu aktualisieren, drücken Sie Overwrite (Überschreiben).
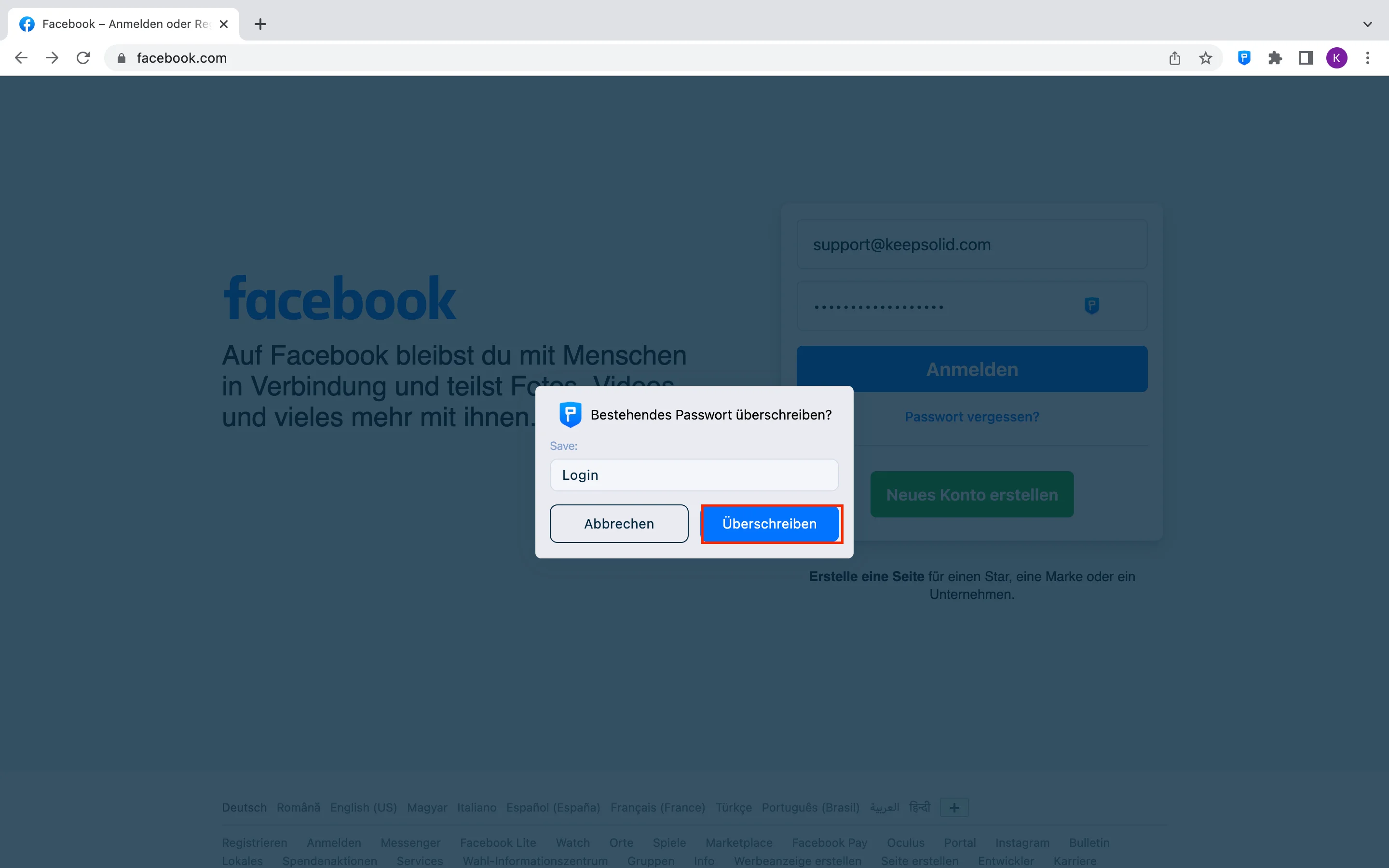
2.2. Wenn die eingegebenen Anmeldeinformationen nicht im Passwarden gespeichert sind, werden Sie aufgefordert, sie als neues Element zu speichern.
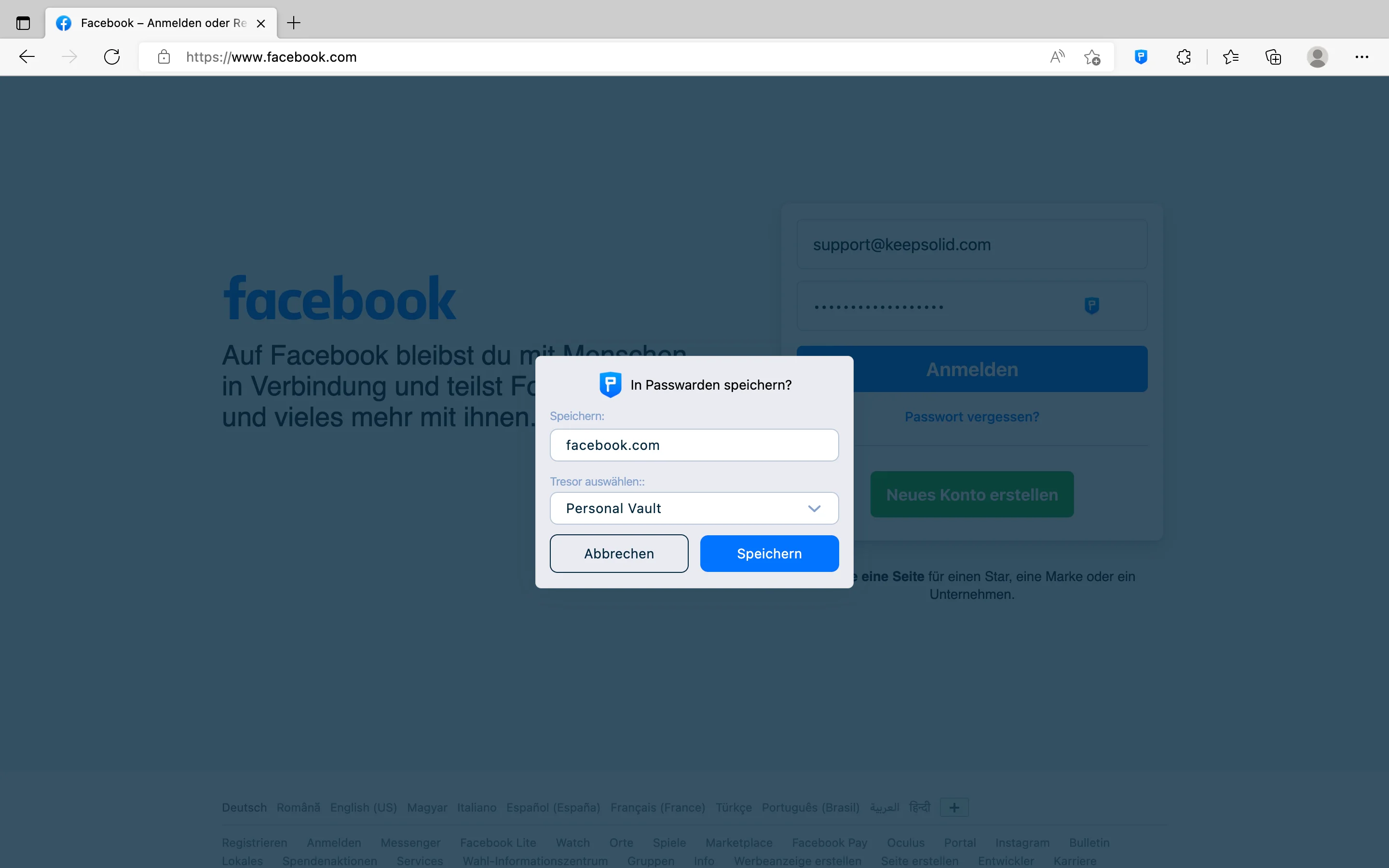
3. Wählen Sie den entsprechenden Tresor und bearbeiten Sie den Namen des neuen Elements. Der Domainname der Website wird standardmäßig eingegeben.
4. Klicken Sie auf Save Password (Passwort speichern).
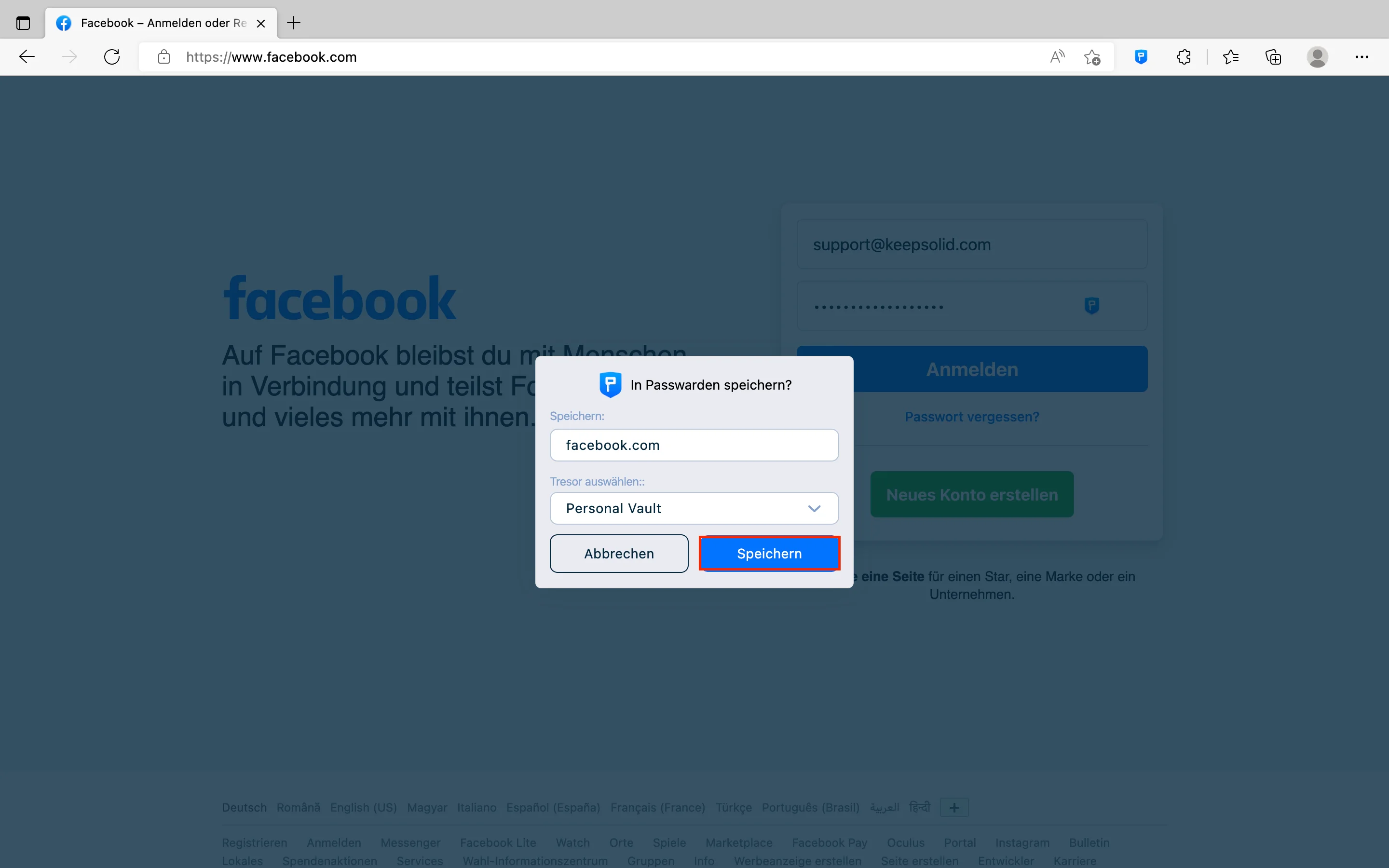
Hinweis: Die Autofill-Funktion ist standardmäßig aktiviert. Sie können es nicht ausschalten oder in irgendeiner Weise deaktivieren.
Wie verwende ich Passwarden Autofill im Firefox-Browser?
1. Rufen Sie die entsprechende Website auf und zeigen Sie auf das Anmeldefeld. Das Passwarden-Symbol und eine Liste aller relevanten Anmeldeinformationen werden angezeigt.
Hinweis: Stellen Sie sicher, dass Ihr Passwarden-Profil entsperrt ist. Andernfalls funktioniert die Autofill-Funktion nicht.
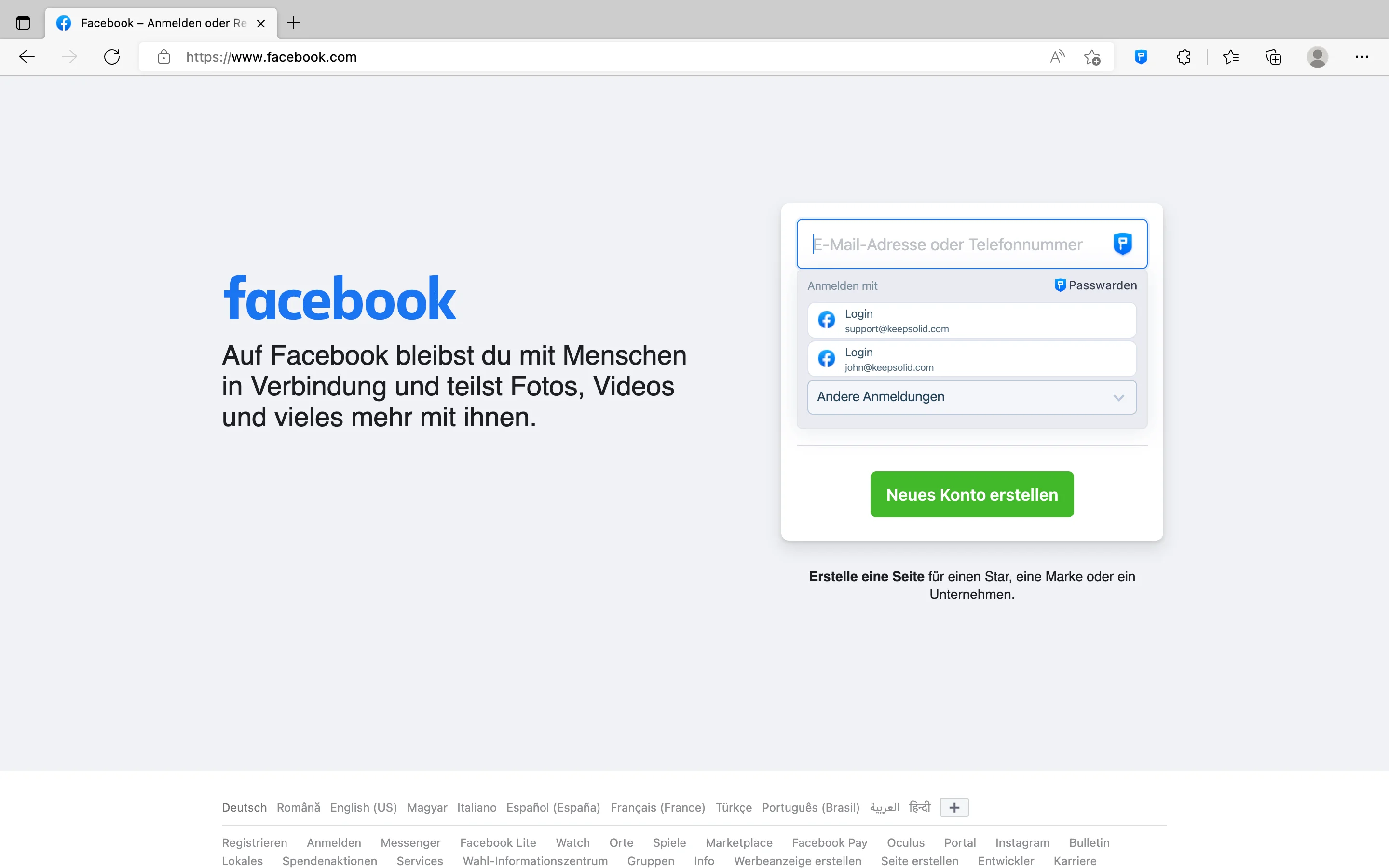
2. Wählen Sie das relevante Element aus der angezeigten Liste aus.
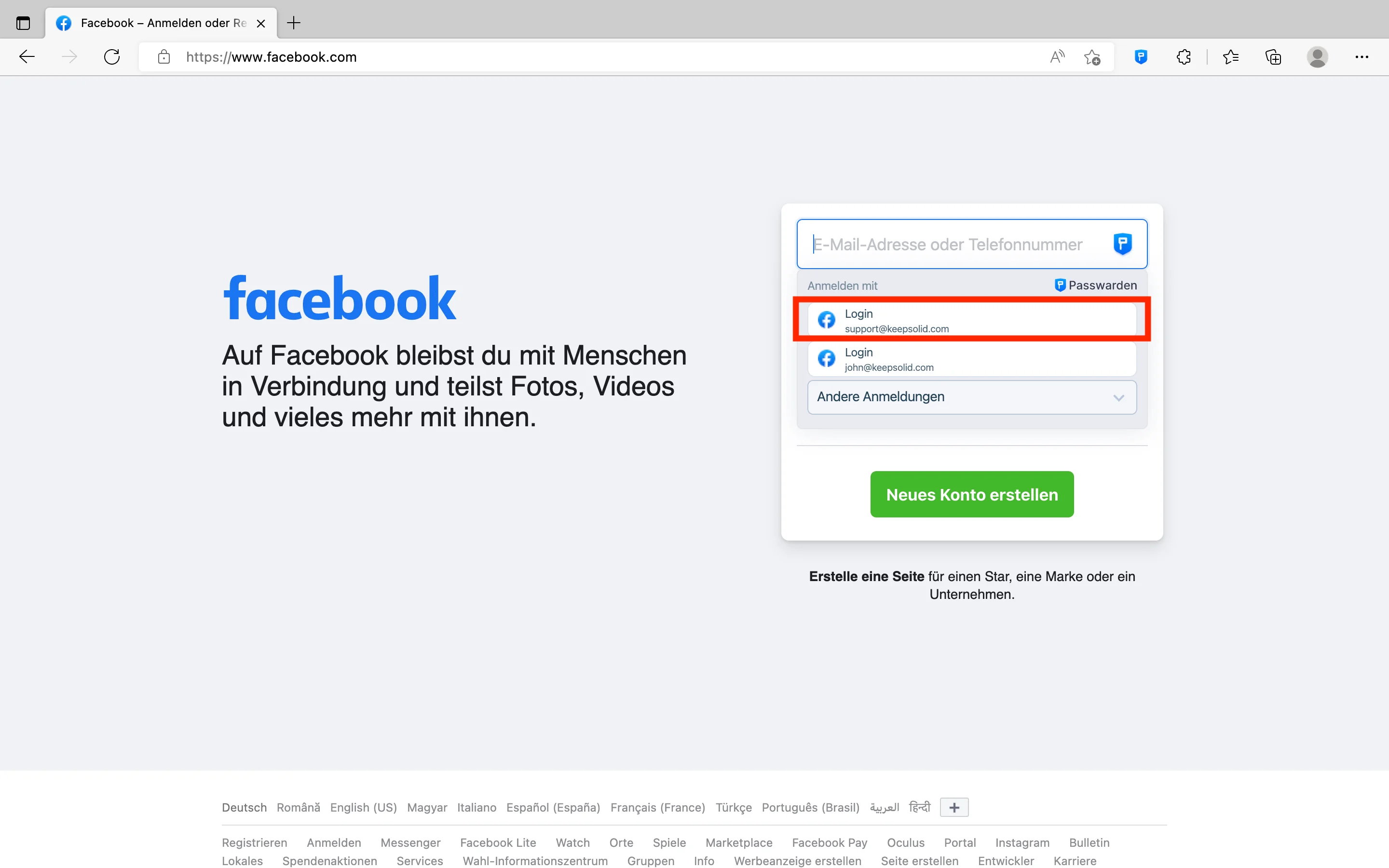
3. Sobald Ihre Anmeldeinformationen ausgefüllt sind, schließen Sie den Anmeldevorgang ab, und das war's!
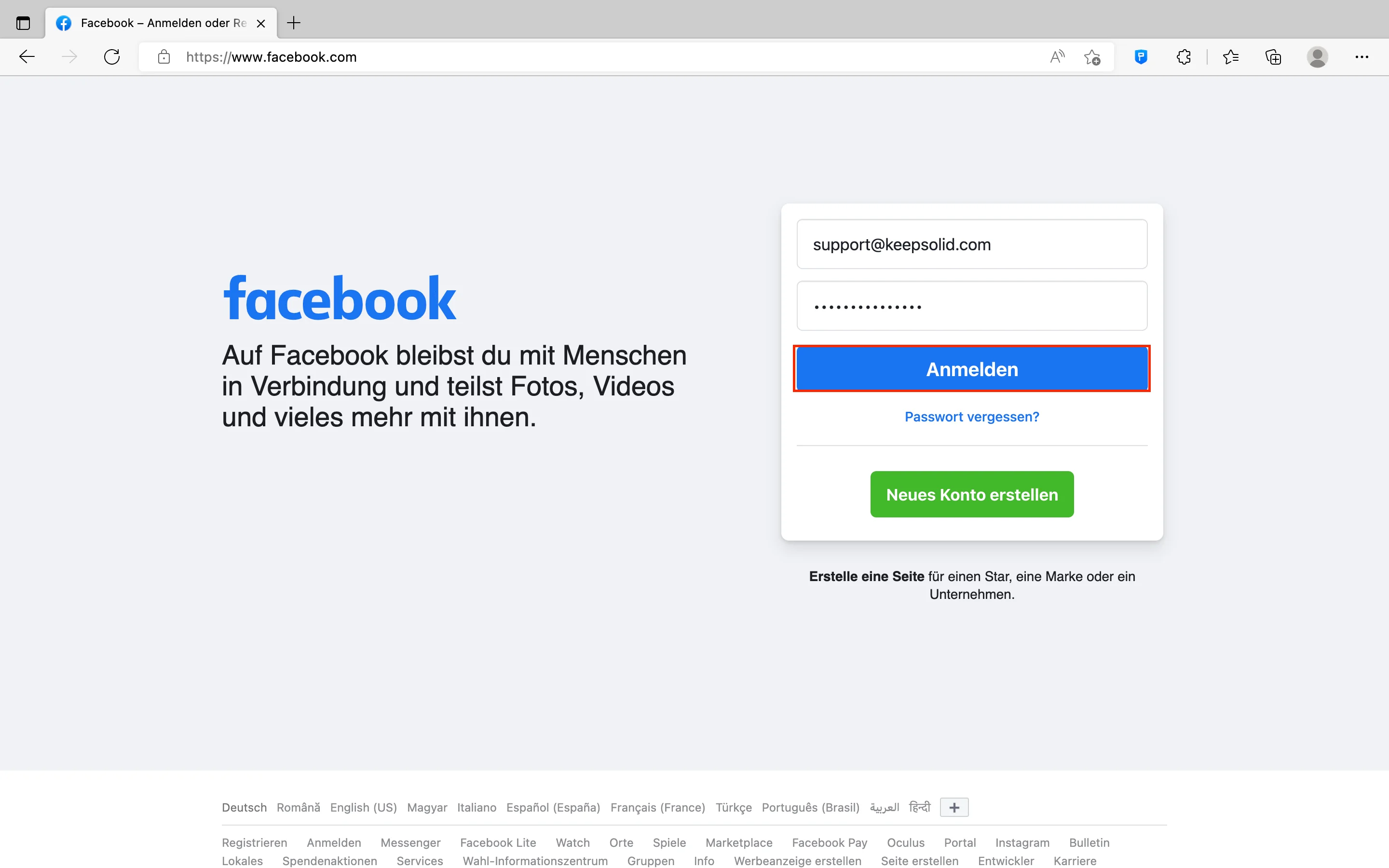
Wie speichere ich Passwörter mit der Passwarden-Erweiterung?
1. Navigieren Sie zu einer beliebigen Website, gehen Sie beispielsweise zu Facebook und melden Sie sich wie gewohnt an.
2.1. Falls Sie bereits Zugangsdaten für diese Website haben, sehen Sie das folgende Fenster. Wenn Sie Ihre Anmeldeinformationen aktualisieren möchten, klicken Sie auf Overwrite (Überschreiben).
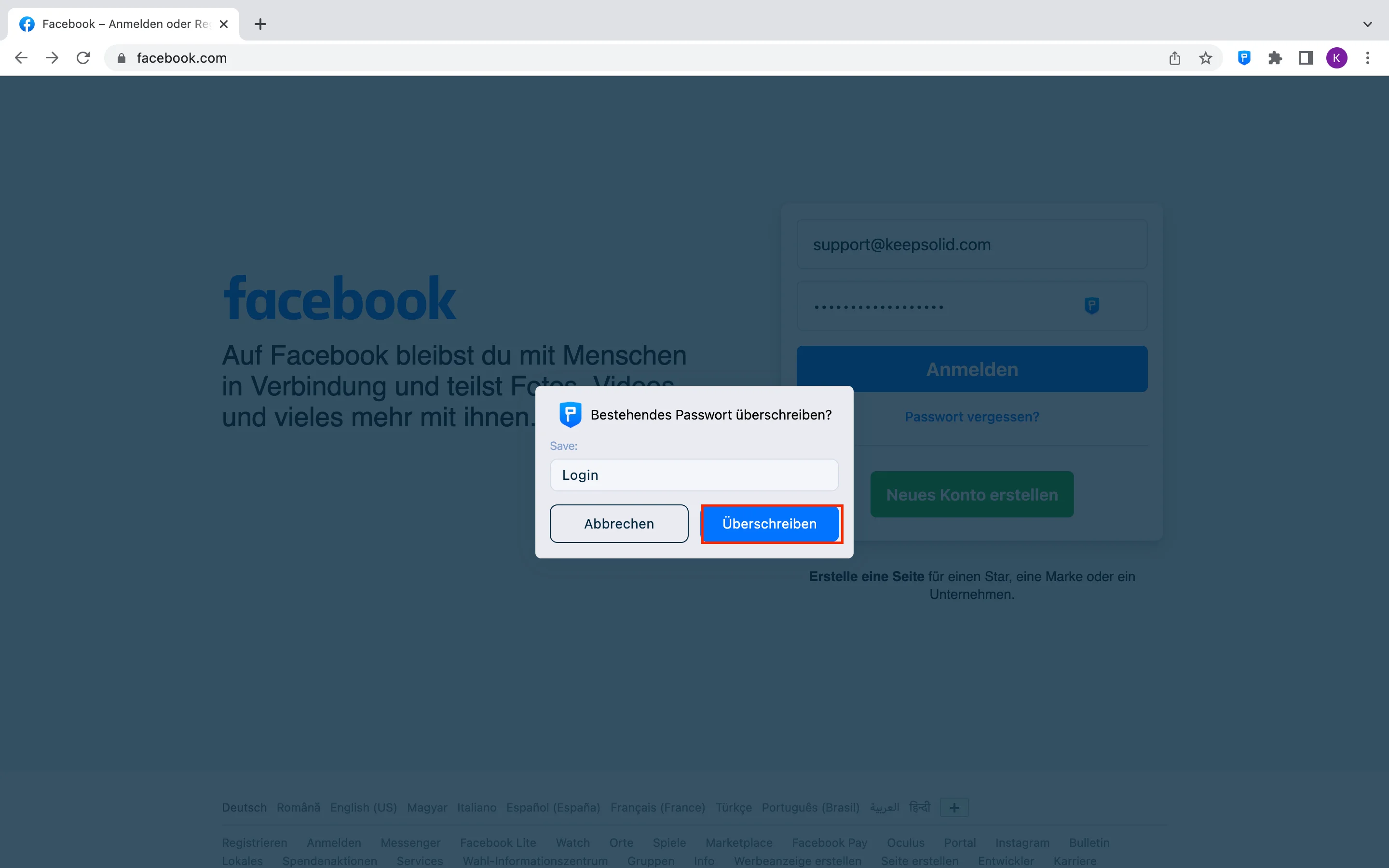
2.2. Wenn die eingegebenen Anmeldeinformationen nicht in Ihrem Passwarden-Profil gespeichert sind, werden Sie aufgefordert, sie als neues Element zu speichern.
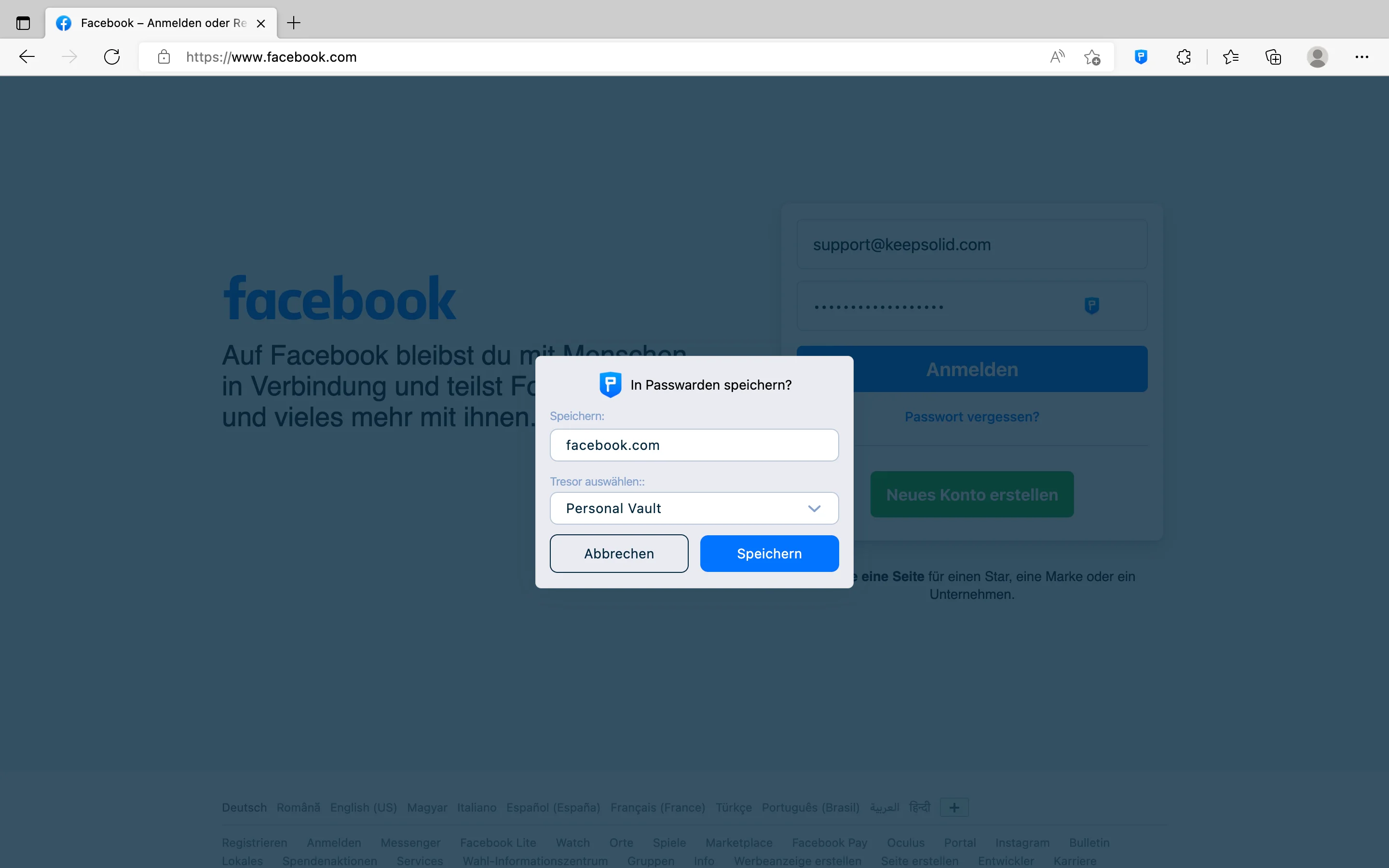
3. Wählen Sie den Tresor aus, in dem Sie dieses Element speichern möchten, und bearbeiten Sie seinen Namen. Der Domainname der Website wird standardmäßig eingegeben.
4. Drücken Sie Save Password (Passwort speichern).
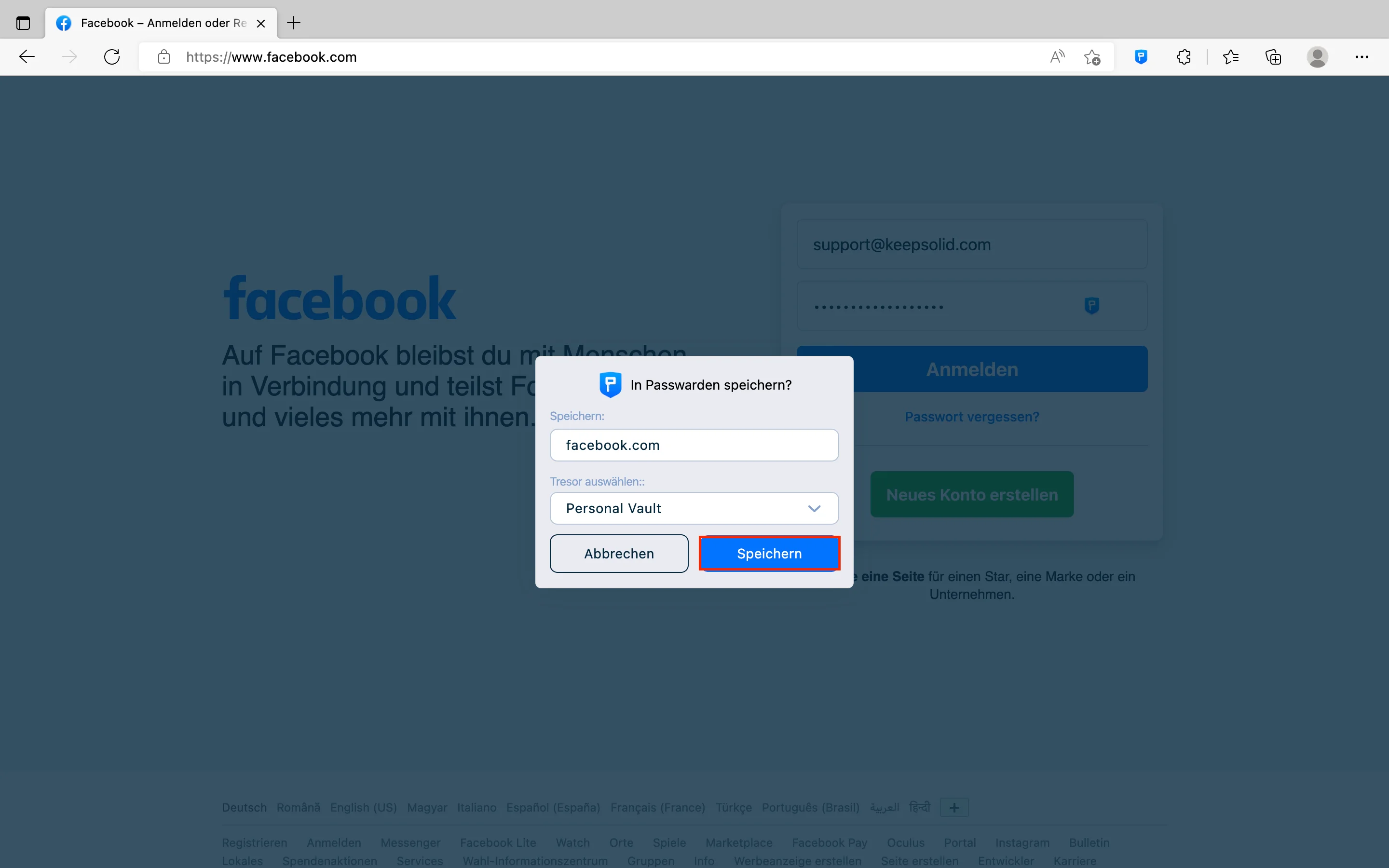
Hinweis: Die Autofill-Funktion ist standardmäßig aktiviert. Sie können es nicht ausschalten oder in irgendeiner Weise deaktivieren.
Wie verwende ich das automatische Ausfüllen von Passwörtern im Edge-Browser?
1. Öffnen Sie eine beliebige Website oder einen Onlinedienst und zeigen Sie auf das Anmeldefeld. Das Passwarden-Symbol und die Liste aller relevanten Zugangsdaten werden angezeigt.
Hinweis: Stellen Sie sicher, dass Ihr Passwarden-Profil entsperrt ist. Andernfalls funktioniert die Autofill-Funktion nicht.
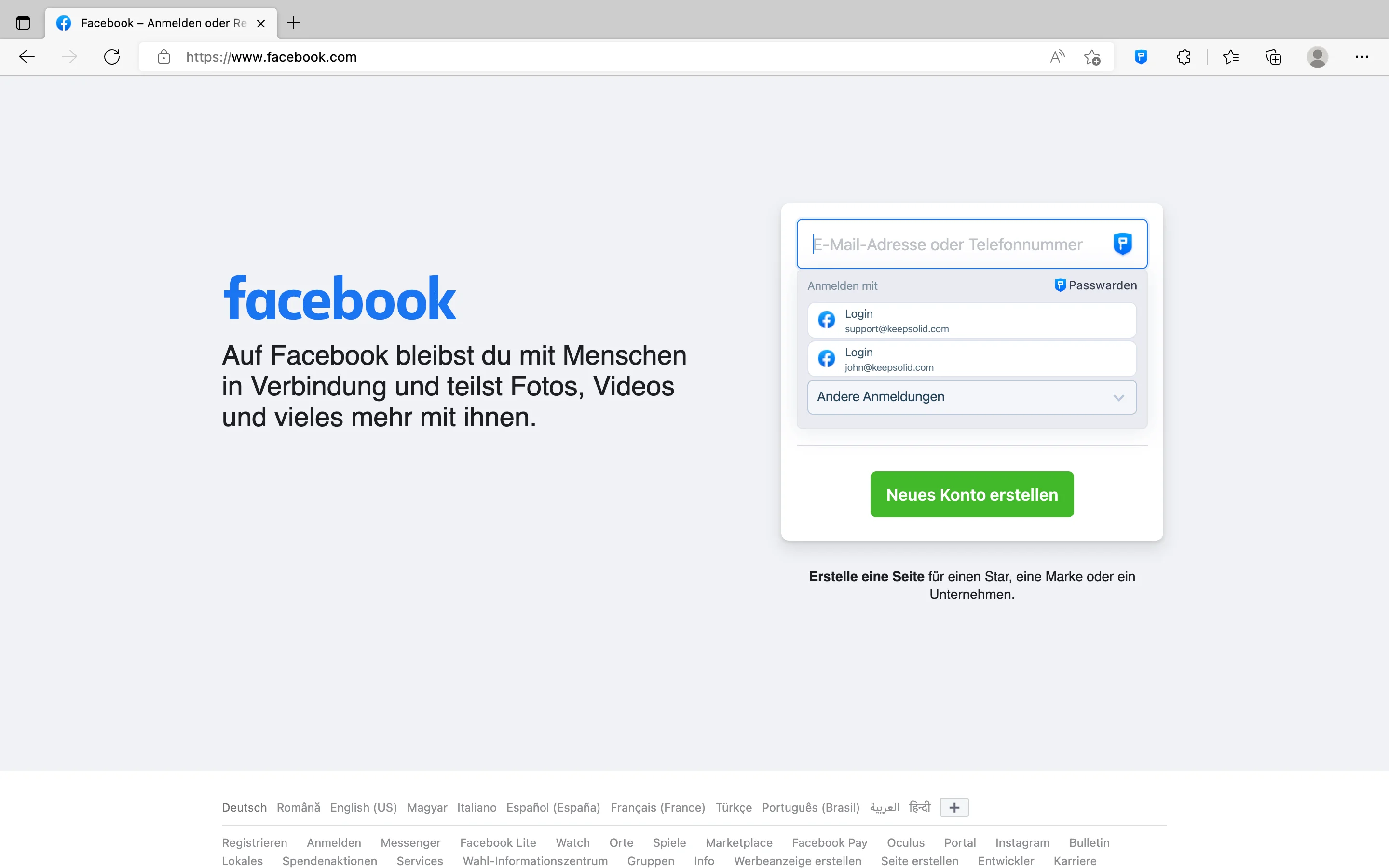
2. Wählen Sie das entsprechende Element aus der angezeigten Liste aus.
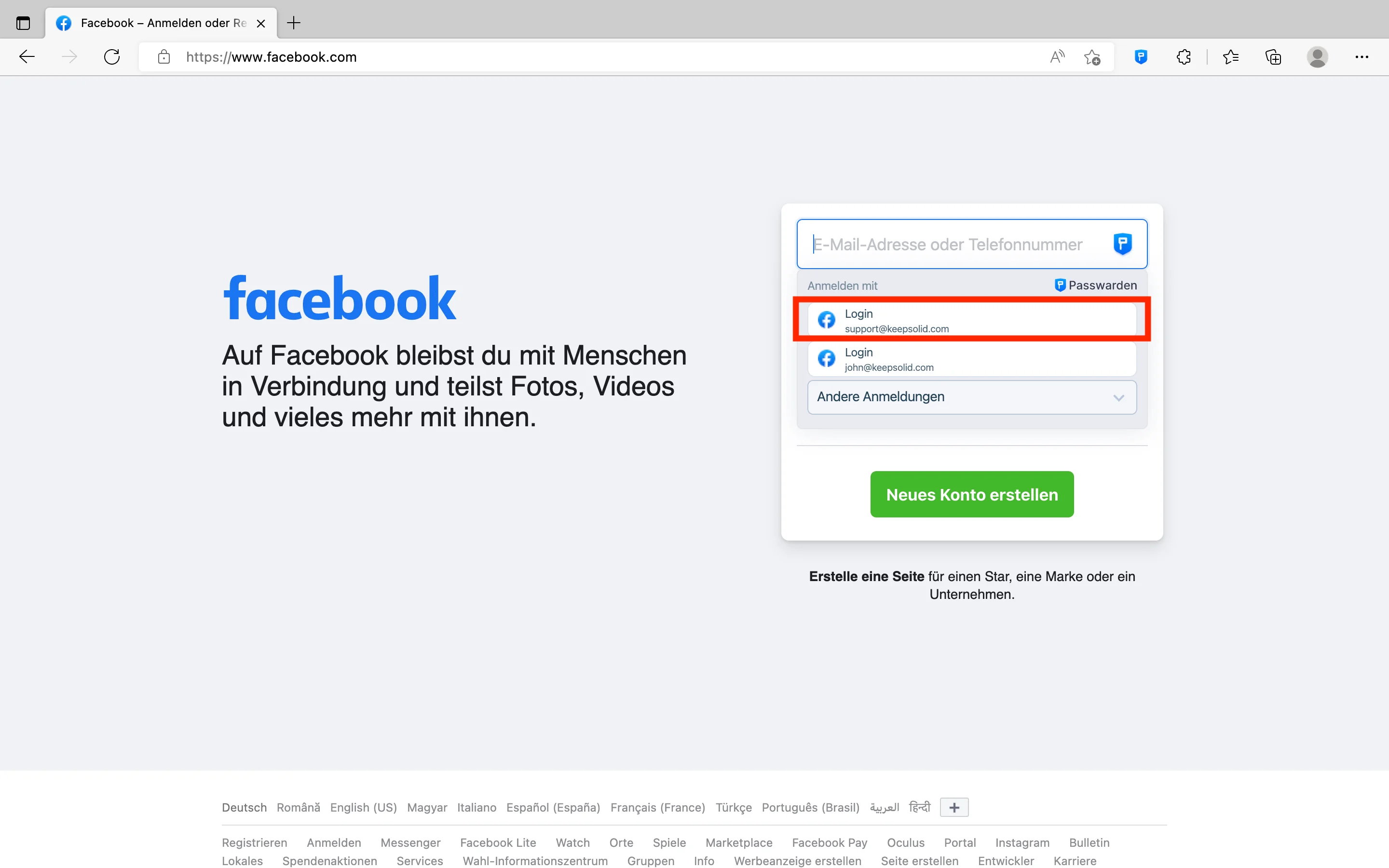
3. Großartig, jetzt können Sie Ihren Anmeldevorgang abschließen.
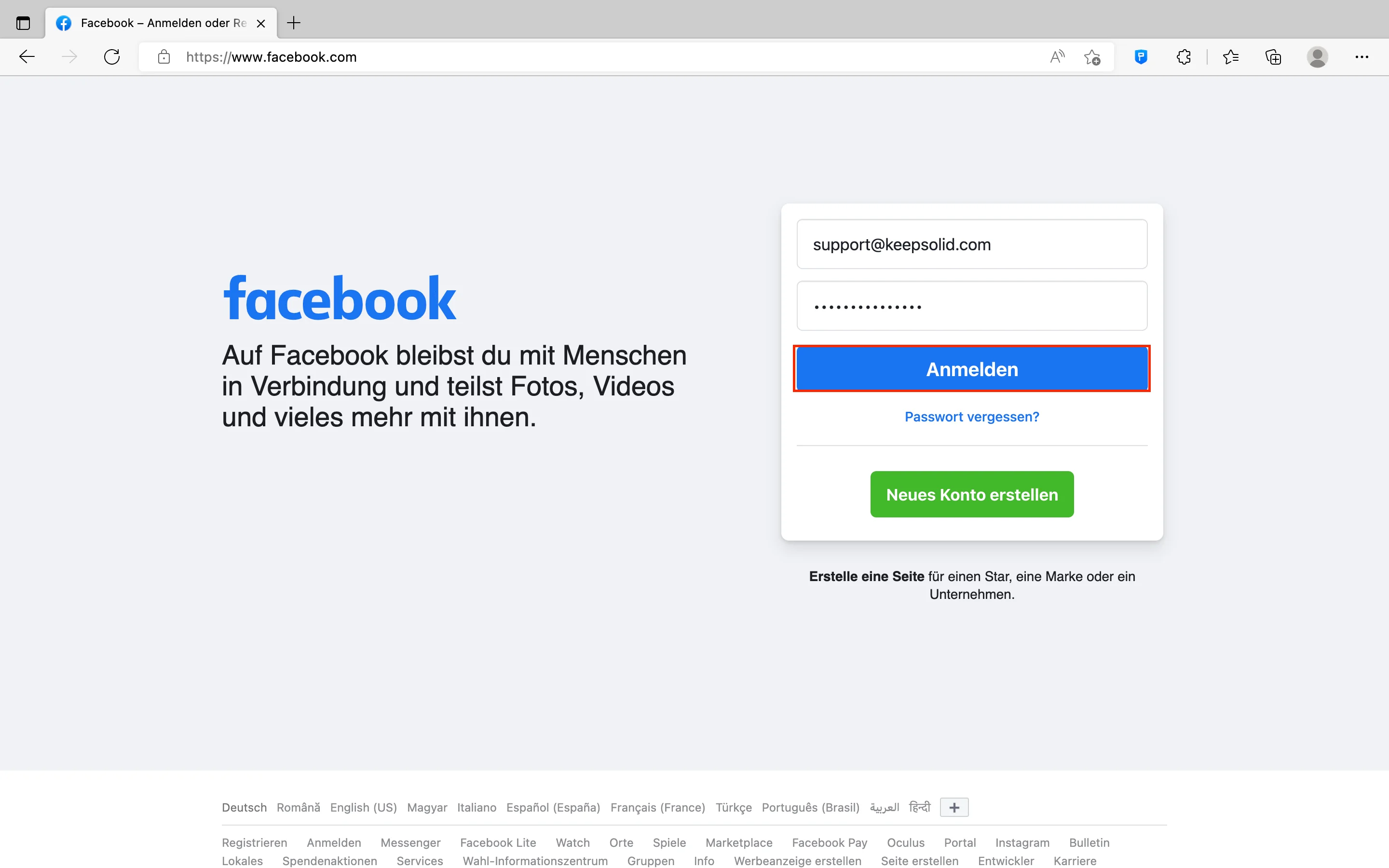
Wie speichere ich Passwörter mit Autofill in Microsoft Edge?
1. Rufen Sie eine beliebige Webseite auf, öffnen Sie beispielsweise Facebook, und melden Sie sich wie gewohnt an.
2.1. Falls Sie bereits Zugangsdaten für diese Website haben, werden Sie aufgefordert, diese zu aktualisieren. Klicken Sie dazu auf Overwrite (Überschreiben).
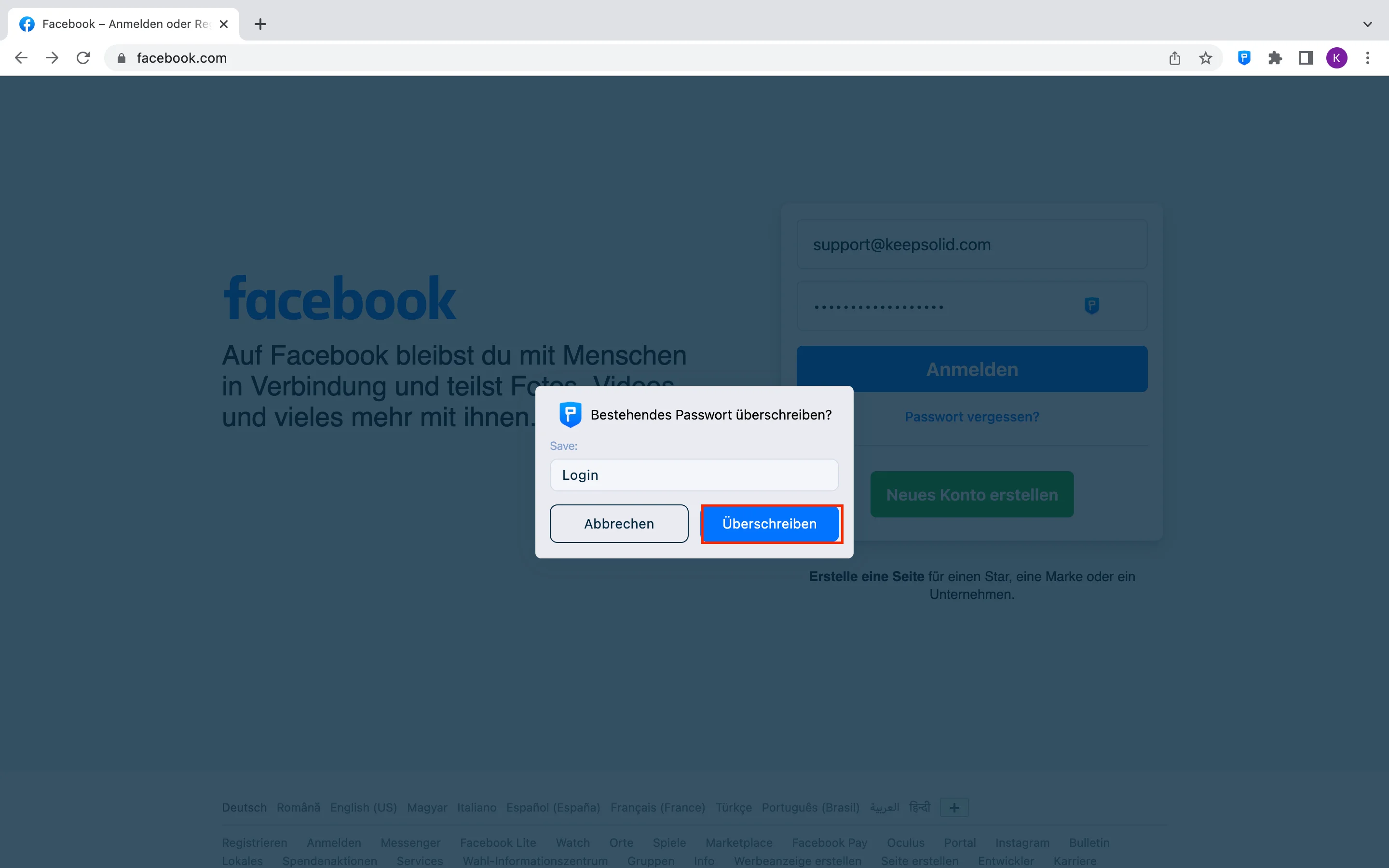
2.2. Wenn diese Kontoanmeldeinformationen nicht in Ihrem Passwarden-Speicher gespeichert sind, werden Sie aufgefordert, sie als neues Element zu speichern.
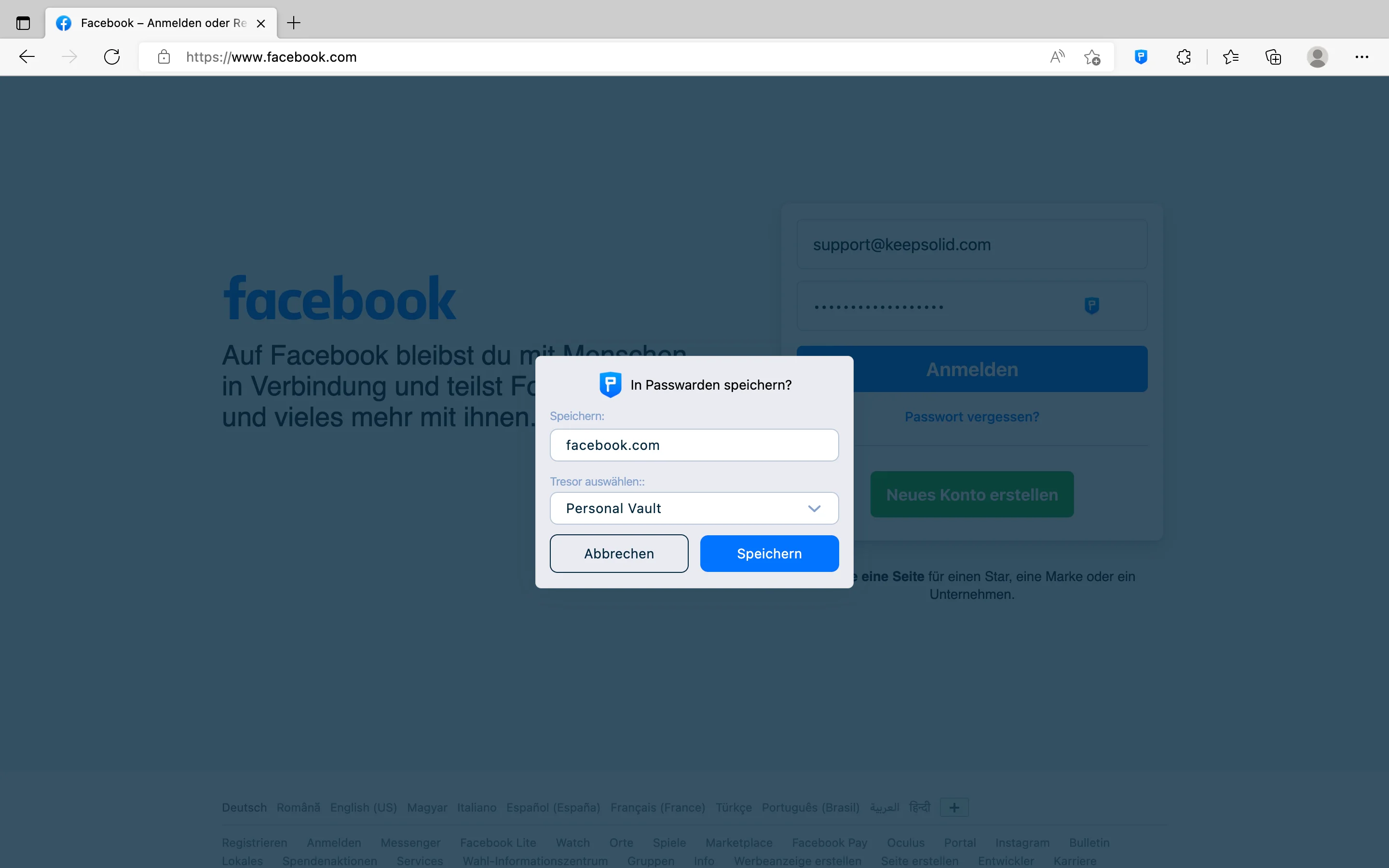
3. Wählen Sie den Tresor aus, in dem Sie dieses Element speichern möchten, und drucken Sie seinen Namen aus. Der Domainname der Website wird standardmäßig eingegeben.
4. Drücken Sie Save Password (Passwort speichern).
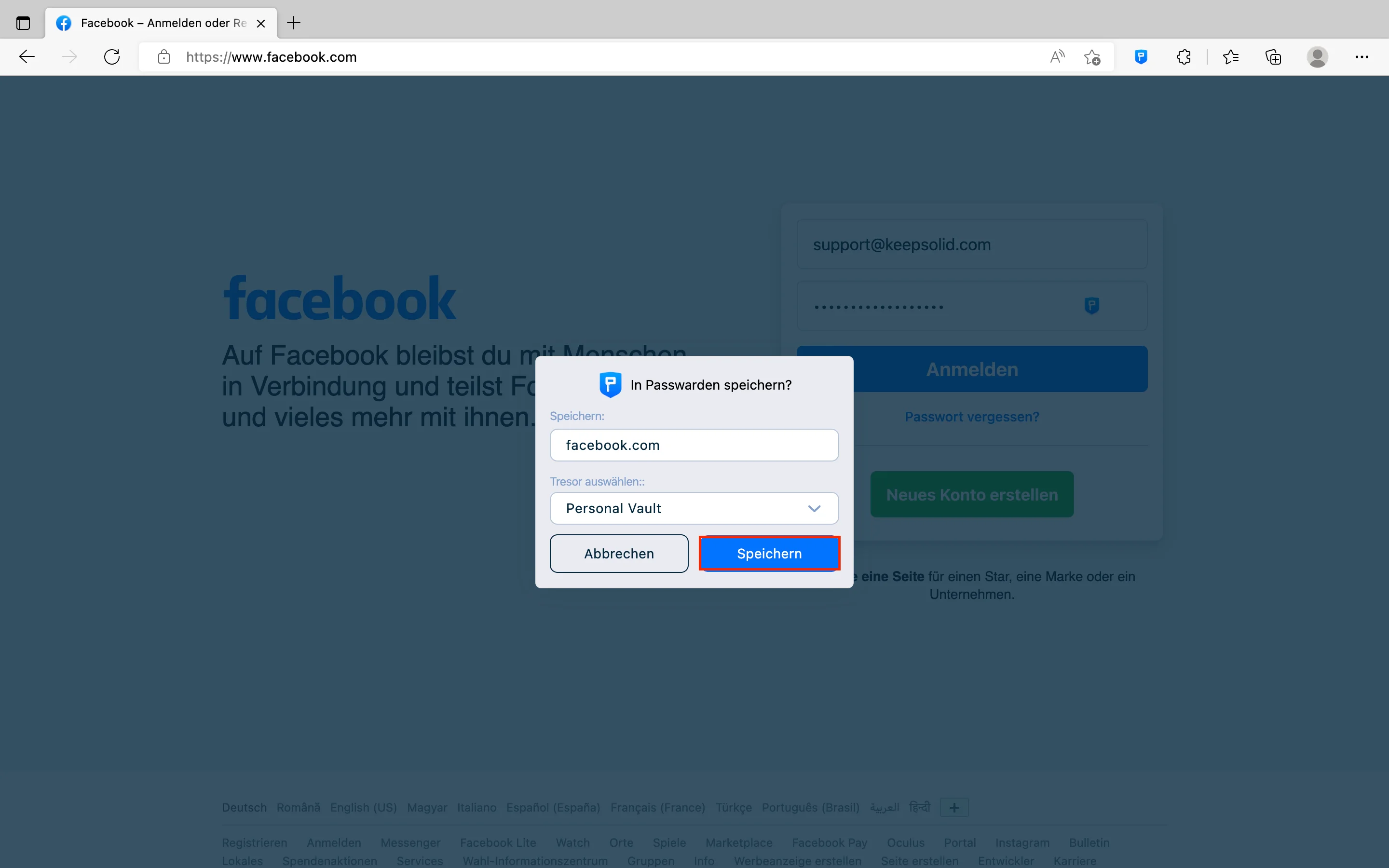
Wenn Sie noch Fragen zu unserem sicheren Passwort-Manager mit der Autofill-Funktion haben, können Sie sich gerne an unser Kundensupport-Team unter support@keepsolid.com wenden.
Möchten Sie unsere zuverlässige Passwort-Manager-Erweiterung installieren?
Sicher! Fügen Sie die Passwarden-Erweiterung zu Ihrem Chrome-, Firefox- oder Edge-Browser hinzu und sehen Sie sich alle ihre Funktionen an.