How to Change WiFi Password and Protect Your Network

Passwarden is a part of the MonoDefense security bundle
Does your WiFi network have a good password? If you’ve left the default one or created a password as simple as “12345” or the like, waste no more time and change your WiFi password right away!
Here’s why. Using a weak password for your WiFi network is like leaving your front door unlocked. By getting access to your WiFi network, others can see the data you send on the internet, the links you click, the pages you visit, and other personal information. Besides, having others on your network may result in bigger bandwidth consumption.
This said, a WiFi password is a crucial element of your network security. How to find a WiFi password? How to change it? How to create a strong WiFi password and why is it important? The Passwarden team prepared all answers in this piece. Let’s dive in right now!
The Whats and Whys of a Strong WiFi Password
Wondering if you need to change your WiFi password or it is already good enough? Here are some tips for a perfectly reliable WiFi password. If yours meets the criteria, then it’ll hardly be guessed or hacked by cybercriminals. If not, better change your WiFi password, and the sooner, the better!
-
Make WiFi password long
Follow the general requirement for a secure password and create a WiFi password that is at least 8 characters long. That's the minimum. The longer it is, the harder it’ll be to hack.
-
Make it strong
However long your WiFi password is, it’ll be useless if you just use a regular dictionary word, like “password”, “basketball”, or an easy combination like “abc12345”. It takes hackers just a few seconds to crack these. So by all means avoid them and if you already use such a combination, change the WiFi password to protect your data.
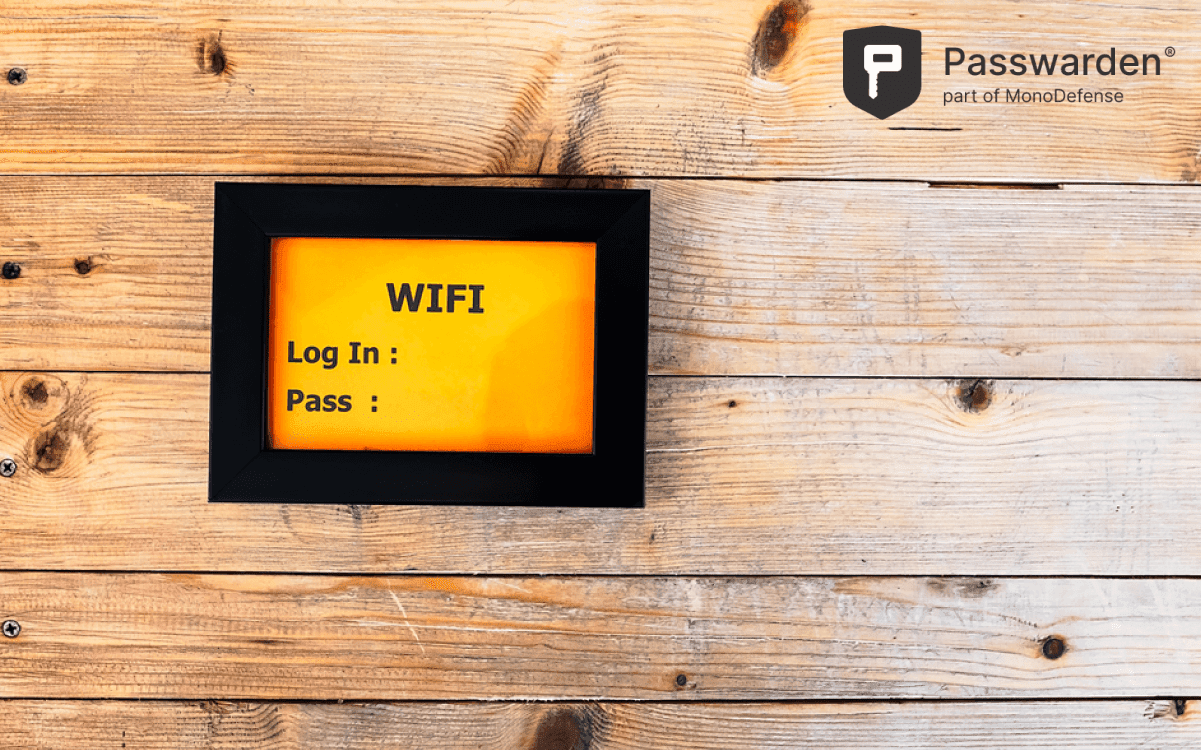
-
Use random characters
When you change your WiFi password, use random letters, symbols, numbers, use both upper- and lowercase characters. Even if you want to use existing words or real phrases, misspelling and randomizing characters make your WiFi password unique and difficult to crack. For example, you can write the phrase “I love football” as “1LuVfU2tB@l!”.
If you don’t want to wrack your brains coming up with a strong password combination, generate it using a reliable password manager like Passwarden.
How to Create Strong WiFi Password with Passwarden
A password manager is a solution that not only securely stores your passwords, but also can automatically generate them for you in just a few clicks. So changing your WiFi password, you can use Passwarden that will instantly create a unique and super-strong WiFi password and remember it for you for further use.
Here’s how you can generate a strong WiFi password with Passwarden:
- Download the Passwarden app.
- Register your KeepSolid ID and create a Master password.
- In the Passwarden app, choose the item called WiFi password.
- In the field Password, click Generate Password.
- Choose the preferred length.
- Press the button Use Password and click Save.
It’s that easy! When changing your WiFi password, use the one you’ve just created in Passwarden.
How to Сhange WiFi Password
- Before you change your WiFi password, you need to log in to your router admin panel first. Connect to the necessary WiFi network. In case you can't do it because you forgot it, there is a solution. Use an Ethernet cable to establish a direct connection with the router.
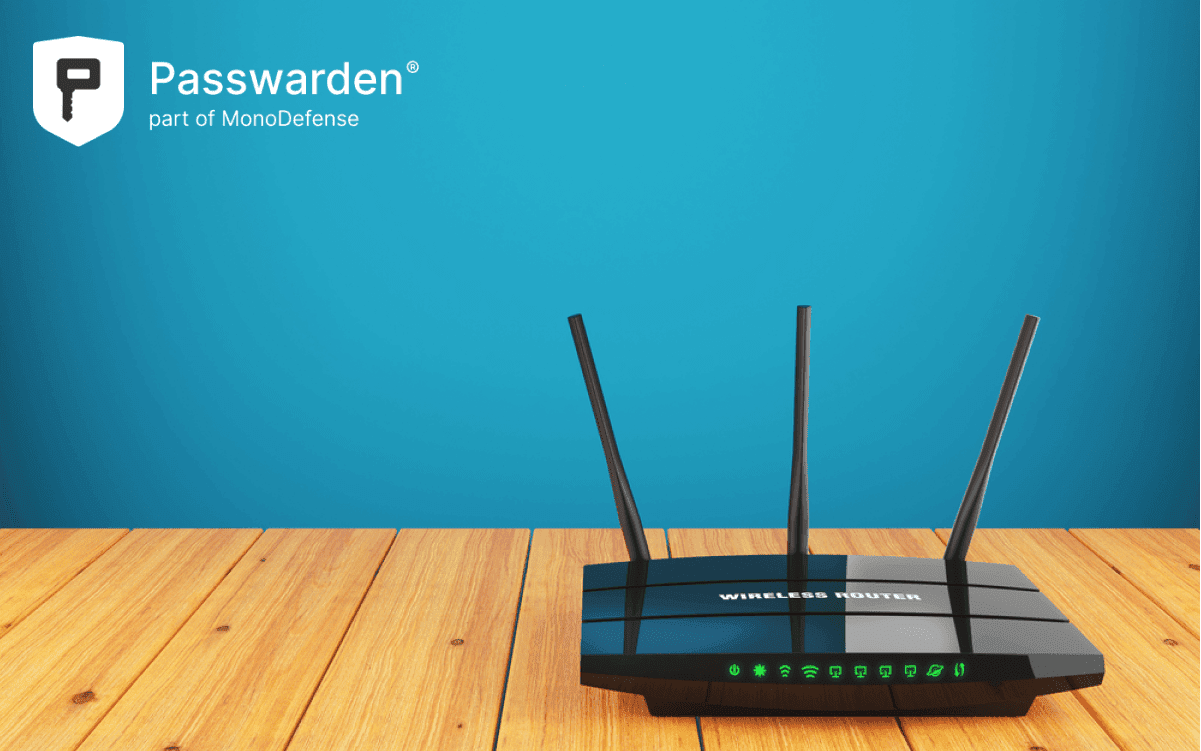
- Access your router’s configuration page. For this, open the preferred browser and type your router IP in the address bar. Most common router IPs are 192.168.1.0, 192.168.1.1, 192.168.0.1, 192.168.2.1. If these addresses don’t work for you, you can try to locate your router IP in the following ways:
- On the bottom or side of the router itself.
- Go to the website of the router manufacturer to find the correct IP address.
- When prompted, enter your router’s login credentials. In case you haven’t changed the default password yet, there are several ways to find it:
- Find it on the router itself. For this, examine your router, and you should see a sticker that has both the wireless network name and the password. The default ones often are “admin” both for username and password. Or you can try “password” for the latter.
- If you can’t find a default password printed somewhere on the router, try checking the documentation that came with this router.
If you did change the login details and don’t remember them, you can use the Reset button on your router. Press and hold it for around 30 seconds. Then, you can log in to your router with the default login credentials (found either on the router or on the manufacturer’s website).
- Once you’ve logged in to your router, you need to go to the Wireless section of its configurations. Depending on brand or device, the name of the section may slightly differ. But generally, it shouldn’t be difficult to figure out.
- On the Wireless section, navigate to Wireless Security. Find the field with the name like “Password”, “Passphrase” or the like. This stands for your WiFi password and this is where you can change it. Enter your new WiFi password and confirm it. Make sure it is strong enough to secure your network. If you generated your WiFi password with Passwarden, paste it here.
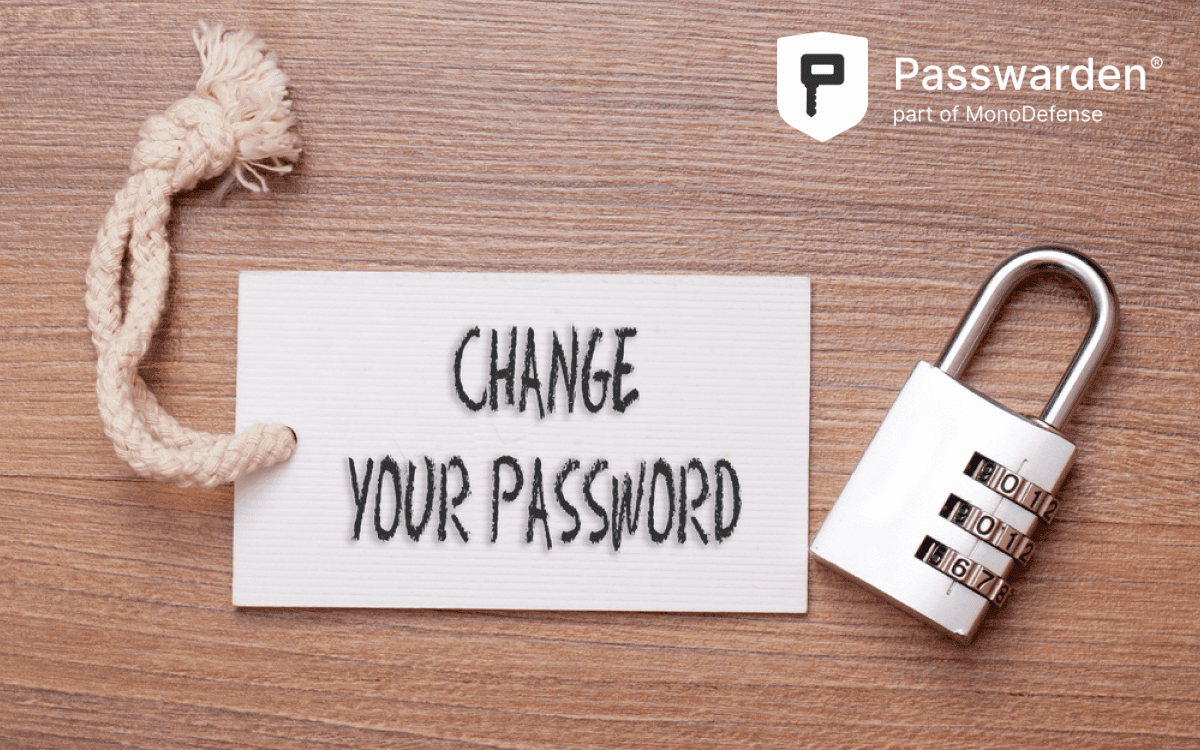
- Save the changes by clicking Apply or Save. From now on, connecting to your WiFi network, enter the new WiFi password you’ve just created.
Bottom Line on Changing WiFi Password
In our digitized world, digital security is of primary importance. The first line of defense in securing your WiFi network and all your data is your WiFi password. Change it making sure the new WiFi password is strong enough, difficult if not impossible to guess. Create such a bullet-proof password and secure your network using Passwarden!