Cómo cambiar tu contraseña de Windows
No existe ninguna duda de que la seguridad de Windows es esencial. Si sospechas que alguien conoce tus credenciales de usuario, Microsoft ofrece tres alternativas para salvaguardar tu PC, sin embargo, en este post, te mostraremos cómo cambiar tu contraseña en Windows 7 y Windows 10 siguiendo unos simples pasos.
Es posible que ya hayas creado una nueva contraseña en Windows 7 y Windows 10; recuerda que es recomendable utilizar una mezcla única de letras, números y símbolos. También recomendamos utilizar un patrón de contraseña alfanumérico porque resulta más seguro. No obstante, puedes cambiar tus inicios de sesión para que te resulte más fácil acceder a tu cuenta de Microsoft. Además, y si te tomas en serio tu seguridad, deberás aprender a utilizar las ventanas de incógnito de Chrome.
Por otra parte, no pierdas de vista Windows Hello, ya que te permite iniciar sesión en tu cuenta mediante la identificación de tu cara o de tu huella dactilar. De todos modos, si prefieres el método antiguo, esta es la forma de cambiar tu contraseña en Windows 7 y Windows 10.
Cómo cambiar tu contraseña en Windows 10
Sigue los pasos que te indicamos a continuación para cambiar tu contraseña de Windows 10
- Comienza haciendo clic en el botón de Start (Inicio), situado en la esquina inferior izquierda de tu pantalla.
2. Luego seleccione Configuración (Settings).
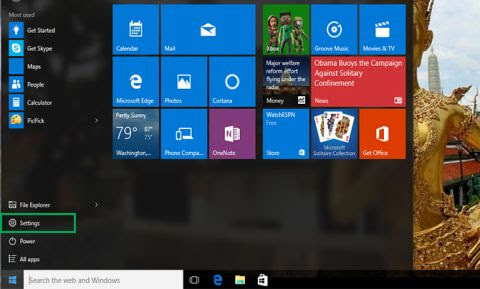
3. Ahora, haz clic en Accounts (Cuentas).
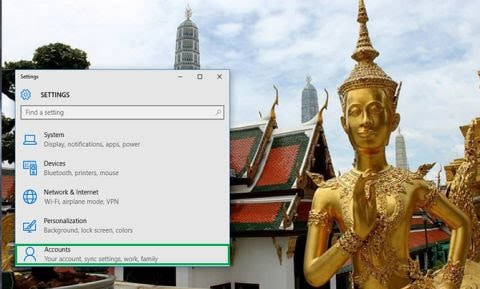
4. Elige Opciones de inicio de sesión en el menú desplegable.
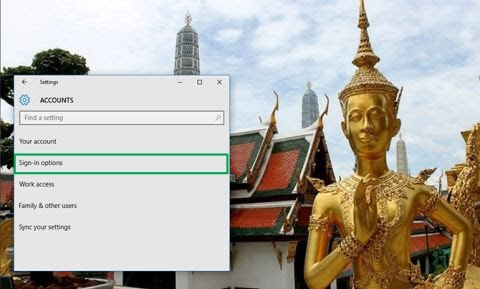
5. Cuando estés en Change Your Account Password (Cambiar la contraseña de tu cuenta), selecciona Change (Cambiar).
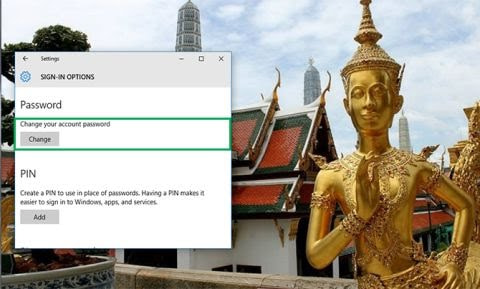
6. Ahora deberás iniciar sesión con las credenciales de tu cuenta actual de Microsoft para continuar.
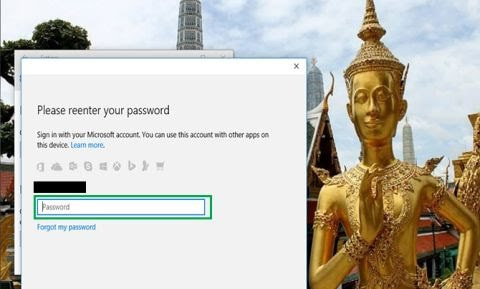
7. Para seguir con el procedimiento, Microsoft te enviará un código. Así que asegúrate de tener acceso al número de teléfono vinculado con tu cuenta.
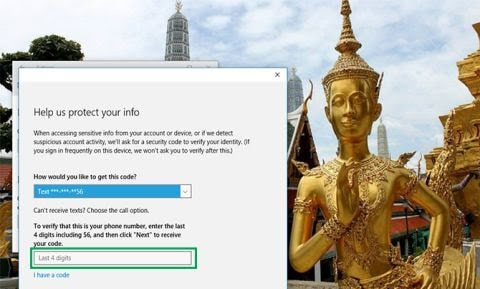
8. Ingresa los últimos cuatro dígitos de tu número de teléfono para asegurarte de que sea el correcto. Ingresa tu contraseña. Ahora, en tu teléfono recibirás un código. A continuación, ingresa este código.
9. Ahora aparecerá una nueva página que te pedirá que ingreses tu contraseña anterior y luego una nueva. Después de completar este paso, presiona enter.
Cómo cambiar tu contraseña en Windows 7
Para cambiar tu contraseña de Windows 7, sigue los pasos que se describen a continuación.
- Haz clic en Start (Inicio).
- Dirígete a Settings (Configuración).
- Abre el Control Panel (Panel de control).
- Dirígete a User Accounts (Cuentas de usuario).
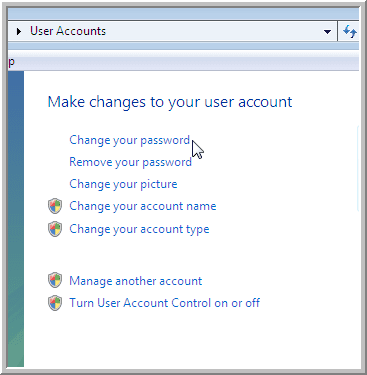
5. Haz clic en Change Your Password (Cambiar tu contraseña).
6. Escribe tu contraseña actual de Windows, seguida de la nueva y finalmente confírmala.
7. A continuación, haz clic en Change Password (Cambiar contraseña).
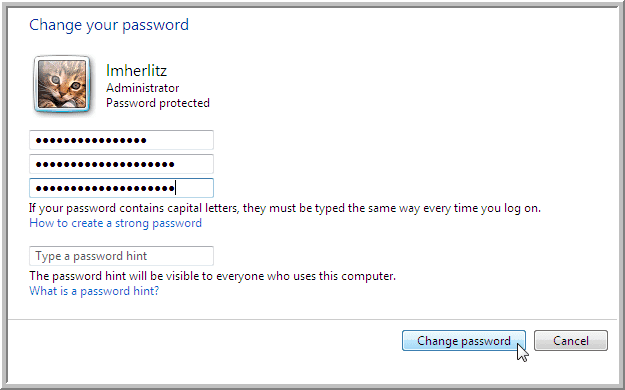
¿Cuáles son los beneficios de usar Passwarden?
Cifrado de grado militar
Passwarden utiliza los algoritmos de cifrado AES-256 y p-384 para hacer que tus datos sean ilegibles. Además, ofrece una interfaz fácil de usar, la cual simplifica la actualización de tus credenciales y otra información.

Verificación de dos pasos
Este es un excelente método para agregar una capa adicional de seguridad a tu cuenta de Passwarden. Cuando lo habilites, recibirás una contraseña de un solo uso cada vez que alguien intente acceder a tu cuenta, lo que garantiza que solo tú tendrás acceso a ella.

Contraseña maestra
La contraseña de tu cuenta Passwarden se denomina contraseña maestra. Cuando pasas toda tu información a Passwarden, solo tendrás que recordar tu contraseña maestra; Passwarden se encargará del resto. Passwarden mantendrá tu información segura y siempre protegida.

Duress mode
Para Passwarden, lo más importante es tu seguridad. Es por eso que si alguna vez te ves obligado a mostrar tu cuenta de Passwarden, podrás hacerlo sin revelar todos tus datos. Todo esto gracias al Duress mode. Simplemente, crea una contraseña Duress mode y utilízala en lugar de tu contraseña maestra cuando lo requieras. Passwarden ocultará tu información más importante.

Creación de contraseñas seguras
Passwarden cuenta con una opción para generar contraseñas seguras al instante. Serán tan largas, complicadas y seguras como tú quieras. Finalmente, se guardarán en una caja de seguridad de Passwarden.

Almacenamiento para todos tus datos
Passwarden te permite guardar diferentes tipos de datos:
- Credenciales de inicio de sesión (inicios de sesión, cuentas de correo electrónico, licencias de software, etc.)
- Información personal (pasaporte, tarjeta de identidad, licencia de conducir, número de seguridad social y contactos)
- Informaciones de pago (tarjetas de crédito y débito, cuentas bancarias)

Opción de autocompletar
Si ya tienes las credenciales importantes registradas en tu caja de seguridad, Passwarden las completará por ti. Olvídate de memorizar y escribir contraseñas largas y complejas, nosotros haremos ese trabajo.

Cómo usar Passwarden
Para obtener tu propia copia de Passwarden, sigue los pasos que se describen a continuación.
Paso 1
Paso 2
Crea un nuevo ID de KeepSolid. Usa este ID para iniciar sesión.
Paso 3
Crea una contraseña maestra y guarda los datos de recuperación.
Paso 4
Tus credenciales y otra información se pueden almacenar en cajas de seguridad, así mismo, puedes transferir tus datos sin límites utilizando nuestra herramienta de migración.
Si necesitas ayuda para usar Passwarden, consulta nuestros manuales o ponte en contacto con nosotros a través de [email protected].