Как изменить свой пароль Windows
Независимо от того, есть ли у вас талисман удачи на вашем ПК, безопасность Windows имеет важное значение. Если вы подозреваете, что кто-то знает ваши учетные данные, Microsoft предлагает три альтернативы для защиты вашего ПК, но в этой статье мы покажем вам, как изменить пароль в Windows 7 и Windows 10 всего за несколько простых шагов.
Возможно, вы уже создали новый пароль в Windows 7 и Windows 10 раньше, но мы рекомендуем использовать уникальное сочетание букв, цифр и символов. А также использовать буквенно-цифровой шаблон пароля, поскольку он более безопасен, вы можете изменить свои логины, чтобы упростить вход в свою учетную запись Microsoft. Кроме того, если вы серьезно относитесь к своей безопасности, узнайте, как использовать окна Chrome в режиме инкогнито.
Кстати, обратите внимание на Windows Hello, который позволяет вам войти в свою учетную запись, используя распознавание лица или отпечатков пальцев. Однако, если вы предпочитаете старомодный метод, вот инструкция как сменить свой пароль в Windows 7 и Windows 10.
Как сменить свой пароль в Windows 10
Выполните следующие действия, чтобы изменить пароль Windows 10.
1. Начните с нажатия кнопки Start(Пуск) в левом нижнем углу экрана.
2. Затем выберите Settings(Настройки).
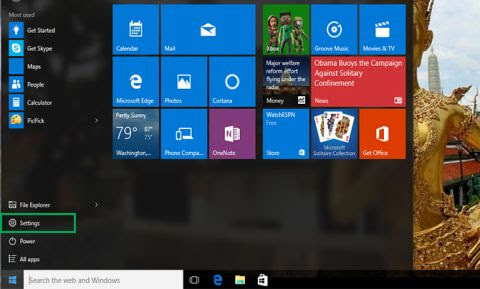
3. После нажмите на Accounts(Аккаунты).
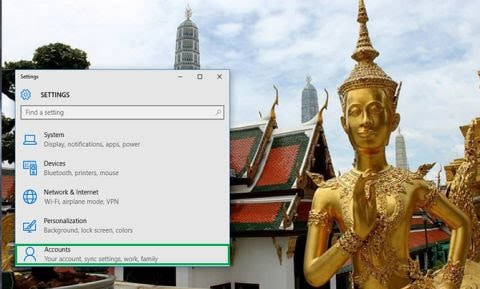
4. Выберите Sign In(Вход в систему) в раскрывающемся меню.
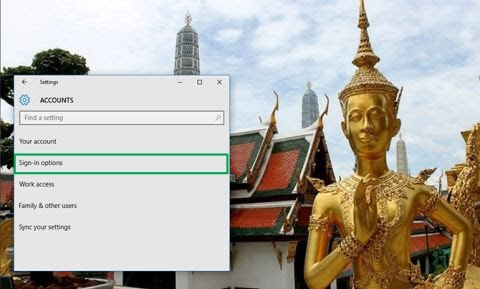
5. В разделе Change Your Account Password(Изменить пароль учетной записи) выберите Change(Изменить).
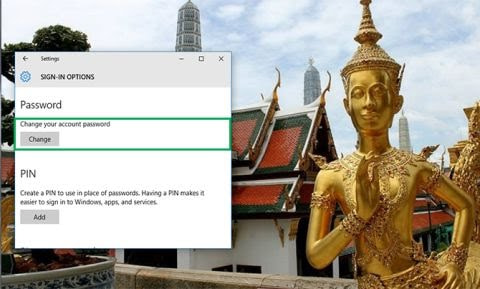
6. Вы должны ввести ваши текущие учетные данные Microsoft аккаунта чтобы продолжить.
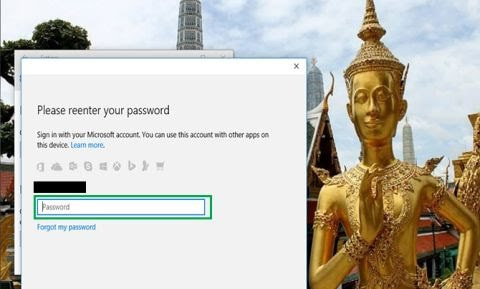
7. Для того, чтобы продолжить изменение вашего пароль, Microsoft отправит вам код подтверждения. Убедитесь, что у вас есть доступ к номеру телефона, связанному с вашим аккаунтом.
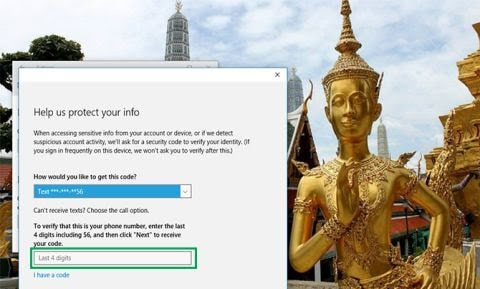
8. Введите последние четыре цифры своего номера телефона, чтобы убедиться, что он правильный. Введите ваш пароль. На ваш телефон будет отправлен код. Введите его
9. Появится новая страница, предлагающая ввести старый пароль, а затем новый. После заполнения нажмите Enter.
Как изменить свой пароль в Windows 7
Чтобы изменить пароль Windows 7, выполните шаги, описанные ниже.
- Щелкните Пуск.
- Перейти к настройкам.
- Откройте панель управления.
- Перейдите в "Учетные записи пользователей".
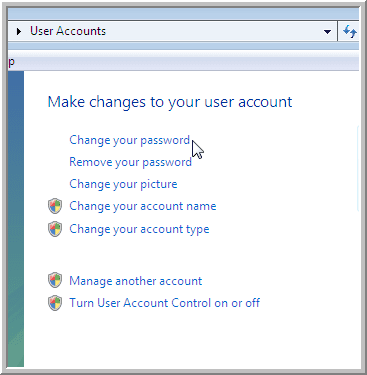
5. Нажмите Change Your Password(Изменить ваш пароль).
6. Введите ваш текущий пароль от Windows, затем новый и, наконец, подтвердите его.
7. Затем нажмите Change Password(Сменить пароль).
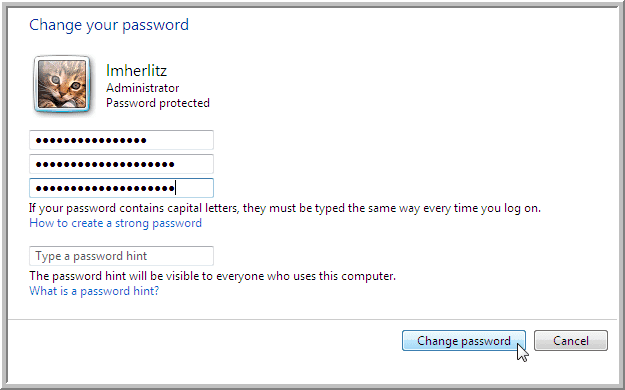
Какие преимущества использования Passwarden
Шифрование военного уровня
Passwarden использует алгоритмы шифрования AES-256 и p-384, чтобы сделать ваши данные нечитаемыми. Он предлагает простой в использовании интерфейс, который упрощает обновление учетных данных и другой информации.

Двухфакторная аутентификация
Это отличный способ добавить дополнительный уровень безопасности вашей учетной записи Passwarden. Когда вы включите его, вы будете получать одноразовый пароль каждый раз, когда кто-то пытается получить доступ к вашей учетной записи, гарантируя, что только у вас есть доступ к ней.

Безопасный мастер-пароль
Пароль для вашей учетной записи Passwarden называется мастер-паролем. Когда вы перенесете всю свою информацию в Passwarden, вам нужно будет запомнить только свой мастер-пароль, а об остальном позаботится Passwarden. Passwarden сохранит вашу конфиденциальную информацию в целости и сохранности.

Режим под принуждением
Нет ничего более важного, чем ваша личная безопасность. Вот почему, если вы когда-нибудь будете вынуждены передать свою учетную запись Passwarden, вы сможете сделать это, все еще защищая свои данные — благодаря режиму под принуждением! Просто создайте специальный пароль под принуждением и используйте его вместо мастер-пароля, а Passwarden скроет вашу самую важную информацию.

Создание надежных паролей
Надежные пароли можно мгновенно сгенерировать с помощью лучших менеджеров паролей, таких как Passwarden. Ваши пароли будут такими сложными, ошеломляющими и великолепными, какими вы хотели бы их видеть. Затем они будут сохранены в сейфе Passwarden, и вам не нужно будет ничего делать или отслеживать что-либо. Эффективно!

Хранение для всех ваших данных
Passwarden позволяет сохранять разные типы данных:
- Учетные данные для входа (логины, учетные записи электронной почты, лицензии на ПО и т. д.)
- Личная информация (паспорт, ID, водительские права, номер социального страхования и контакты)
- Платежная информация (кредитные и дебетовые карты, банковские счета)

Функция автозаполнения
Если у вас уже есть важные учетные данные, записанные в вашем сейфе, Passwarden автоматически заполнит их для вас. А также вы не должны сидеть и пытаться запомнить или распечатать сложные учетные данные без посторонней помощи.

Как использовать Passwarden
Чтобы получить собственную копию Passwarden, выполните действия, описанные ниже.
Шаг 1
Шаг 2
Чтобы войти в Passwarden создайте свой KeepSolid ID или войдите в уже имеющийся.
Шаг 3
Создайте надежный мастер-пароль и сохраните процедуры восстановления для дальнейшего использования.
Шаг 4
Ваши учетные данные и другая информация могут быть сохранены в сейфе или данные переданы в пакетном режиме с помощью функции переноса данных.
Если вам все еще нужна помощь в использовании Passwarden, ознакомьтесь с нашими руководствами или свяжитесь с нами по адресу [email protected].
Обезопасьте ваши данные с Passwarden уже сегодня!
Passwarden также входит в комплект безопасности MonoDefense.