很不幸,此页面的内容目前无法使用所选语言。
How To Change Your Password In Windows
Whether or not you have a fortune map stored deep within your PC, Windows security is essential. If you suspect that someone knows your user credentials, Microsoft provides three alternatives for safeguarding your PC, but in this post, we'll show you how to change your password in Windows 7 and Windows 10 in just a few simple steps.
You may have typically created a new password on Windows 7 and Windows 10 before; we recommend using a unique mix of letters, numbers, and symbols. Although we recommend using an alphanumeric password pattern because it is more secure, you can change your logins to make it easier to sign in to your Microsoft account. Also, if you're serious about your security, learn how to use Chrome's incognito windows.
Additionally, keep a lookout for Windows Hello, which allows you to sign in to your account using either your face or fingerprint detection. However, if you prefer the old-fashioned method, this is how you change your password in Windows 7 and Windows 10.
How to Change Your Password On Windows 10
Follow the steps below to change your Windows 7 password
- Begin by clicking on the Start button, in the lower-left corner of your screen.
2. Then select Settings.
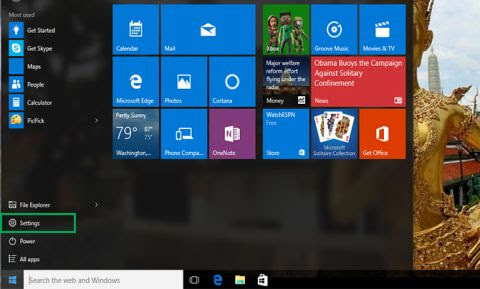
3. Then click Accounts.
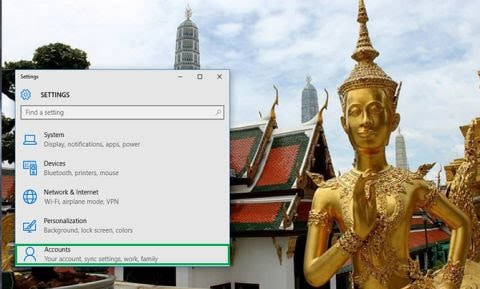
4. Choose Sign-in choices from the drop-down menu.
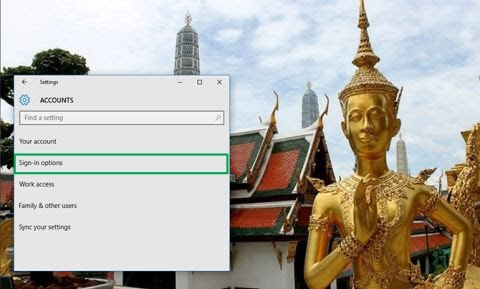
5. Under Change Your Account Password, select Change.
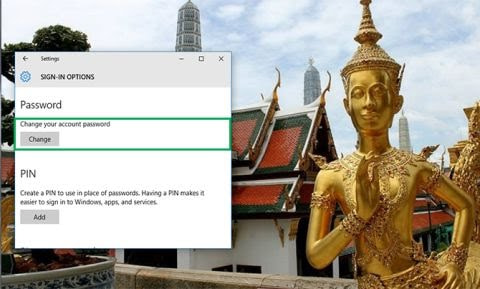
6. You must login in with your current Microsoft account credentials to continue.
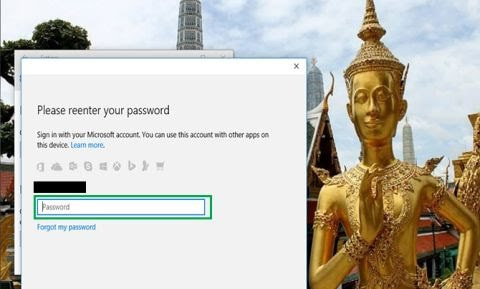
7. In order for you to continue changing your password, Microsoft will have to send you a code. So make sure you have access to the phone number linked with your account.
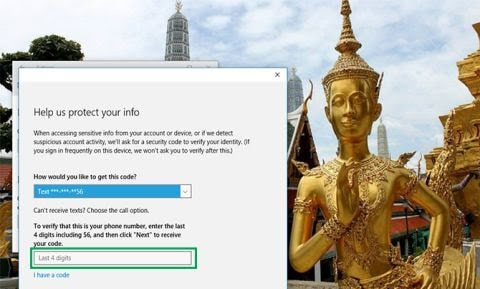
8. Enter the last four digits of your phone number to ensure it is the right one. Enter your password. On your phone, you will receive a code. Enter it
9. A new page will appear, prompting you to input your old password and then a new one. After filling in, hit enter.
How To Change Your Password In Windows 7
To change your Windows 7 password, follow the steps outlined below.
- Click Start.
- Go to Settings.
- Open the Control Panel.
- Go to User Accounts.
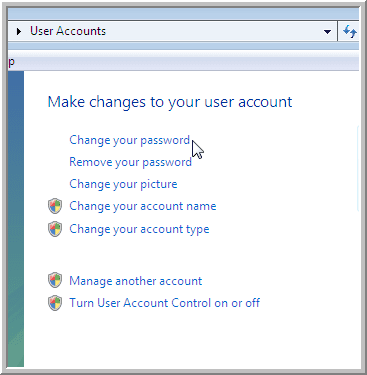
5. Click Change Your Password.
6. Type in your current Windows password, followed by the new one, and finally confirm it.
7. Next, click Change Password.
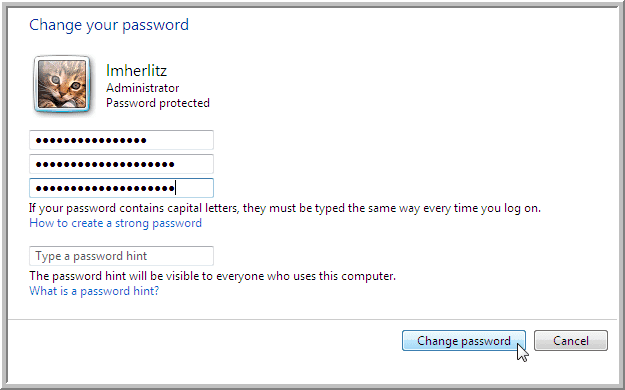
What Are The Benefits Of Using Passwarden
Military encryption
Passwarden uses the AES-256 and p-384 encryption algorithms to make your data unreadable. It offers an easy-to-use interface that makes updating credentials and other information a breeze.

Two-factor authentication
This is an excellent method to add an extra layer of security to your Passwarden account. When you enable it, you'll receive a one-time passcode every time someone attempts to access your account, guaranteeing that only you have access to it.

Secure Master Password
The password for your Passwarden account is called a master password. When you migrate all of your information to Passwarden, you'll only have to remember your master password; the rest will be taken care of by Passwarden. Passwarden will keep your confidential information safe and secure.

Duress Mode
Nothing is more vital than your personal security. That's why, if you're ever compelled to hand over your Passwarden account, you'll be able to do so while still protecting your data - thanks to the Duress mode! Simply create a Duress pass and use it instead of your master password, and Passwarden will conceal your most critical information.

Creating Strong Passwords
Strong passphrases may be generated instantly with the finest password managers, such as Passwarden. They'll be as arduous, mind-boggling, and magnificent as you want them to be. They will then be saved to a Passwarden Vault without you needing to do anything more or keep track of anything. Effective!

Storage for all your data
Passwarden allows you to save different types of data:
- Login credentials (logins, email accounts, software licenses, etc)
- Personal information (passport, ID card, driver's license, Social Security number, and contacts)
- Payment information (credit and debit cards, bank accounts)

Autofill option
If you already have the important credentials recorded in your vault, Passwarden will autofill them for you. Along the same lines, you shouldn't sit about trying to remember and print difficult credentials without assistance.

How to Use Passwarden
To obtain your own copy of Passwarden, follow the steps outlined in below.
Step 1
Step 2
To sign in to Passwarden, create a new KeepSolid ID.
Step 3
Create a strong master password and keep the recovery procedures for further use.
Step 4
Your credentials and other information can be stored in a vault, or data can be transferred in bulk using the Migration tool.
If you still need assistance using Passwarden, please see our Manuals or contact us at [email protected].