Windowsのパスワードを変更する方法
PC の奥深くにフォーチュンマップを保存しているかどうかにかかわらず、Windows のセキュリティは必要不可欠です。もし誰かがあなたのユーザー情報を知っていると思われる場合、MicrosoftはあなたのPCを保護するための3つの選択肢を提供していますが、この記事ではWindows 7とWindows 10のパスワードをごく簡単な手順で変更する方法を紹介します。
Windows 7およびWindows 10では、以前に新しいパスワードを作成したことがあるかもしれません。文字、数字、記号を組み合わせたユニークなパスワードを使用することをお勧めします。英数字のパスワードパターンを使用する方がより安全なのでお勧めしますが、Microsoftアカウントにサインインしやすくするためにログインを変更することができます。また、セキュリティを重視する方は、Chromeのシークレットウィンドウの使い方を覚えておきましょう。
さらに、顔または指紋検出を使用してアカウントにサインインできるWindows Helloにもご注目ください。ただし、昔ながらの方法がお好みの場合は、Windows 7とWindows 10でパスワードを変更する方法をご紹介します。
Windows 10でパスワードを変更する方法
以下の手順で、Windows 7のパスワードを変更します。
1. まず、画面左下にあるStart (スタート)ボタンをクリックします。
2. 次に、Settings (設定)を選択します。
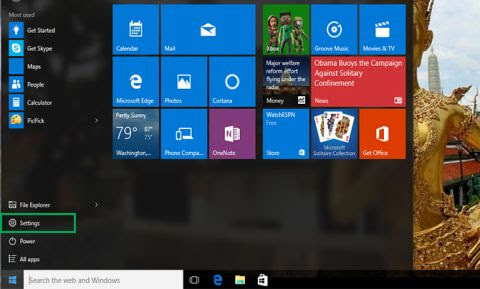
3. 次に、Accounts (アカウント)をクリックします。
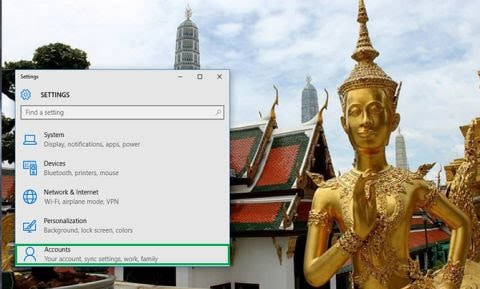
4. ドロップダウンメニューから「サインインの選択肢」を選択します。
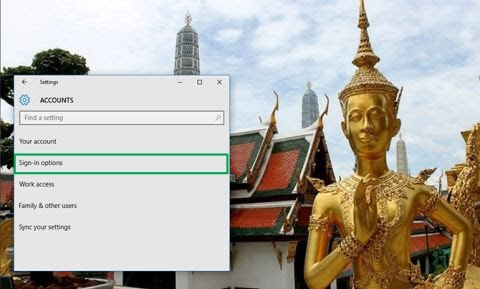
5. Change Your Account Password (アカウントパスワードの変更)で、Change (変更)を選択します。
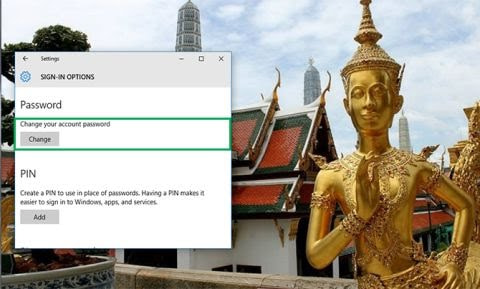
6. 続行するには、現在お持ちのMicrosoftアカウントの認証情報でログインする必要があります。
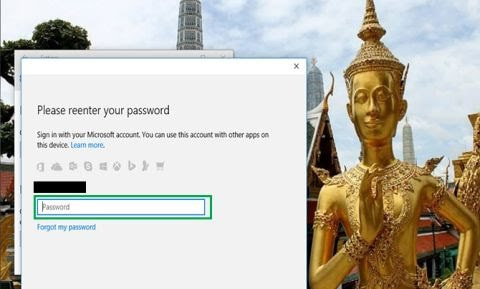
7. パスワードの変更を継続するためには、マイクロソフトからコードを送信する必要があります。そのため、アカウントとリンクしている電話番号にアクセスできるようにしてください。
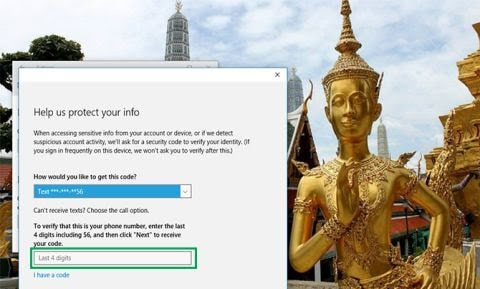
8. 電話番号の下4桁を入力し、間違いがないことを確認します。パスワードを入力します。携帯電話に、コードが送られてきたら、それを入力します。
9. 新しいページが表示され、古いパスワードと新しいパスワードを入力するよう促されます。入力後、Enterキーを押してください。
Windows 7でパスワードを変更する方法
Windows 7のパスワードを変更するには、以下の手順で行います。
- Start (スタート)をクリックします。
- Settings (設定)をクリックします。
- Control Panel (コントロールパネル)を開く。
- User Accounts (ユーザーアカウント)に移動します。
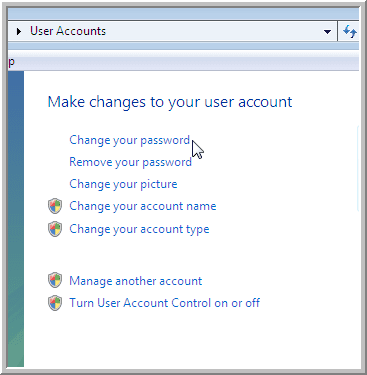
5. Change Your Password (パスワードの変更)をクリックします。
6. 現在のWindowsのパスワード、新しいパスワードの順に入力し、最後に確認します。
7. Change Password (パスワードの変更)をクリックします。
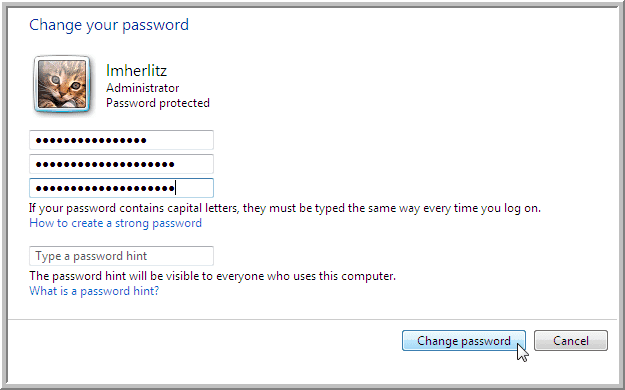
Passwardenを使うメリットは何ですか?
ミリタリーグレードの暗号化
Passwardenは、AES-256とp-384の暗号化アルゴリズムを使用して、データを読み取れないようにします。使いやすいインターフェイスで、認証情報やその他の情報を簡単に更新することができます。

二要素認証
これは、お客様のPasswardenアカウントにさらなるセキュリティ層を追加するための優れた方法です。これを有効にすると、誰かがアカウントにアクセスしようとするたびにワンタイムパスコードを受け取り、あなただけがアカウントにアクセスできることを保証します。

厳重なマスターパスワード
Passwardenアカウントのパスワードは、マスターパスワードと呼ばれています。すべての情報をPasswardenに移行すると、お客様はマスターパスワードだけを覚えていればよく、その他のパスワードはPasswardenが管理します。Passwardenはお客様の機密情報を安全かつ厳重に保管します。

緊急モード
個人のセキュリティほど重要なものはありません。そのため、Passwardenのアカウントを渡さざるを得なくなった場合でも、データを保護しながら渡すことができるのです。緊急パスワードを作成して、マスターパスワードの代わりに使用するだけで、Passwarden はお客様の最も重要な情報を隠蔽します。

強力なパスワードの作成
強力なパスワードは、Passwardenのような最高のパスワードマネージャーで即座に生成することができます。あなたが望むように、困難で、気が遠くなるような、そして壮大なパスワードを作成することができます。そして、Passwardenヴォールトに保存されるため、何かをする必要も、記録する必要もありません。とても効果的ですよね。

すべてのデータを保存するストレージ
Passwardenでは、さまざまな種類のデータを保存することができます:
- ログイン認証情報(ログイン、電子メールアカウント、ソフトウェアライセンスなど)
- 個人情報(パスポート、IDカード、運転免許証、社会保障番号、連絡先など)
- 支払い情報(クレジットカード、デビットカード、銀行口座)

自動入力オプション
重要な認証情報がすでに保管庫に記録されている場合、Passwardenはあなたに代わって認証情報を自動入力してくれます。同様に、難しい認証情報を記憶したり入力したりするのに時間を無駄にしてはいけません。

Passwardenの使用方法
Passwardenを入手するには、以下の手順で行ってください。
ステップ1
ステップ2
Passwardenにサインインするために、KeepSolid IDを新規に作成します。
ステップ3
強力なマスターパスワードを作成し、回復手順を保管しておくと、さらに活用できます。
ステップ4
認証情報やその他の情報をヴォールトに保存したり、移行ツールを使ってデータを一括で移行することができます。
Passwardenの使用に関してまだサポートが必要な場合は、マニュアルをご覧になるか、[email protected] までお問い合わせください。