Comment changer votre mot de passe dans Windows
Que vous ayez ou non une carte au trésor stockée au fin fond de votre PC, la sécurité de Windows est essentielle. Si vous soupçonnez que quelqu'un ait vos informations d'identification, Microsoft propose trois solutions pour protéger votre PC, mais dans ce billet, nous allons vous montrer comment changer votre mot de passe dans Windows 7 et Windows 10 en quelques étapes simples.
Vous avez peut-être déjà créé un nouveau mot de passe sous Windows 7 et Windows 10. Nous vous recommandons d'utiliser un mélange unique de lettres, de chiffres et de symboles. Bien que nous vous recommandions d'utiliser un modèle de mot de passe alphanumérique car il est plus sécurisé, vous pouvez modifier vos identifiants pour faciliter la connexion à votre compte Microsoft. Par ailleurs, si vous tenez à votre sécurité, apprenez à utiliser les fenêtres incognito de Chrome.
De plus, gardez un œil sur Windows Hello, qui vous permet de vous connecter à votre compte en utilisant la détection de votre visage ou de vos empreintes digitales. Toutefois, si vous préférez la bonne vieille méthode, voici comment changer votre mot de passe dans Windows 7 et Windows 10.
Comment changer votre mot de passe sur Windows 10
Suivez les étapes ci-dessous pour modifier votre mot de passe Windows 10
- Commencez par cliquer sur le bouton Start (Démarrer) dans le coin inférieur gauche de votre écran.
2. Sélectionnez ensuite Settings (Paramètres).
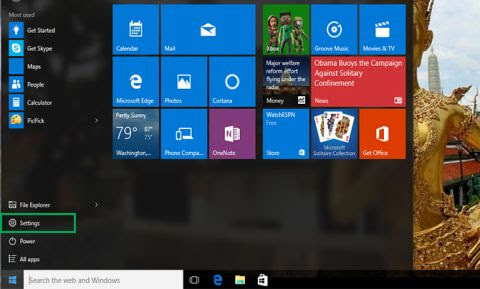
3. Puis cliquez sur Accounts (Comptes).
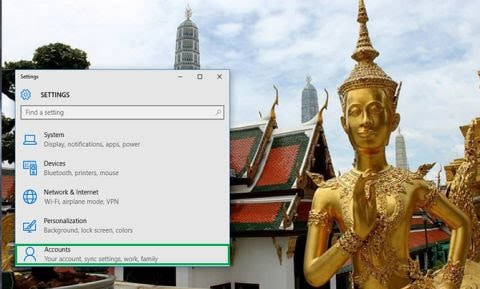
4. Choisissez Options de connexion dans le menu déroulant.
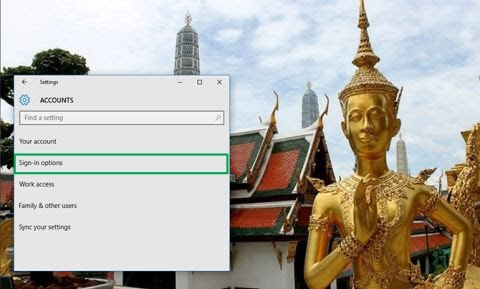
5. Sous Change Your Account Password (Modifier le mot de passe de votre compte), sélectionnez Change (Modifier).
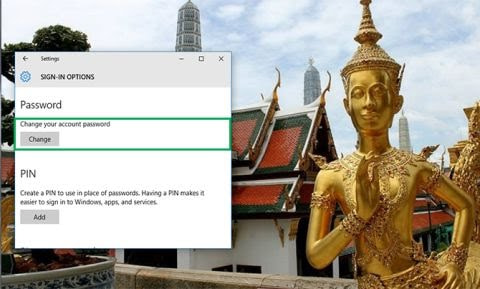
6. Vous devez vous connecter avec les informations d'identification de votre compte Microsoft actuel pour continuer.
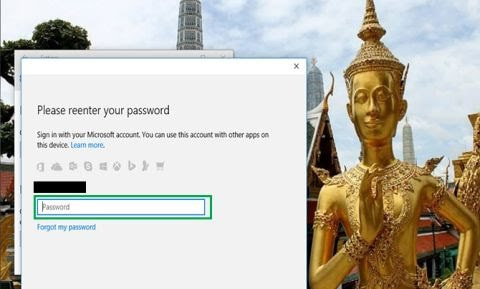
7. Pour que vous puissiez continuer à changer votre mot de passe, Microsoft devra vous envoyer un code. Assurez-vous donc que vous avez accès au numéro de téléphone lié à votre compte.
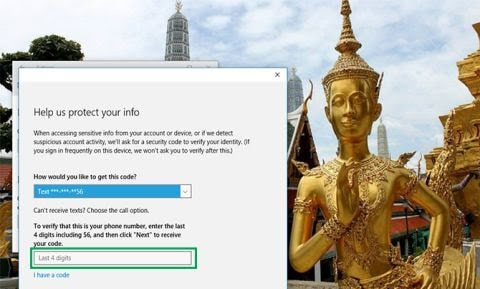
8. Entrez les quatre derniers chiffres de votre numéro de téléphone pour vous assurer qu'il s'agit bien du bon. Entrez votre mot de passe. Sur votre téléphone, vous recevrez un code. Saisissez-le.
9. Une nouvelle page s'affiche, vous invitant à saisir votre ancien mot de passe, puis un nouveau. Après l'avoir rempli, appuyez sur la touche Entrée.
Comment changer votre mot de passe dans Windows 7
Pour modifier votre mot de passe Windows 7, suivez les étapes décrites ci-dessous.
- Cliquez sur Start (Démarrer).
- Allez à Settings (Paramètres).
- Ouvrez le Control Panel (Panneau de configuration).
- Allez à User Accounts (Comptes des utilisateurs).
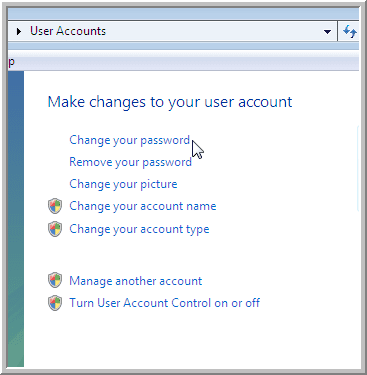
5. Cliquez sur Change Your Password (Changer votre mot de passe).
6. Tapez votre mot de passe Windows actuel, puis le nouveau, et enfin confirmez-le.
7. Ensuite, cliquez sur Change Password (Changer le mot de passe).
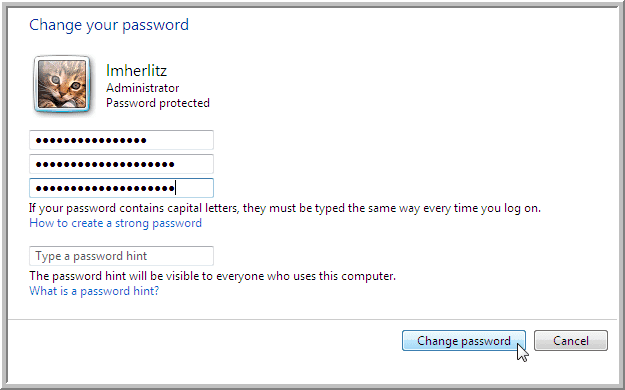
Quels sont les avantages de l'utilisation de Passwarden
Cryptage militaire
Passwarden utilise les algorithmes de cryptage AES-256 et EC p-384 pour rendre vos données illisibles. Il offre une interface facile à utiliser qui facilite la mise à jour des informations d'identification et autres informations.

Authentification à deux facteurs
Il s'agit d'une excellente méthode pour ajouter une couche supplémentaire de sécurité à votre compte Passwarden. Lorsque vous l'activez, vous recevez un mot de passe à usage unique chaque fois que quelqu'un tente d'accéder à votre compte, garantissant ainsi que vous êtes le seul à y avoir accès.

Mot de passe maître sécurisé
Le mot de passe de votre compte Passwarden est appelé mot de passe maître. Lorsque vous migrez toutes vos informations vers Passwarden, vous n'avez plus qu'à vous souvenir de votre mot de passe maître; Passwarden s'occupe du reste. Passwarden gardera vos informations confidentielles en toute sécurité.

Mode de contrainte
Rien n'est plus vital que votre sécurité personnelle. C'est pourquoi, si vous êtes un jour contraint de céder votre compte Passwarden, vous pourrez le faire tout en protégeant vos données - grâce au mode de contrainte! Il vous suffit de créer un mot de passe de contrainte et de l'utiliser à la place de votre mot de passe maître, et Passwarden dissimulera vos informations les plus critiques.

Créer des mots de passe forts
Des mots de passe forts peuvent être générés instantanément avec les meilleurs gestionnaires de mots de passe, tels que Passwarden. Ils seront aussi ardus, époustouflants et magnifiques que vous le souhaitez. Ils seront ensuite enregistrés dans un coffre-fort Passwarden sans que vous ayez besoin de faire quoi que ce soit de plus ou de garder une trace de quoi que ce soit. Efficace!

Stockage de toutes vos données
Passwarden vous permet d'enregistrer différents types de données:
- Identifiants de connexion (logins, comptes de messagerie, licences de logiciels, etc.)
- Informations personnelles (passeport, carte d'identité, permis de conduire, numéro de sécurité sociale et contacts)
- Informations de paiement (cartes de crédit et de débit, comptes bancaires)

Option de remplissage automatique
Si vous avez déjà enregistré les informations d'identification importantes dans votre coffre-fort, Passwarden les remplira automatiquement pour vous. Dans le même ordre d'idées, vous ne devriez pas perdre votre temps à essayer de vous souvenir et de saisir des informations d'identification difficiles sans aide.

Comment utiliser Passwarden
Pour obtenir votre propre copie de Passwarden, suivez les étapes décrites ci-dessous.
Étape 1
Étape 2
Pour vous connecter à Passwarden, créez un nouvel identifiant KeepSolid.
Étape 3
Créez un mot de passe maître fort et conservez les procédures de récupération pour une utilisation ultérieure.
Étape 4
Vos informations d'identification et autres informations peuvent être stockées dans un coffre-fort, ou les données peuvent être transférées en masse à l'aide de l'outil de migration.
Si vous avez encore besoin d'aide pour utiliser Passwarden, veuillez consulter nos manuels ou contactez-nous via [email protected].