Passwardenでのアイテムの扱い方
Passwardenアプリケーションを使用して異なるタイプのデータを保存するには?ハッカーからデータを守るには?重要なデータを誤って削除してしまった場合の復元の仕方は?すべての疑問に対する答えが、このガイドにあります。
どのようなデータを保存できますか?
当社の安全なパスワードマネージャーは、保存できるデータの種類が非常に豊富です。
- IDカード
- パスポート
- 運転免許証
- 連絡先
- 社会保障番号
- クレジット/デビットカード
- 銀行口座
- ログイン
- ソフトウェアライセンス
- メールアカウント
- WiFiパスワード
- セキュアメモ
適切な項目を選択して、個人情報の機密性を確認してください。
新しいアイテムを追加するには?
1. 画面下の

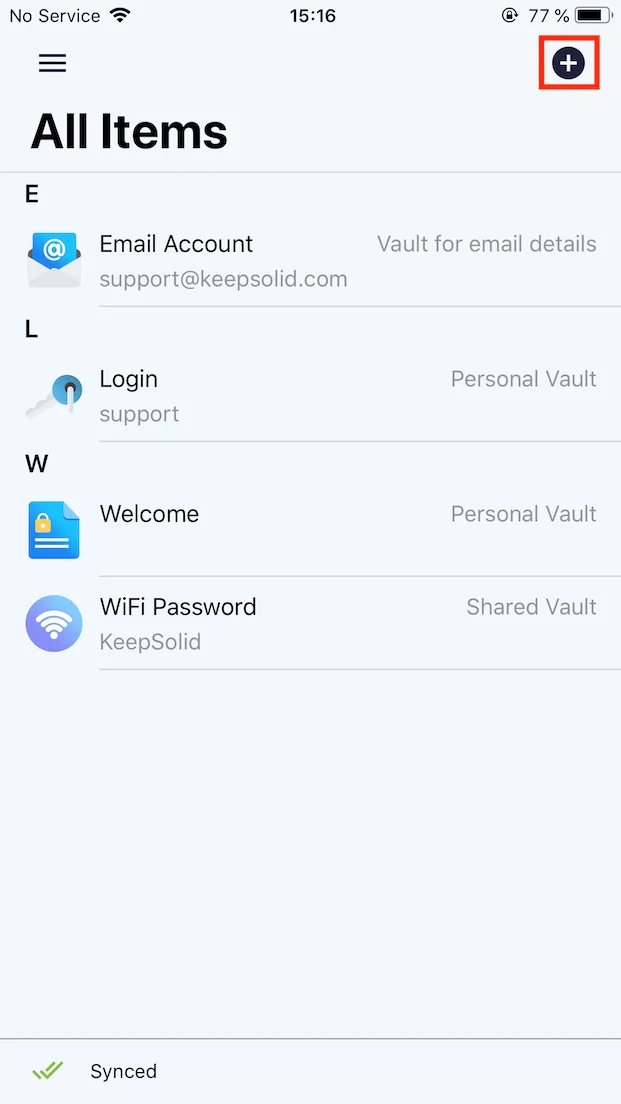
2.1. 保存したいデータの種類を選択します。選択するには、該当する項目をタップするだけです。ここでは例としてCredit/Debit Card(クレジット/デビットカード)を選択します。
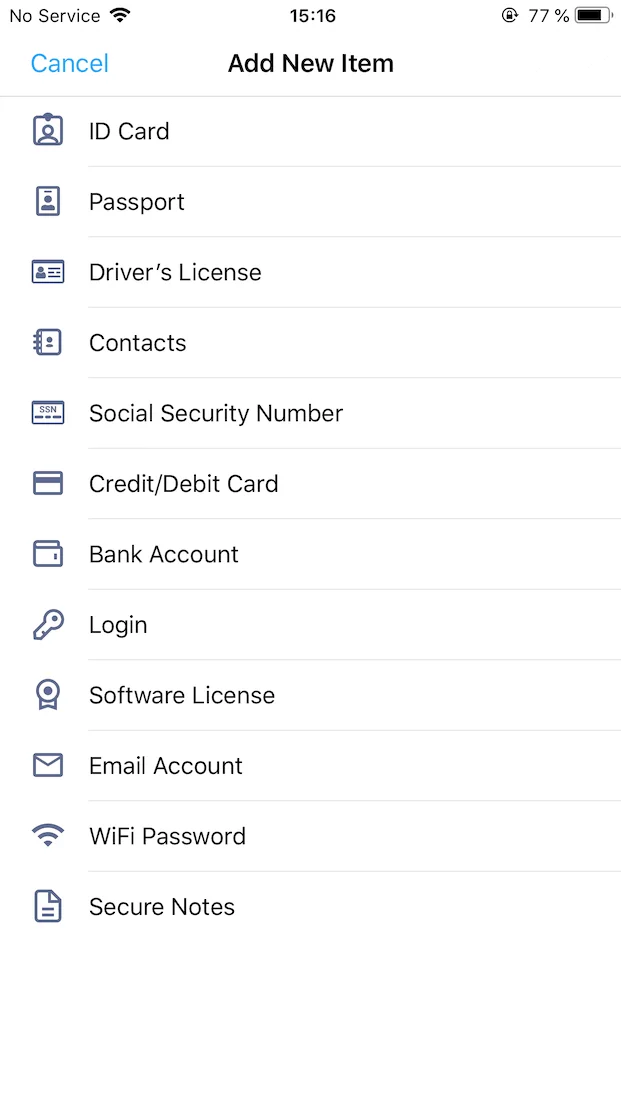
2.2. 他のソースからデータをインポートする場合は、Import(インポート)をタップし、このリンクをたどって詳しい説明をご覧ください。
注:このオプションは、Passwardenのデスクトップ版とウェブ版でのみ利用可能です。
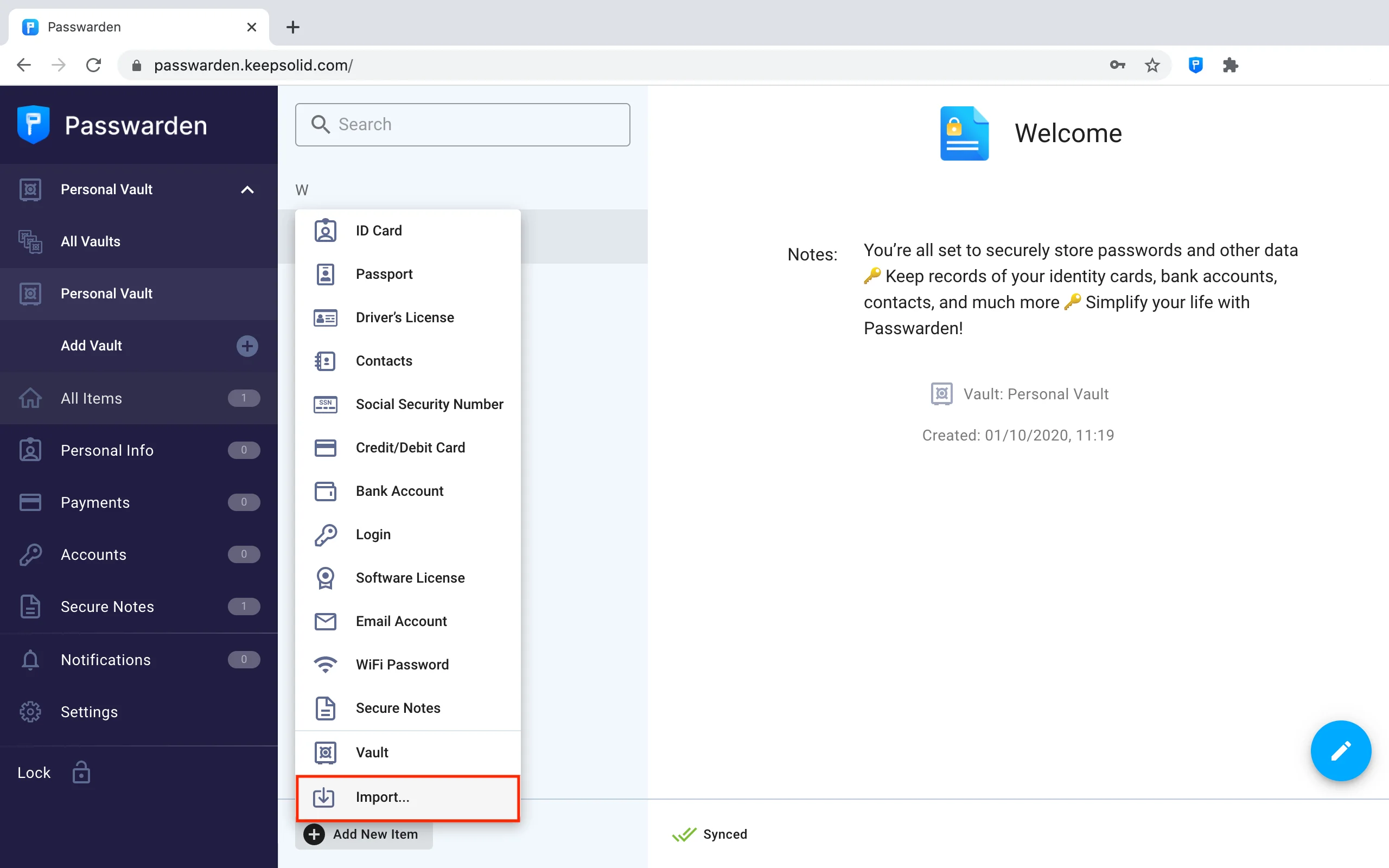
3. このアイテムを保存するVaultを選択します。デフォルトでは、個人用Vaultが選択されています。他のVaultがある場合は、現在のVaultをタップすることで簡単に切り替えることができます。
注:新しいVaultを作成したい場合は、Vaultの管理方法についてのガイドをご覧ください。
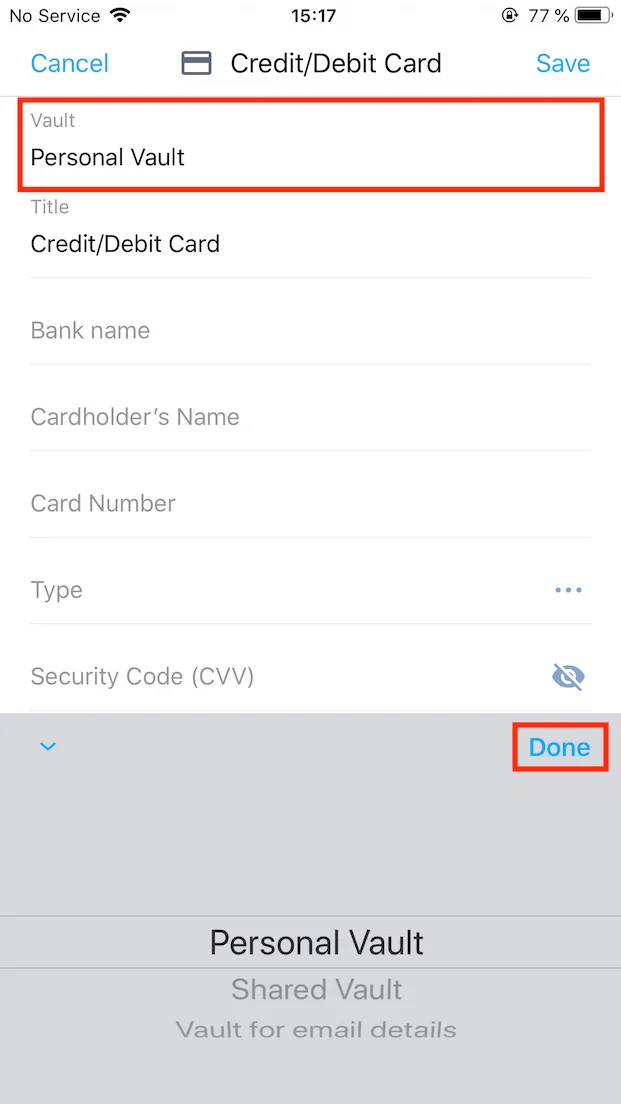
4. 必要な項目を入力し、Save(保存)を押します。
注:一部のフィールドを空白にすることができます。すべての項目を入力する必要はありません。
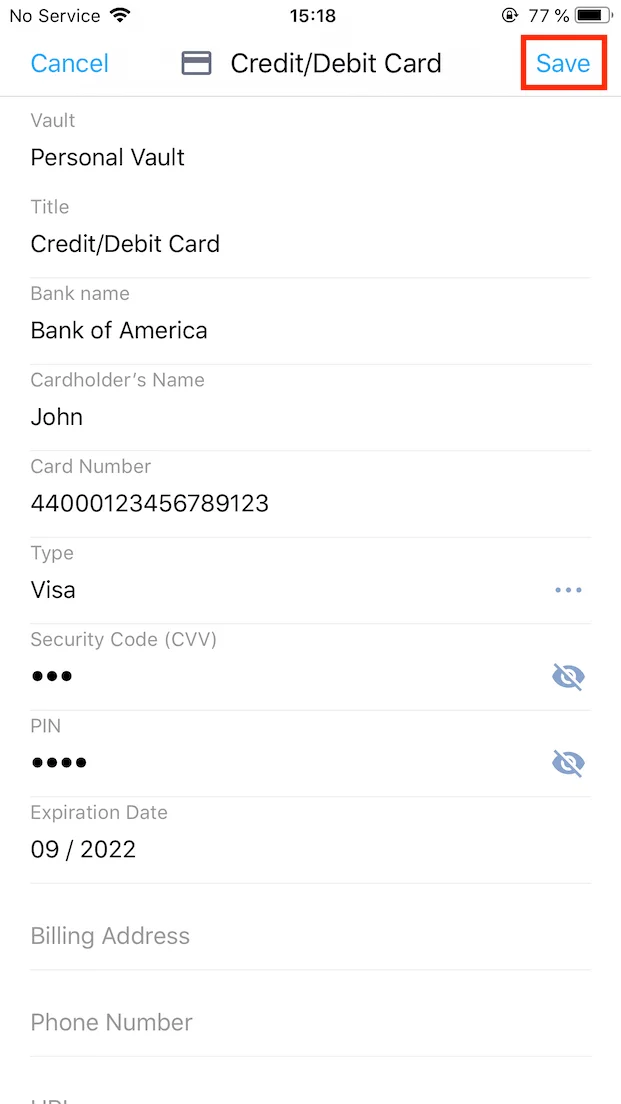
以上で設定は完了です。All Items(全てのアイテム)に新しいアイテムが表示されます。
アイテムを編集するには?
1. 編集したい項目をタップします。ここでは例としてCredit/Debit Card(クレジット/デビットカード)の項目を選びます。
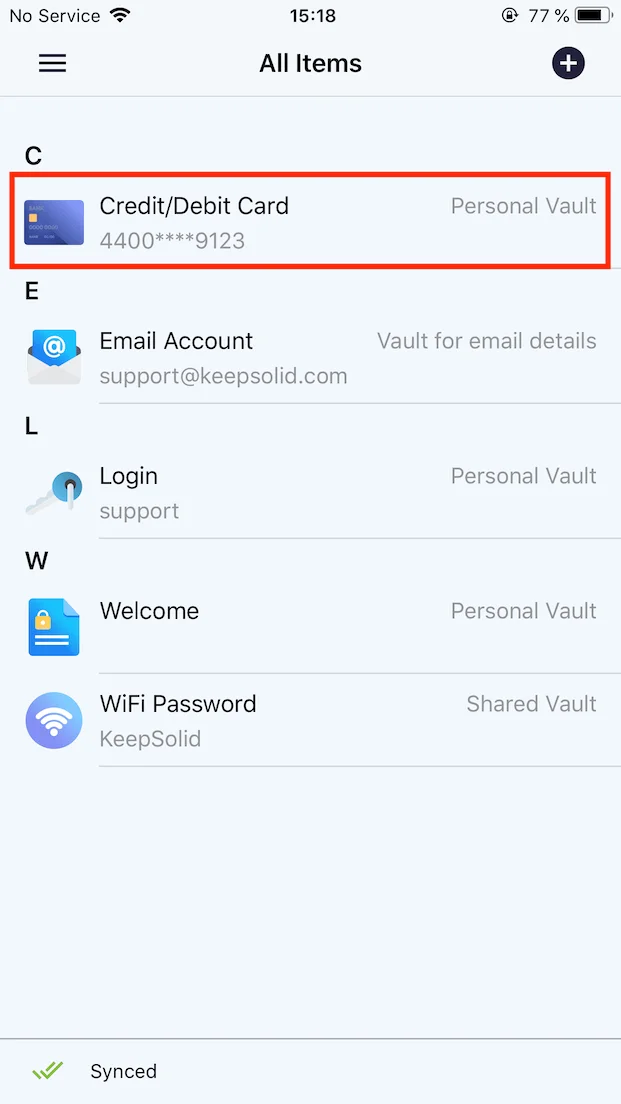
2. この項目を別のVaultに移動する場合は、Move to another Vault(別のVaultに移動)をタップし、この項目の新しいVaultを選択します。Done(完了)をタップします。
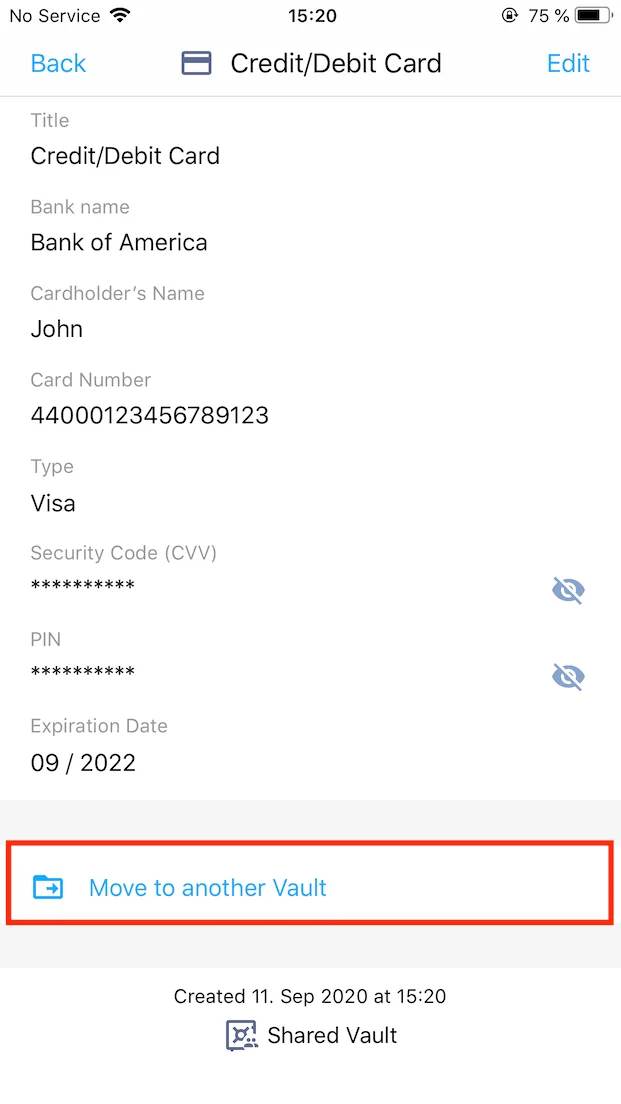
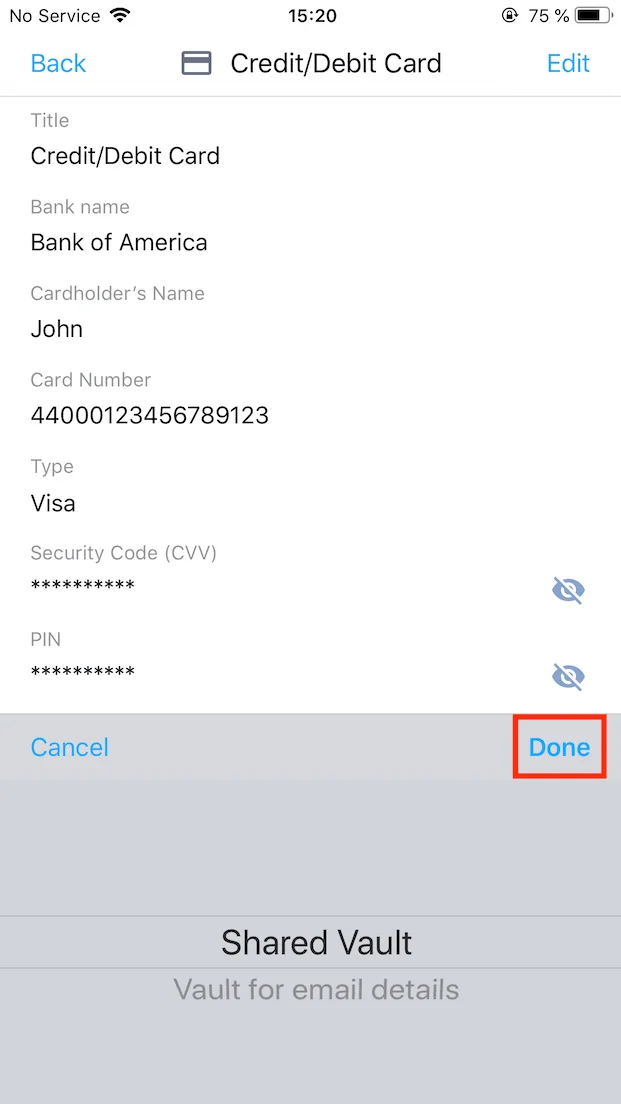
3. アイテムの詳細を編集する場合は、画面右上のEdit(編集)をタップします。
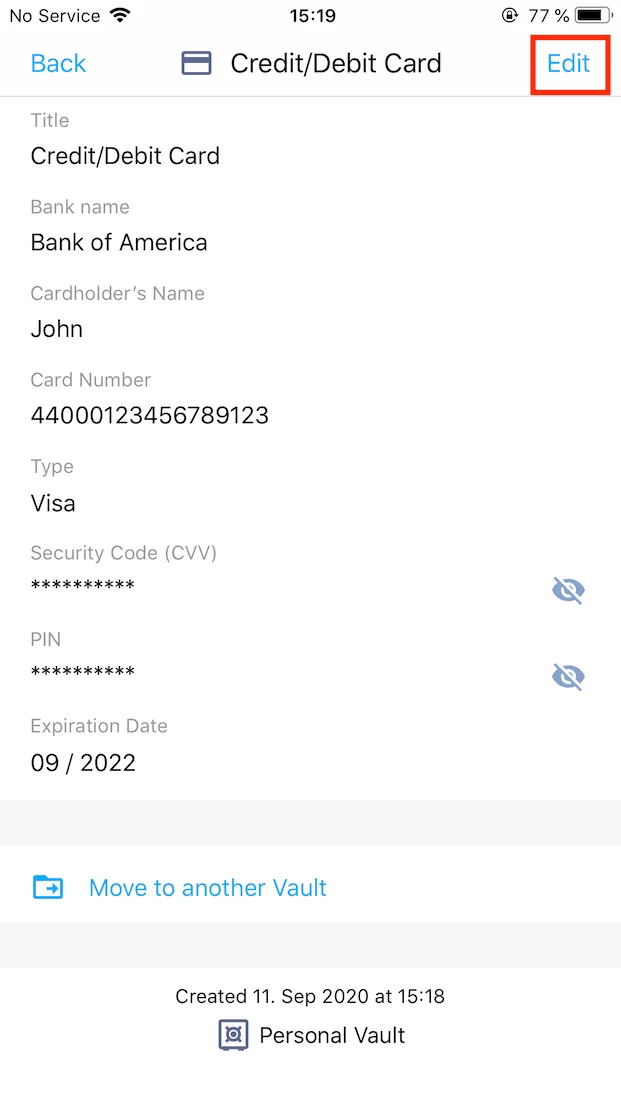
4. 編集が終わったら、Save(保存)をタップします。
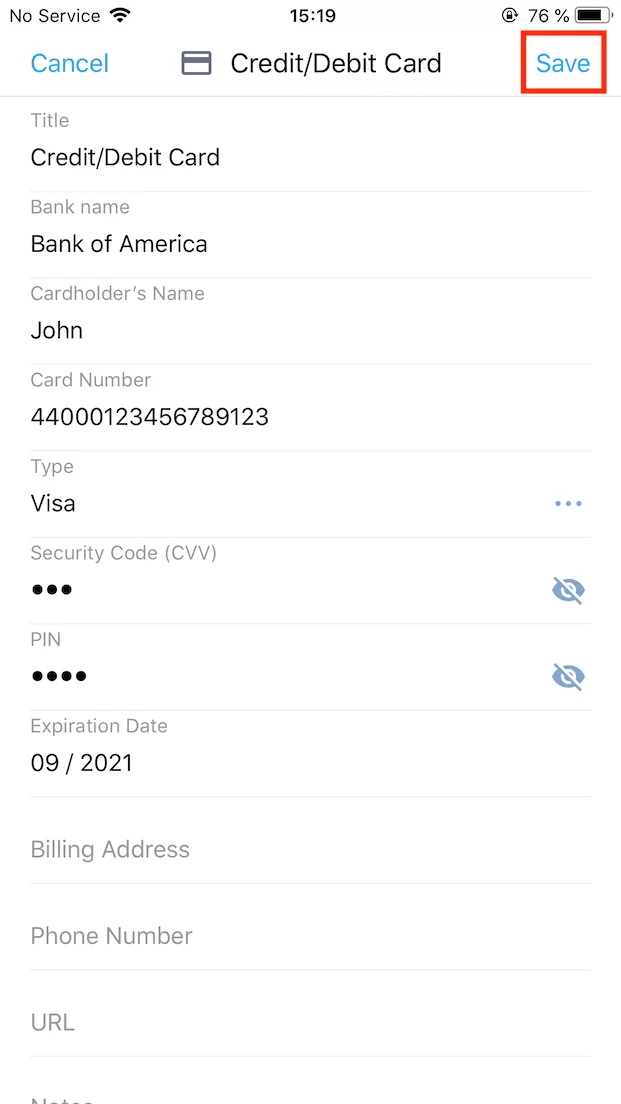
アイテムを削除するには?
1. 削除したい項目をタップして選択します。ここでは例としてCredit/Debit Card(クレジット/デビットカード)を選択します。
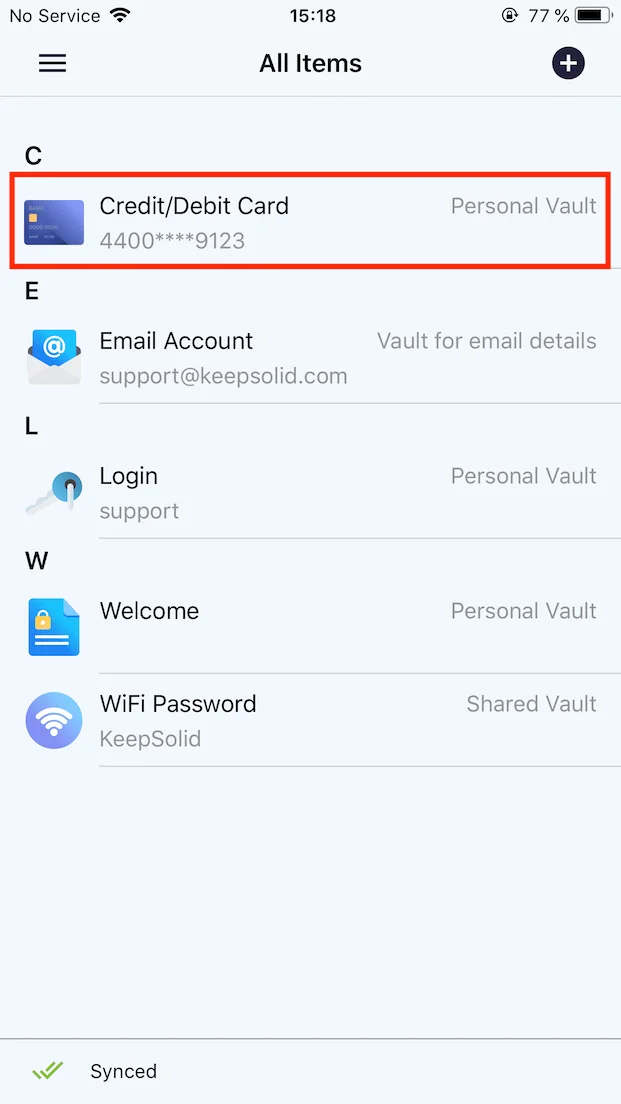
2. 画面右上のEdit(編集)をタップします。
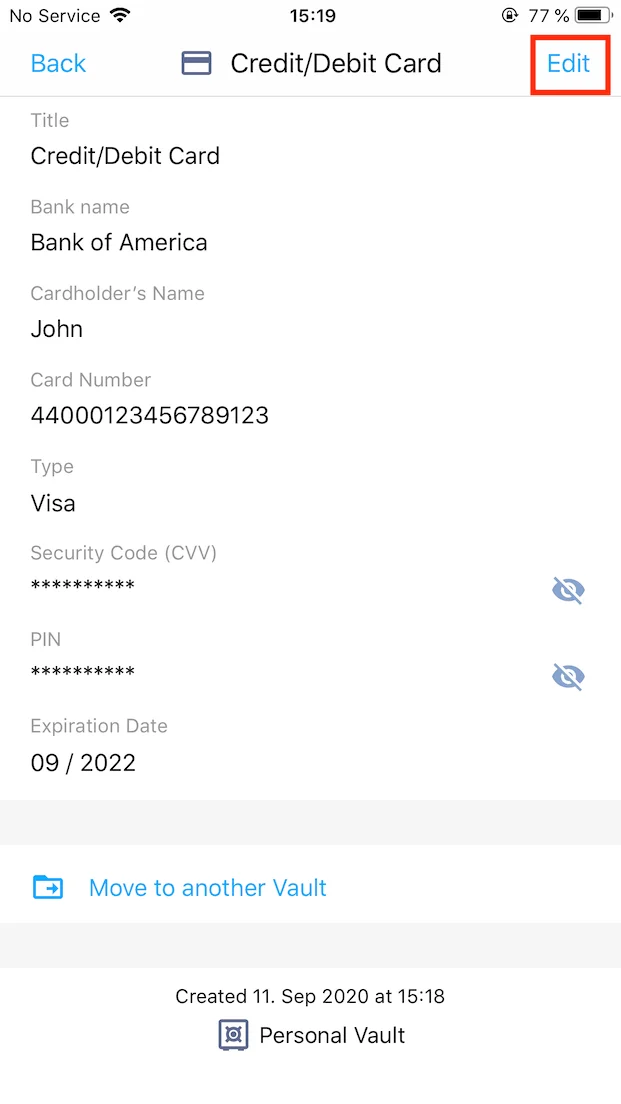
3. 下にスクロールして、画面下のDelete(削除)をタップします。
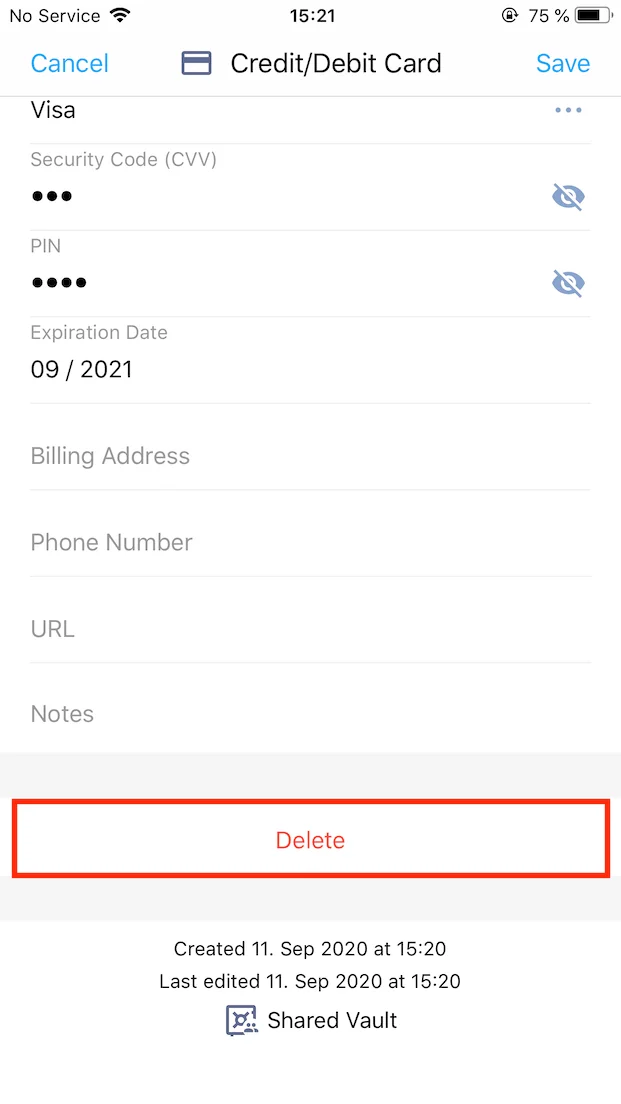
4. Move to Trash(ごみ箱に移動)をクリックして、このアイテムを削除することを確認します。
注:このアイテムはゴミ箱に移動され、操作後90日間はそこに保存されます。このアイテムを完全に削除するには、ゴミ箱に移動してアイテムを選択し、Delete Permanently(永久に削除)をタップして操作を確定してください。
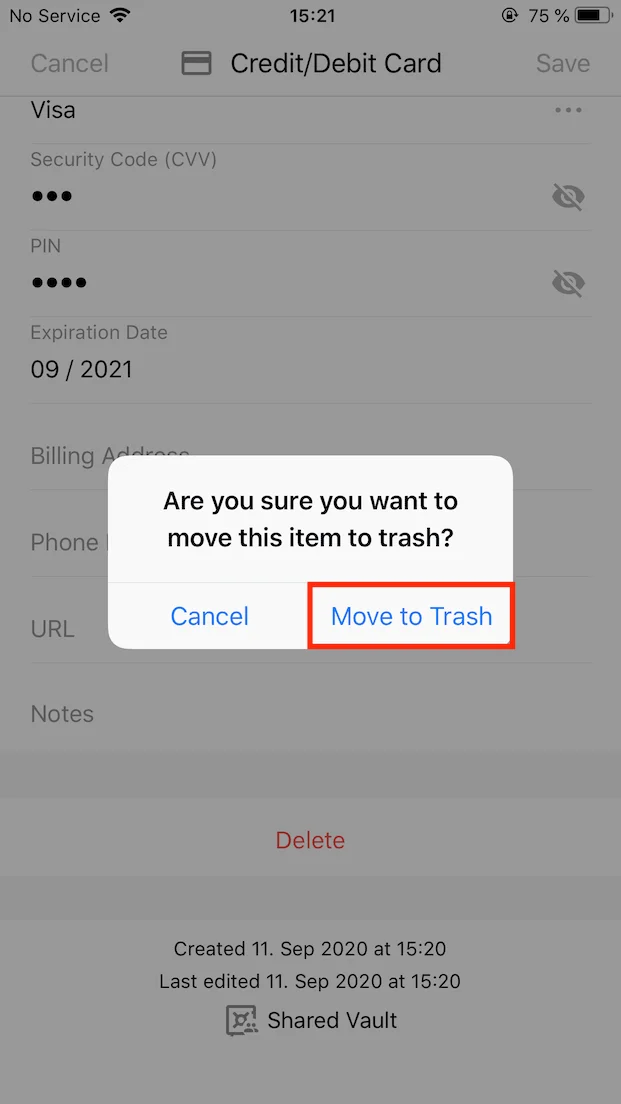
削除したアイテムを復元するには?
1. ゴミ箱タブを開き、復元したいアイテムを選択します。
注:今日から90日前より前に削除されたアイテムは復元できません。
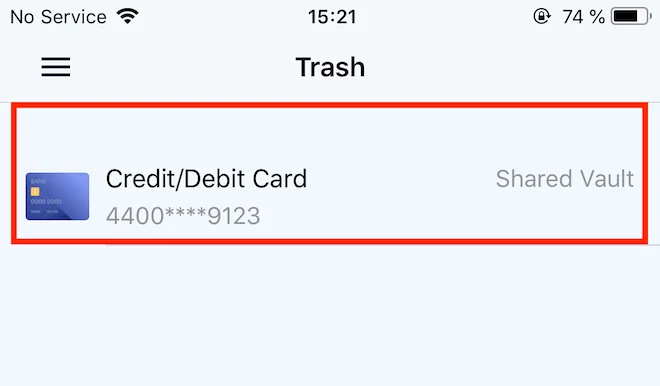
2. 画面の下にあるRestore(復元)をタップします。
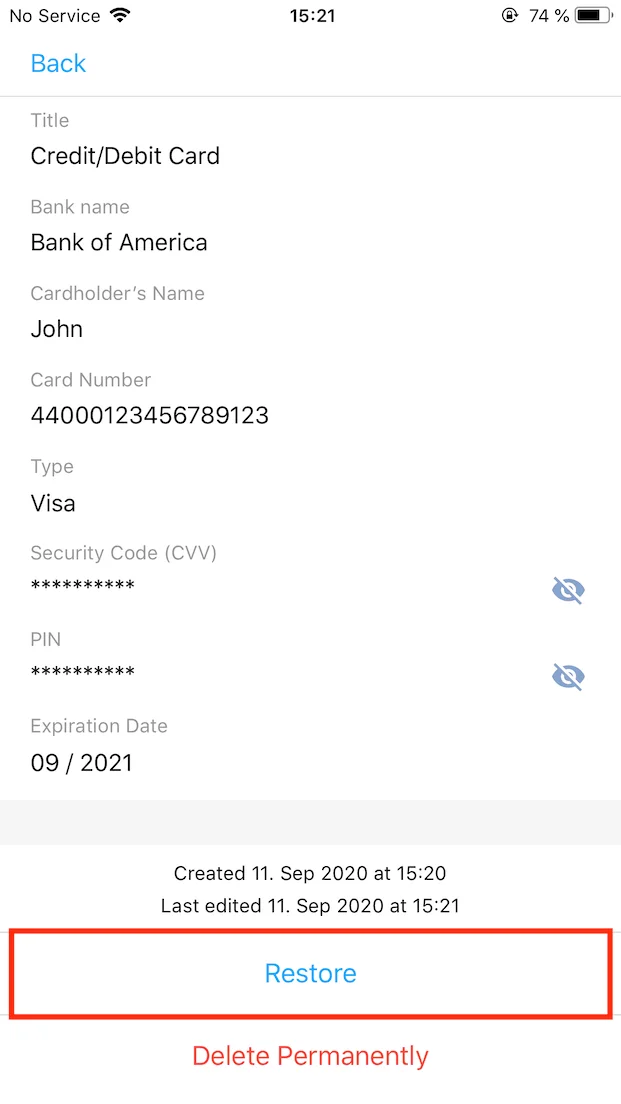
これによりアイテムの復元が完了します。このアイテムは、 All Items(全てのアイテム)で見つけることができます。
Passwardenでのアイテムの管理方法についてご不明な点がございましたら、お気軽にカスタマーサポート support@keepsolid.com までお問い合わせください。喜んでお客様をサポートいたします。
試してみませんか?
今すぐPasswardenを手に入れて、ハッカーやサイバー犯罪者の巧妙な手口からあなたの大切なデータを守りましょう。