Wie man mit Artikeln in Passwarden arbeitet
Wie speichere ich verschiedene Arten von Daten mit der Passwarden-Anwendung? Wie können Sie Ihre Daten vor den klebrigen Fingern von Hackern schützen? Wie stellt man wichtige Daten wieder her, wenn man sie versehentlich löscht? Finden Sie Antworten auf alle Ihre Fragen in unserem umfassenden Ratgeber!
Welche Daten können gespeichert werden?
Unser sicherer Passwort-Manager bietet eine Vielzahl von Datentypen, die gespeichert werden können:
- Ausweis
- Reisepass
- Führerschein
- Kontakte
- Sozialversicherungsnummer
- Kredit-/Debitkarte
- Bankkonto
- Anmeldung
- Softwarelizenz
- Email-Konto
- WLAN Passwort
- Sichere Notizen
Wählen Sie den entsprechenden Artikel und seien Sie sich der Vertraulichkeit Ihrer persönlichen Daten sicher.
Wie füge ich neue Artikel hinzu?
1. Tippen Sie auf die

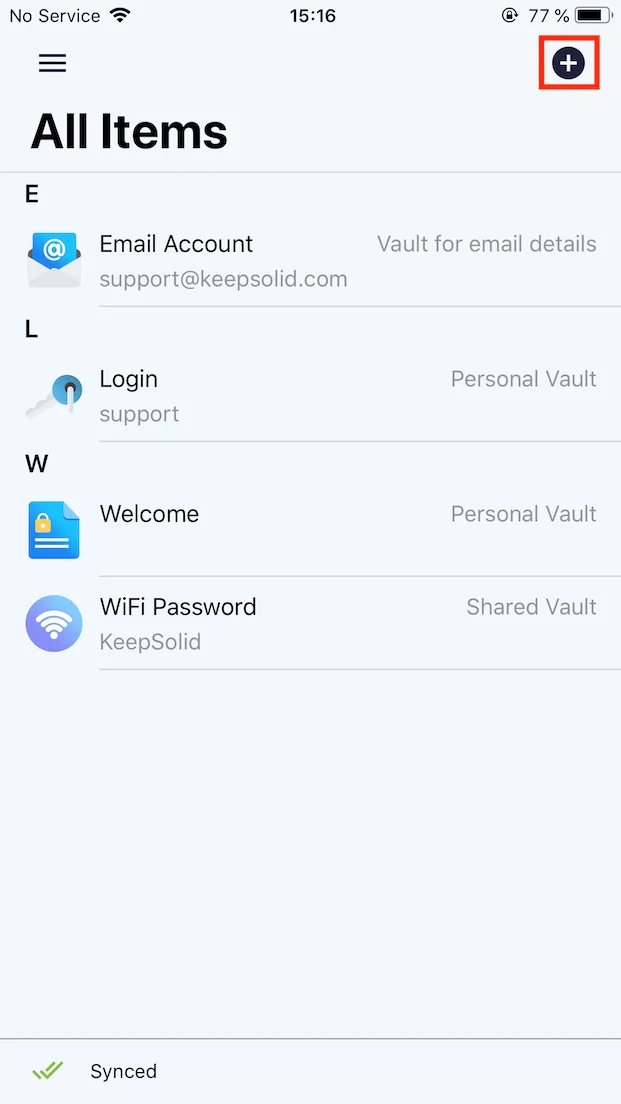
2.1. Wählen Sie aus, welche Art von Daten Sie speichern möchten. Um eine Auswahl zu treffen, tippen Sie einfach auf das entsprechende Information. Als Beispiel wurde die Position Kredit-/Debitkarte (Credit/Debit Card) gewählt.
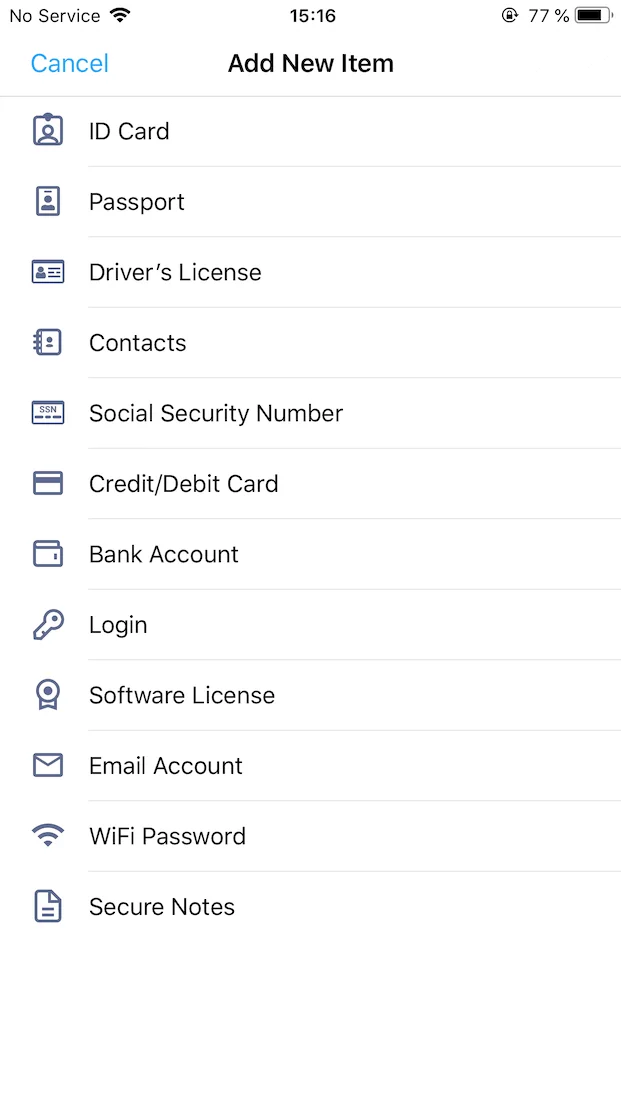
2.2. Wenn Sie Daten aus anderen Quellen importieren möchten, tippen Sie auf Importieren… (Import…) und folgen Sie diesem Link, um weitere Anweisungen zu erhalten.
Hinweis: Diese Option ist nur für die Desktop- und Webversion von Passwarden verfügbar.
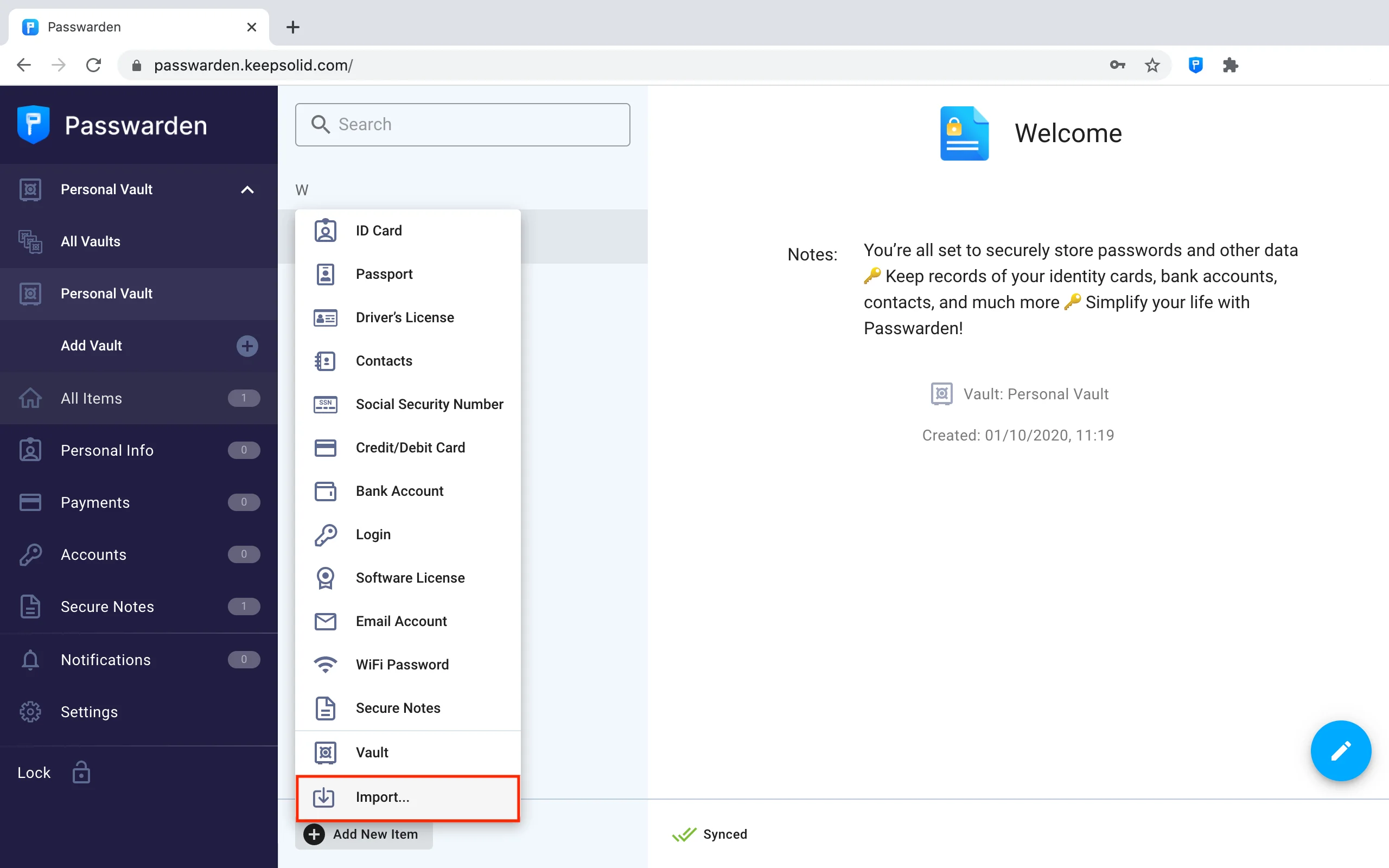
3. Wählen Sie den Tresor aus, in dem Sie dieses Information speichern möchten. Ihr persönlicher Tresor ist standardmäßig ausgewählt.
Wenn Sie andere Tresore haben, können Sie einfach zu ihnen wechseln, indem Sie auf den aktuellen tippen.
Hinweis: Wenn Sie einen neuen Tresor erstellen möchten, lesen Sie unsere Anleitung zur Verwaltung von Tresoren.
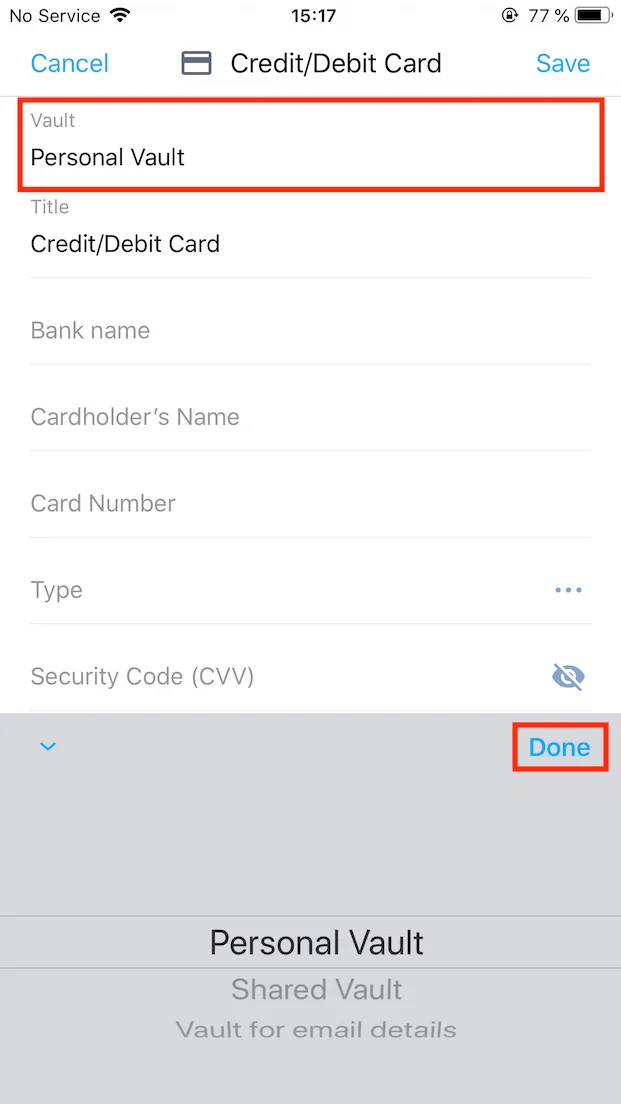
4. Füllen Sie die erforderlichen Felder aus und drücken Sie Speichern (Save).
Hinweis: Sie können einige Felder leer lassen. Sie müssen nicht alle ausfüllen.
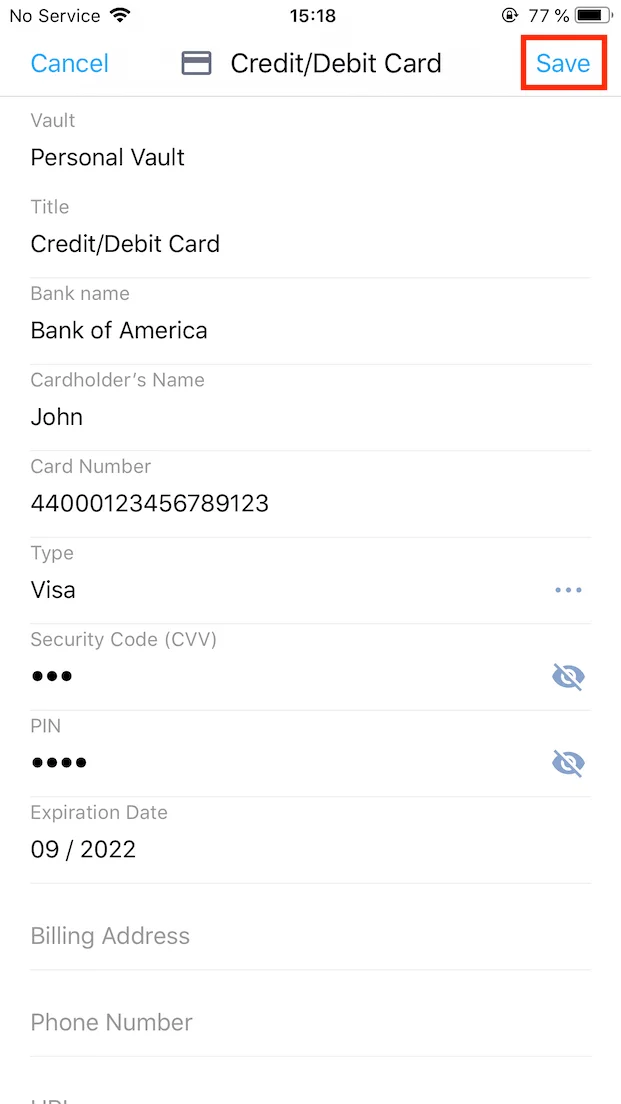
Das ist es! Auf der Registerkarte Alle Informationen (All Items) wird ein neues Information angezeigt.
Wie bearbeite ich Artikel?
1. Tippen Sie auf das Information, das Sie bearbeiten möchten. Als Beispiel wurde die Position Kredit-/Debitkarte (Credit/Debit Card) gewählt.
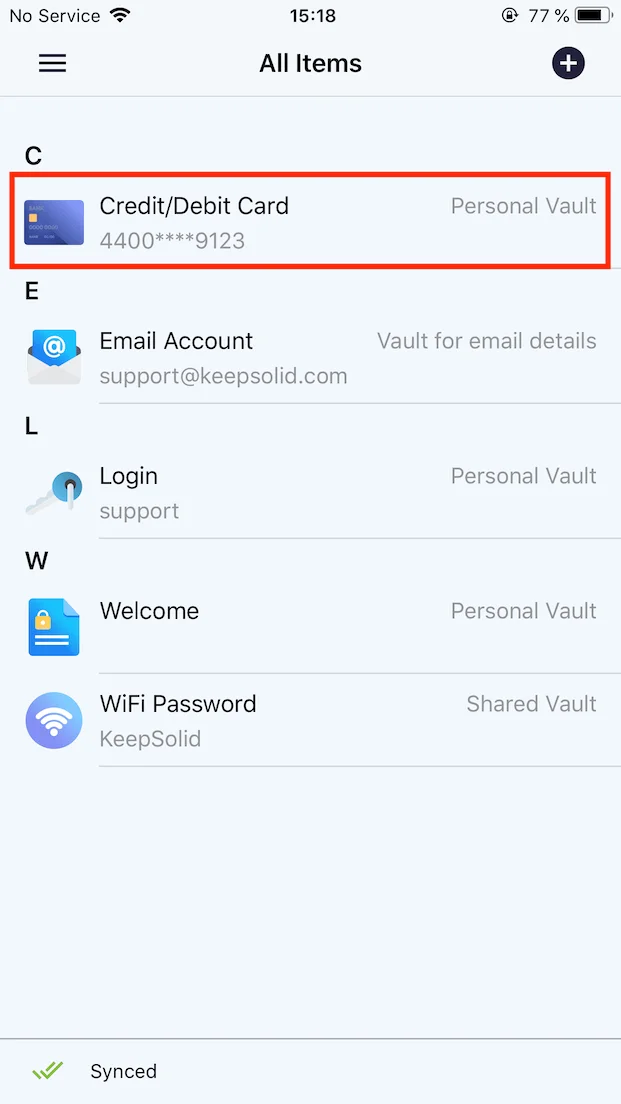
2. Wenn Sie dieses Information in einen anderen Tresor verschieben möchten, tippen Sie auf die Schaltfläche In einen anderen Tresor verschieben (Move to another Vault) und wählen Sie einen neuen Tresor für dieses Information aus. Tippen Sie auf Fertig (Done).
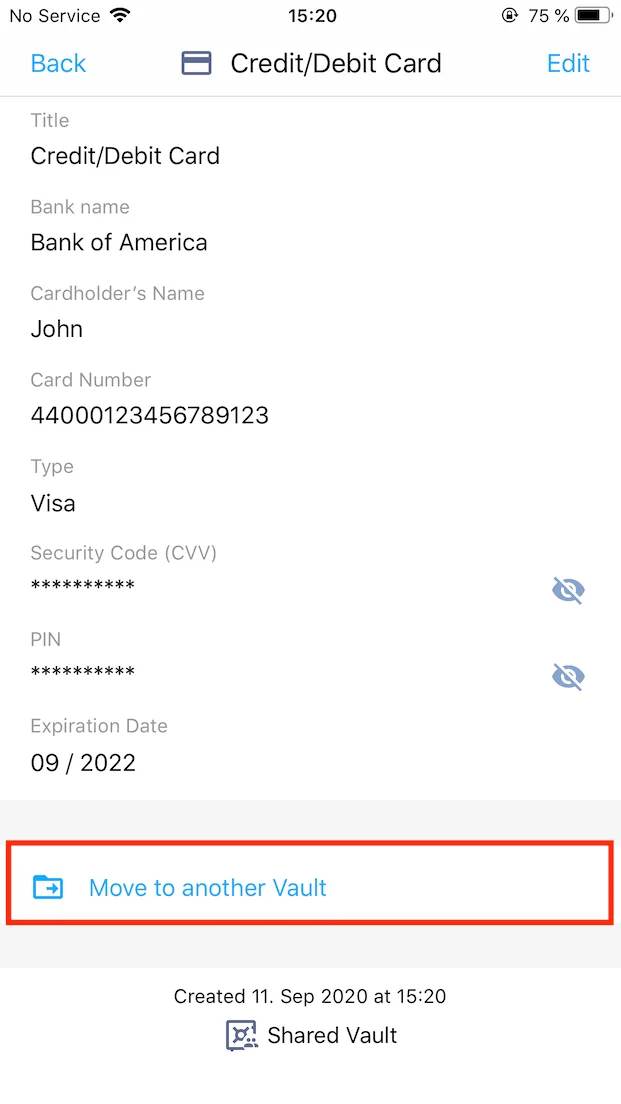
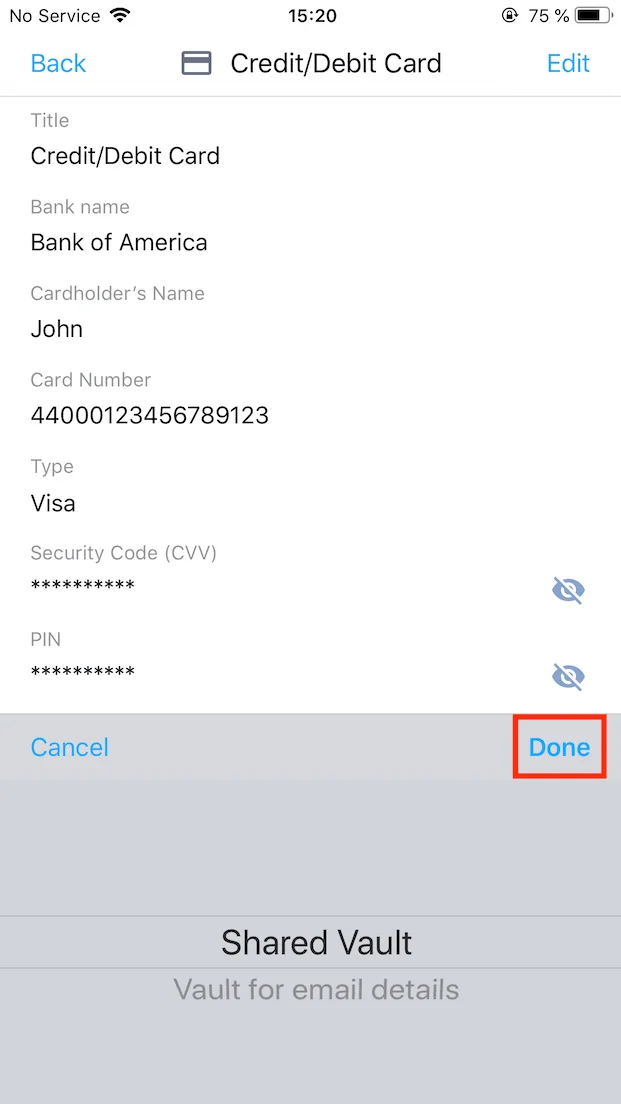
3. Wenn Sie Artikeldetails bearbeiten möchten, tippen Sie auf die Schaltfläche Bearbeiten (Edit) in der rechten oberen Ecke des Bildschirms.
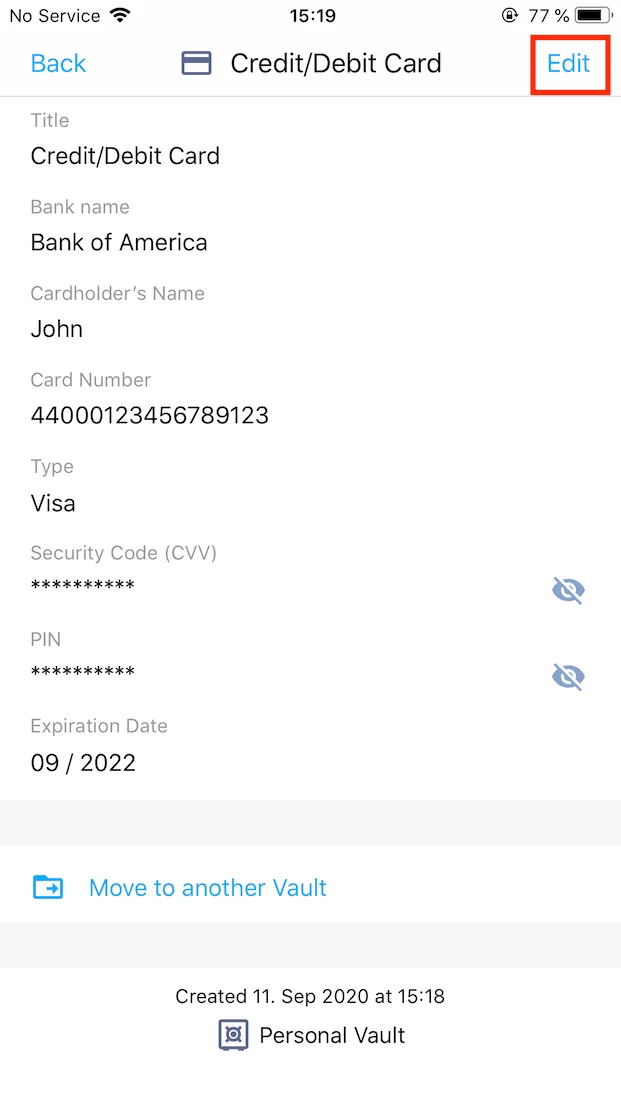
4. Wenn Sie mit der Bearbeitung fertig sind, tippen Sie auf Speichern (Save).
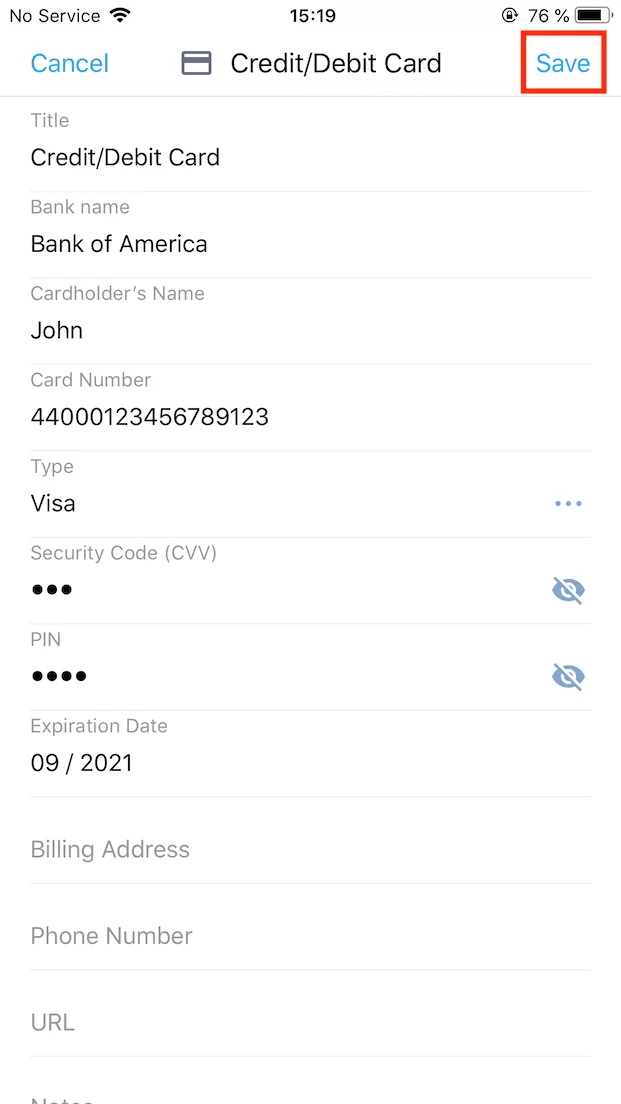
Wie lösche ich Artikel?
1. Wählen Sie das zu löschende Information aus, indem Sie darauf tippen. Als Beispiel wurde die Position Kredit-/Debitkarte ( Credit/Debit Card) gewählt.
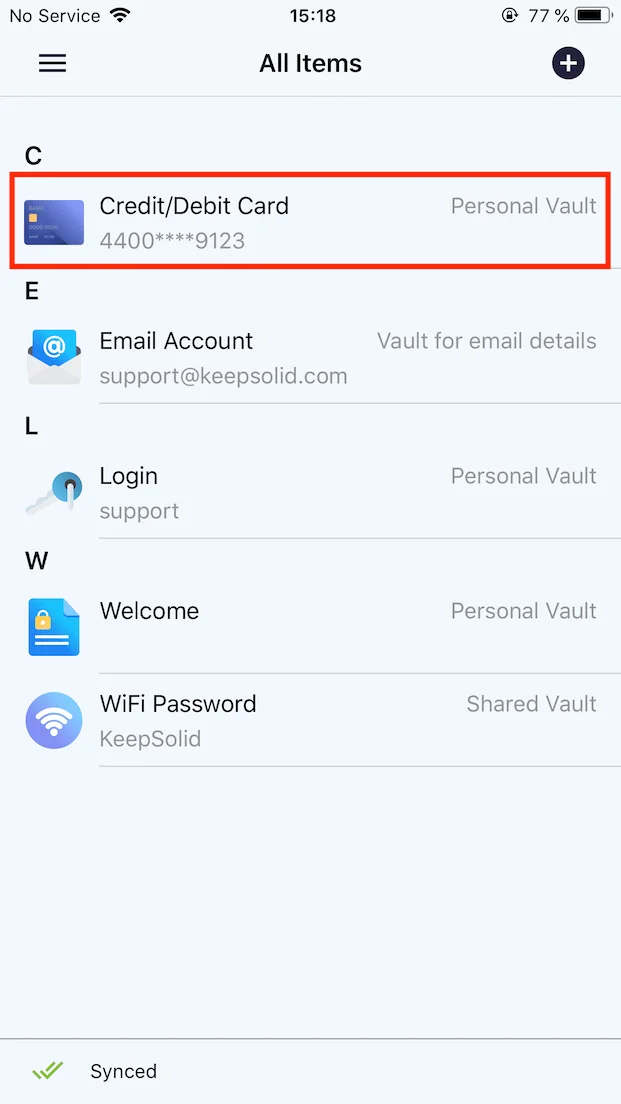
2. Tippen Sie in der rechten oberen Ecke des Bildschirms auf Bearbeiten (Edit).
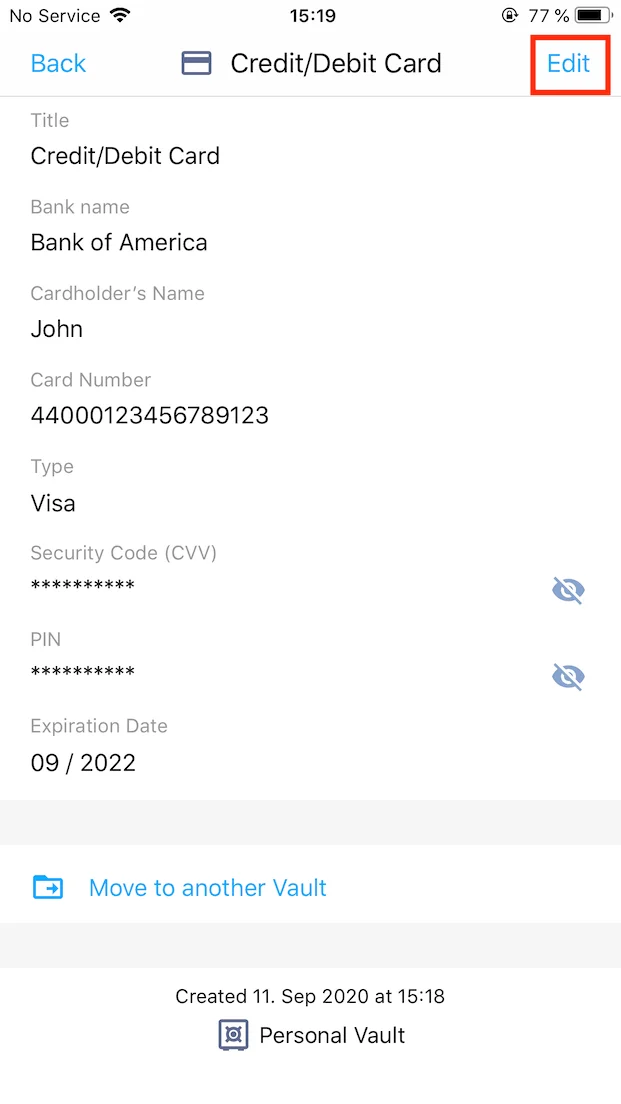
3. Scrollen Sie nach unten und tippen Sie unten auf dem Bildschirm auf Löschen (Delete).
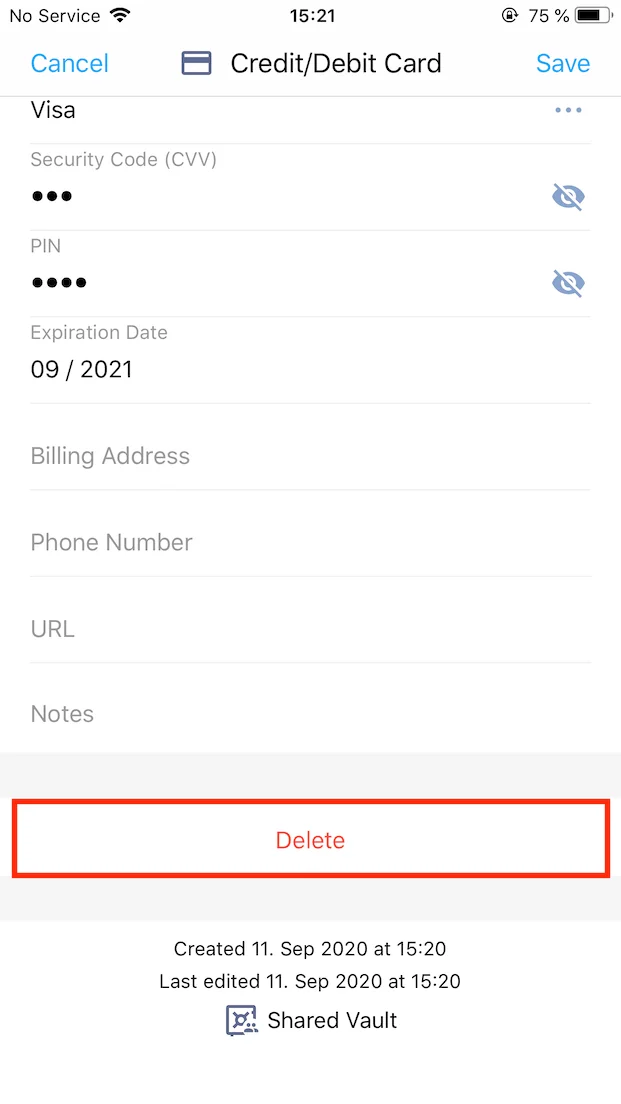
4. Klicken Sie auf In den Papierkorb verschieben ( Move to Trash), um zu bestätigen, dass Sie dieses Information entfernen möchten.
Hinweis: Dieses Information wird in den Papierkorb verschoben und dort für die nächsten 90 Tage gespeichert. Um dieses Information vollständig zu entfernen, gehen Sie zum Papierkorb, wählen Sie das Information aus, tippen Sie auf Endgültig löschen (Delete Permanently) und bestätigen Sie Ihre Aktion.
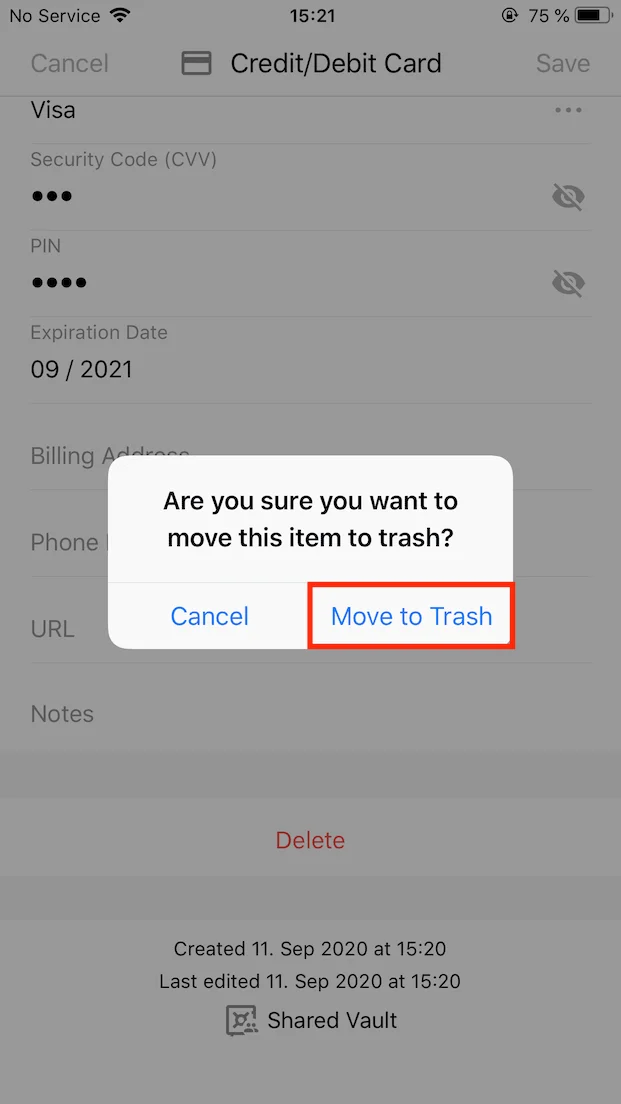
Wie kann ich gelöschte Informationen wiederherstellen?
1. Gehen Sie zur Registerkarte Papierkorb (Trash) und wählen Sie das Information aus, das Sie wiederherstellen möchten.
Hinweis: Sie können das Information, das vor mehr als 90 Tagen vor heute gelöscht wurde, nicht wiederherstellen.
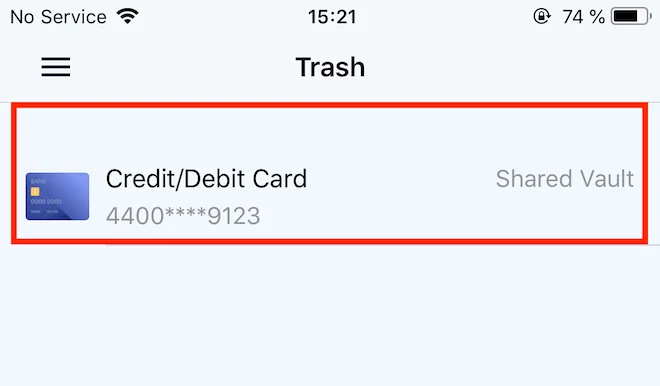
2. Tippen Sie unten auf dem Bildschirm auf Wiederherstellen (Restore).
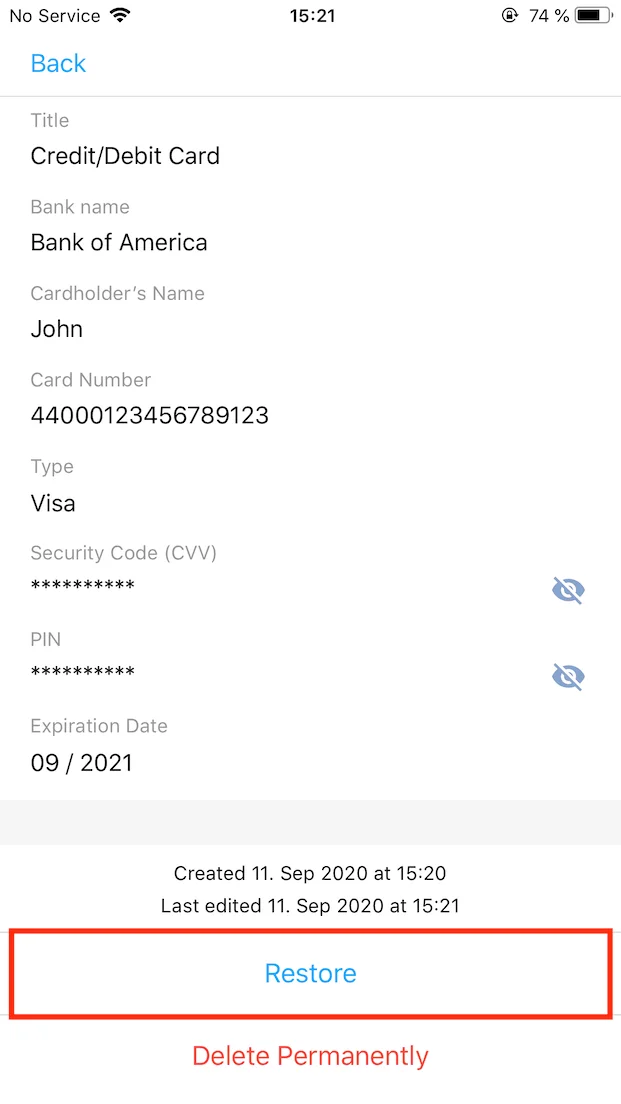
Großartig, der Artikel wurde erfolgreich wiederhergestellt! Sie finden diesen Artikel auf der Registerkarte Alle Artikel (All Items).
Wenn Sie noch Fragen zur Verwaltung von Artikeln in Passwarden haben, können Sie sich gerne an unser Kundensupport-Team unter support@keepsolid.com wenden. Wir helfen Ihnen gerne weiter und beantworten Ihre Fragen!
Bereit es auszuprobieren?
Holen Sie sich jetzt Passwarden und schützen Sie Ihre sensiblen Daten vor den klebrigen Fingern von Hackern und Cyberkriminellen.