Comment utiliser les éléments dans Passwarden?
Comment stocker différents types de données à l'aide de l'application Passwarden? Comment protéger vos données des doigts collants des pirates informatiques? Comment restaurer des données importantes si vous les avez accidentellement supprimées? Trouvez les réponses à toutes vos questions dans notre guide complet!
Quelles données peuvent être stockées?
Notre gestionnaire de mots de passe sécurisés offre une grande variété de types de données pouvant être stockées:
- Carte d'identité
- Passeport
- Permis de conduire
- Contacts
- Numéro de Sécurité Sociale
- Carte de crédit / débit
- Compte bancaire
- Information de connection
- Licence du logiciel
- Compte email
- Mot de passe WiFi
- Notes sécurisées
Choisissez l'article approprié et soyez sûr de la confidentialité de vos données personnelles.
Comment ajouter de nouveaux éléments?
1. Appuyez sur le bouton

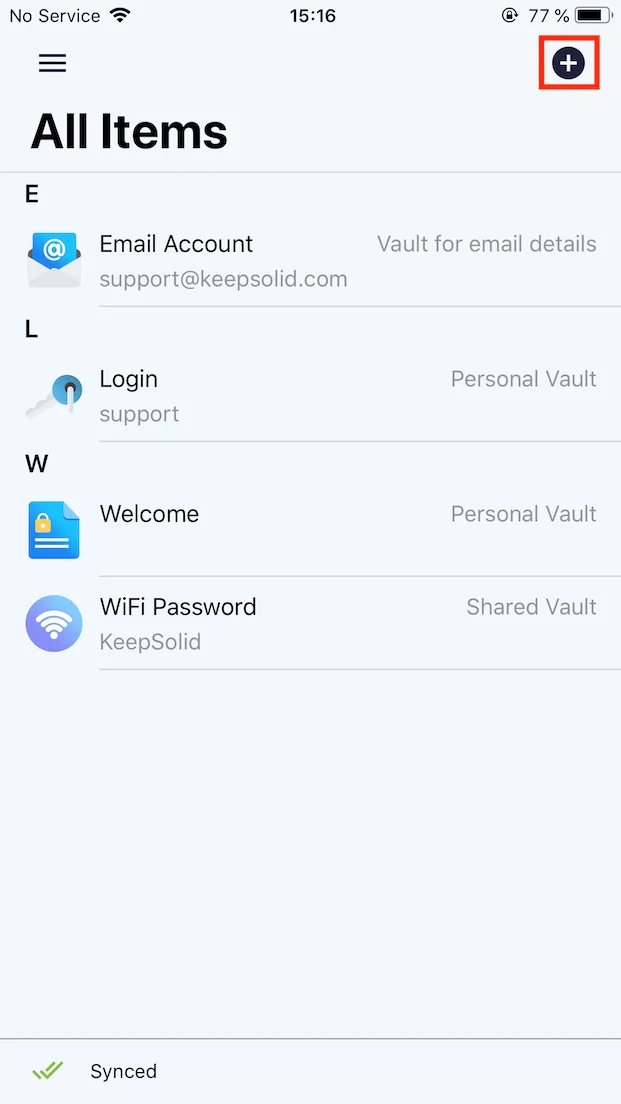
2.1. Choisissez le type de données que vous souhaitez stocker. Pour choisir, il suffit de cliquer sur l'élément approprié. L'élément Credit/Debit Card (Carte de crédit/débit) a été choisi à titre d'exemple.
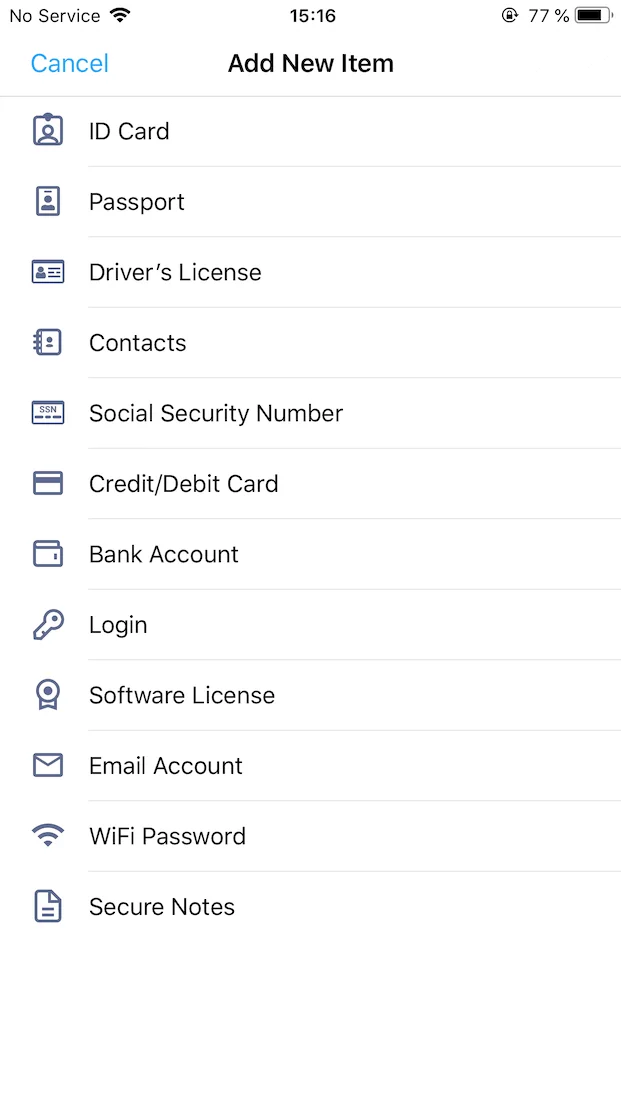
2.2. Si vous voulez importer des données d'autres sources, appuyez sur Import… (Importer…) et suivez ce lien pour obtenir des instructions supplémentaires.
Remarque: Cette option est disponible uniquement pour la version bureau et web de Passwarden.
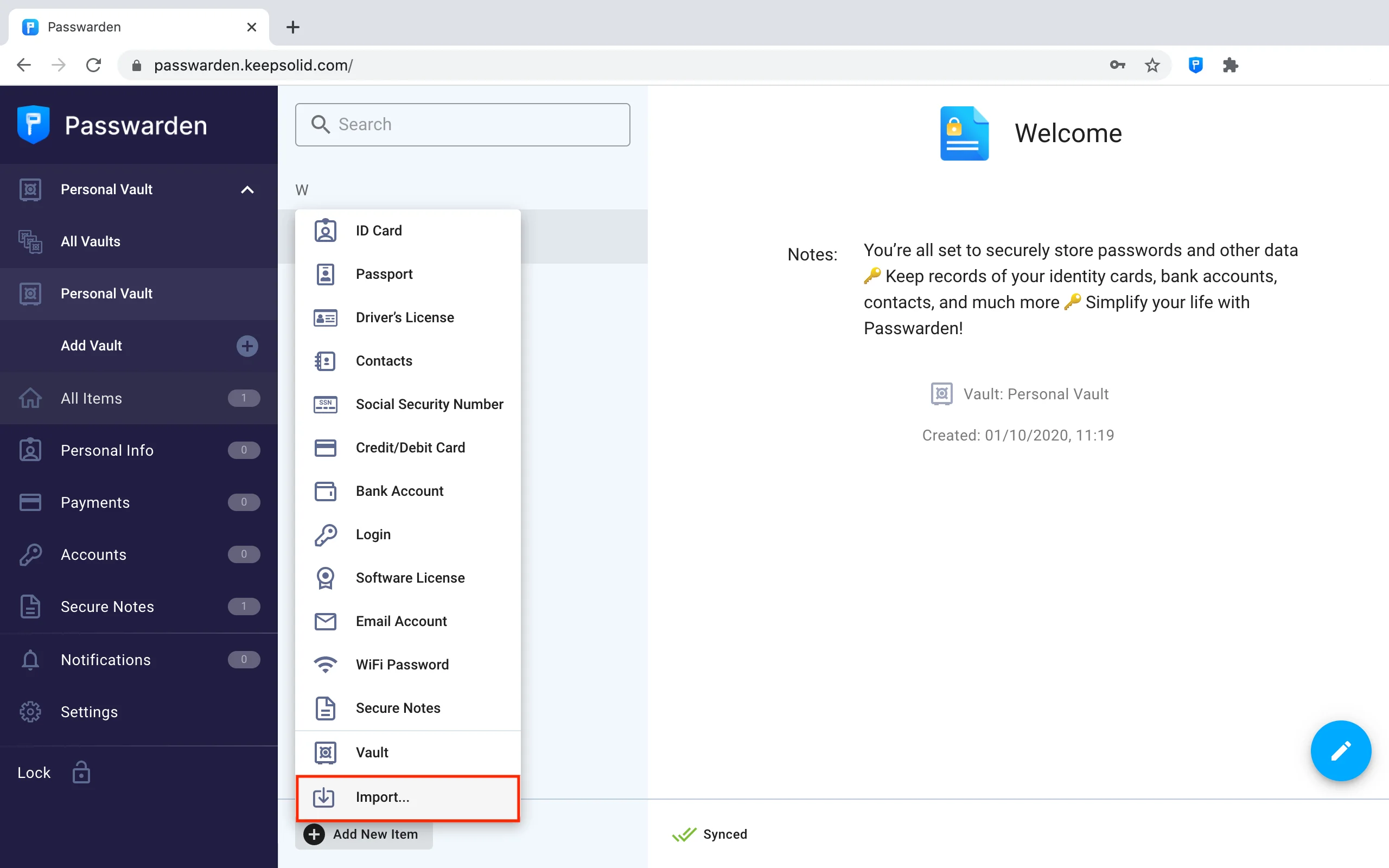
3. Sélectionnez le coffre-fort dans lequel vous souhaitez stocker cet élément. Votre Coffre-fort personnel est sélectionné par défaut.
Si vous avez d'autres coffres-forts, vous pouvez facilement y passer en tapant sur le coffre actuel.
Remarque: Si vous souhaitez créer un nouveau coffre-fort, consultez notre guide sur la gestion des coffres-forts.
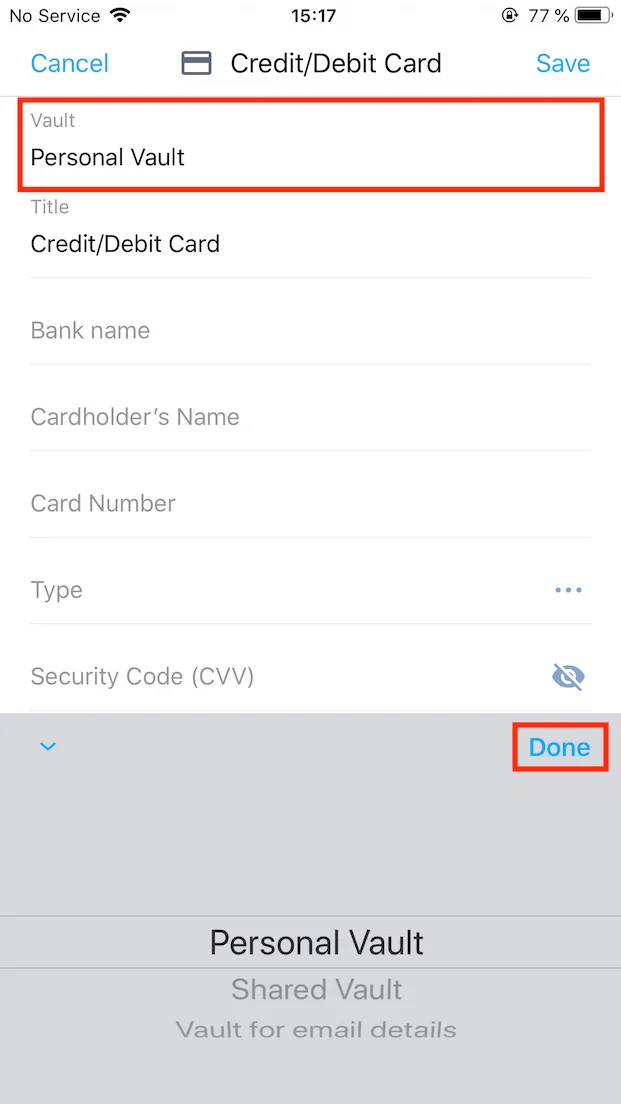
4. Remplissez les champs requis et cliquez sur Save (Sauver).
Remarque: Vous pouvez laisser certains champs vides. Vous n'êtes pas obligé de tous les remplir.
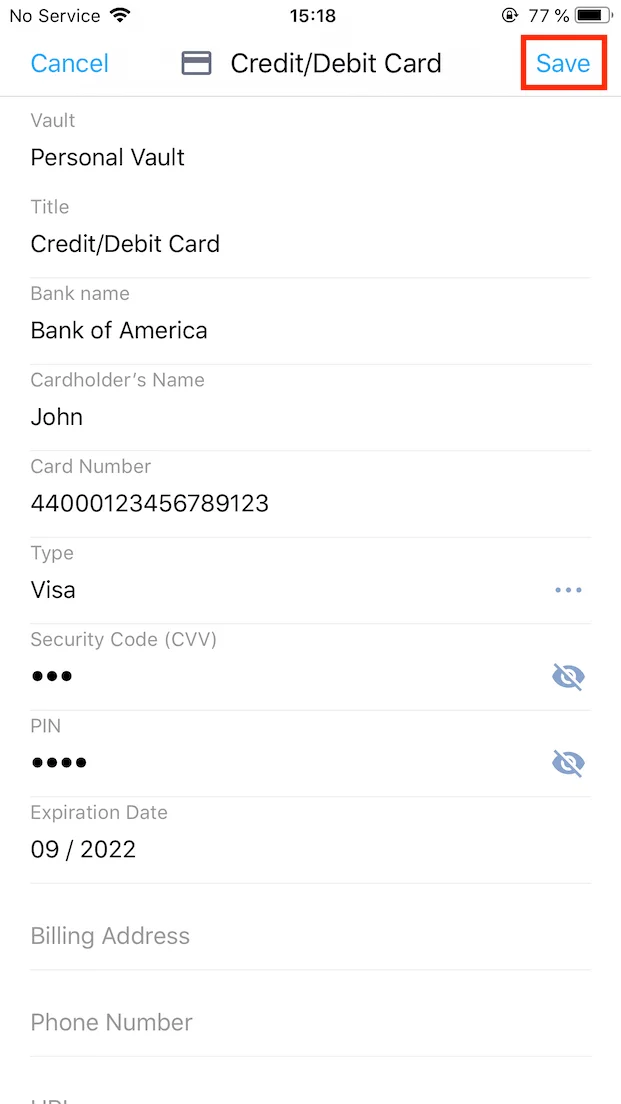
C'est fait ! Un nouvel article apparaît dans l'onglet All Items (Tous les articles).
Comment éditer des éléments?
1. Tapez sur l'élément que vous voulez éditer. L'élément Credit/Debit Card (Carte de crédit/débit) a été choisi à titre d'exemple.
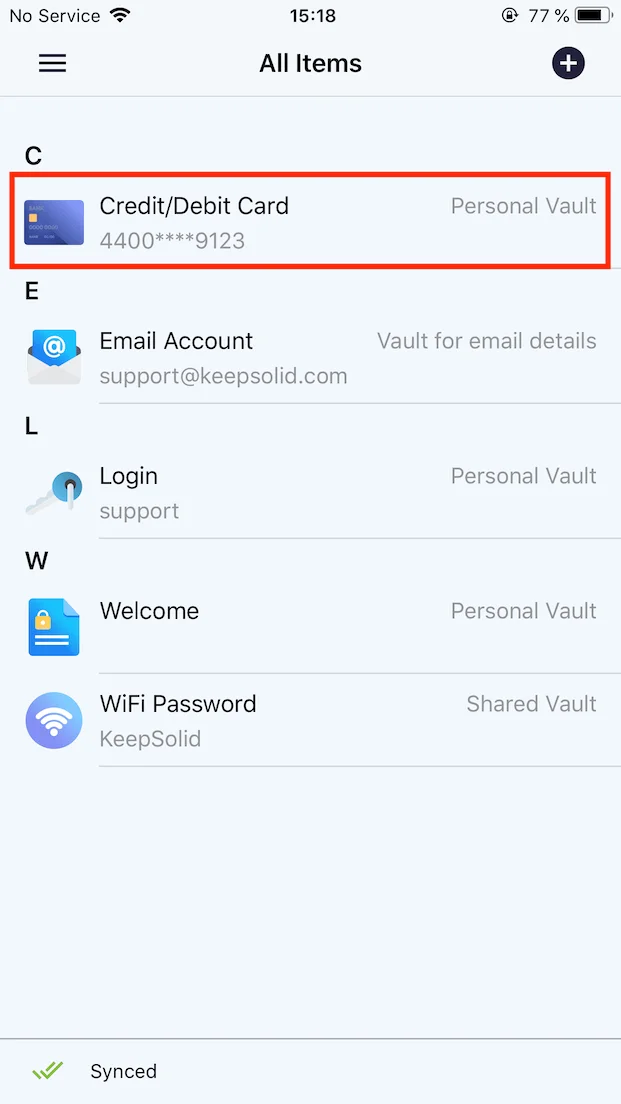
2. Si vous voulez déplacer cet élément vers un autre coffre-fort, appuyez sur le bouton Move to another Vault (Déplacer vers un autre coffre-fort), puis sélectionnez un nouveau coffre-fort pour cet élément. Cliquez sur Done (Terminé).
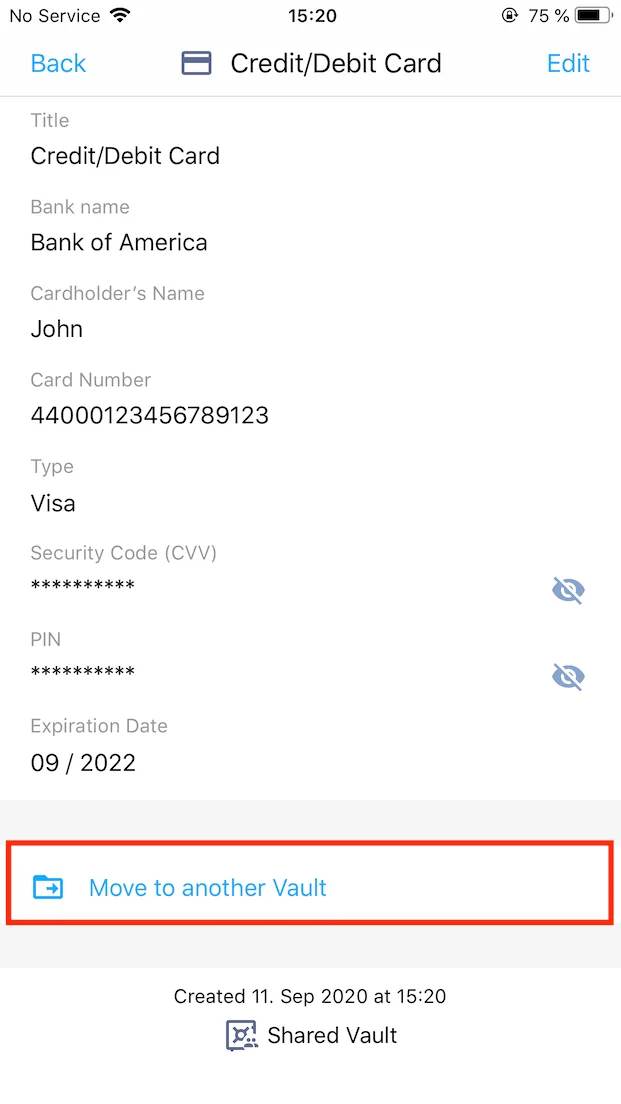
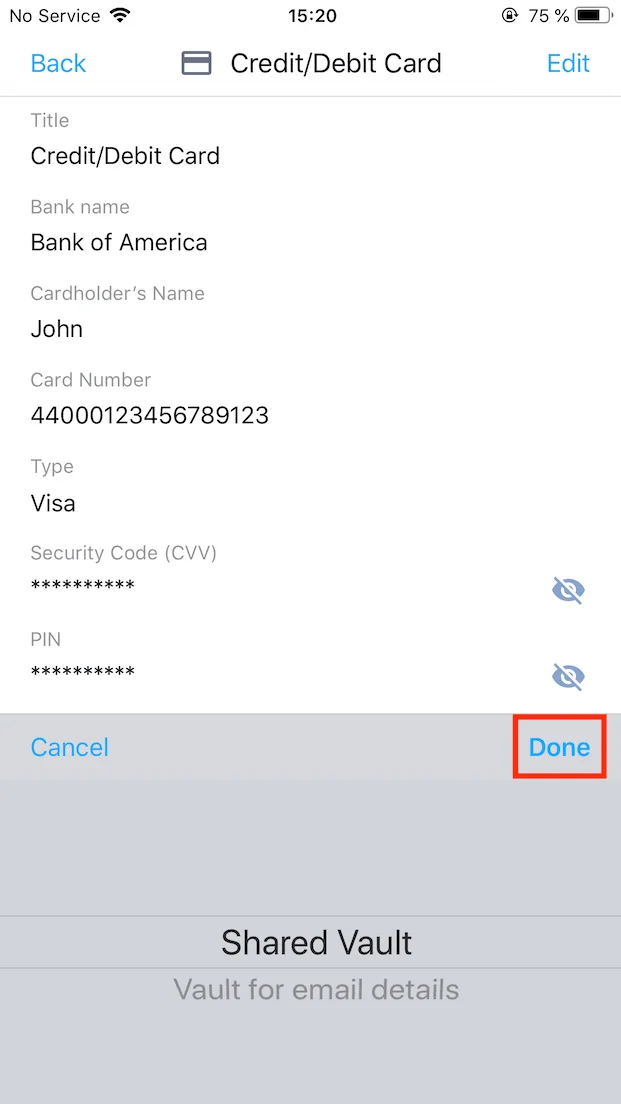
3. Si vous voulez éditer les détails d'un élément, appuyez sur le bouton Edit (Éditer) dans le coin supérieur droit de l'écran.
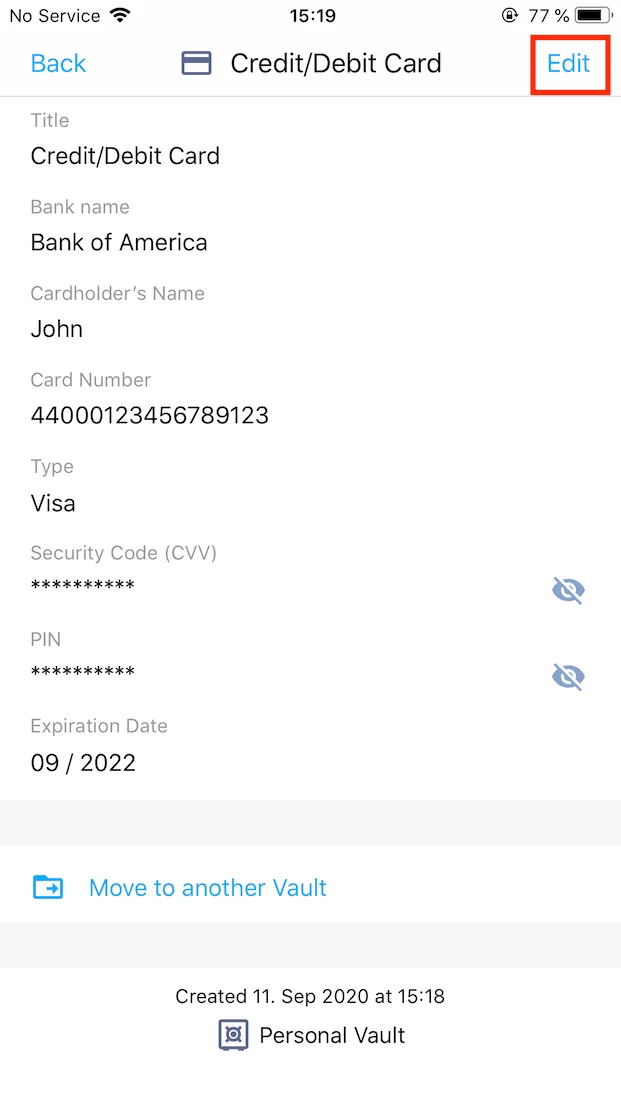
4. Lorsque vous avez terminé les changements, appuyez sur Save (Sauver).
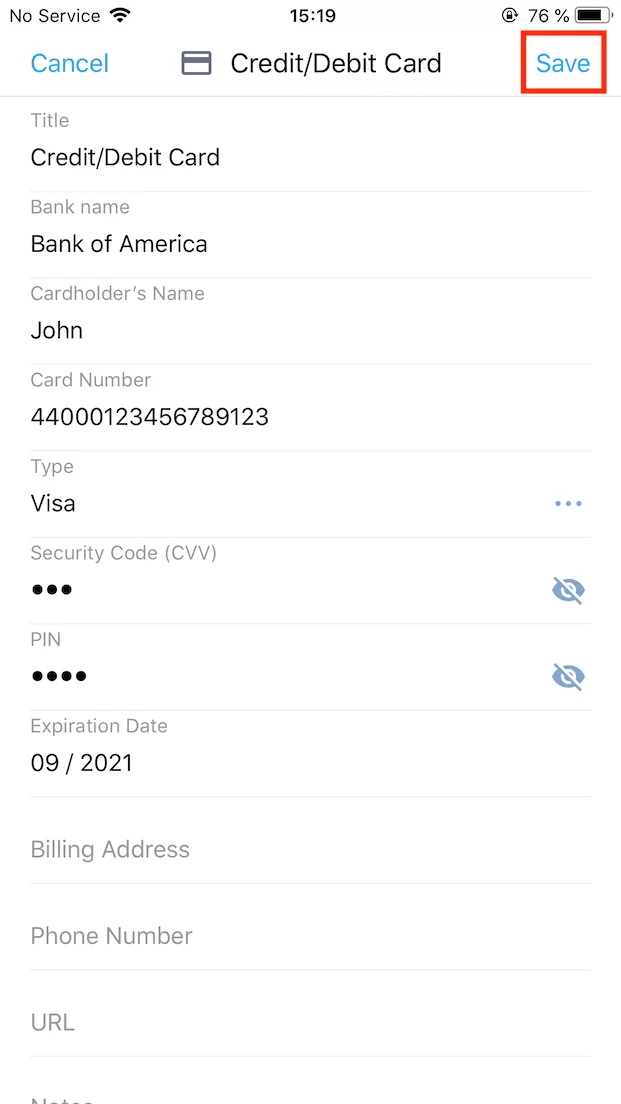
Comment supprimer des éléments?
1. Sélectionnez l'élément que vous souhaitez supprimer en l'effleurant. L'élément Credit/Debit Card (Carte de crédit/débit) a été choisi à titre d'exemple.
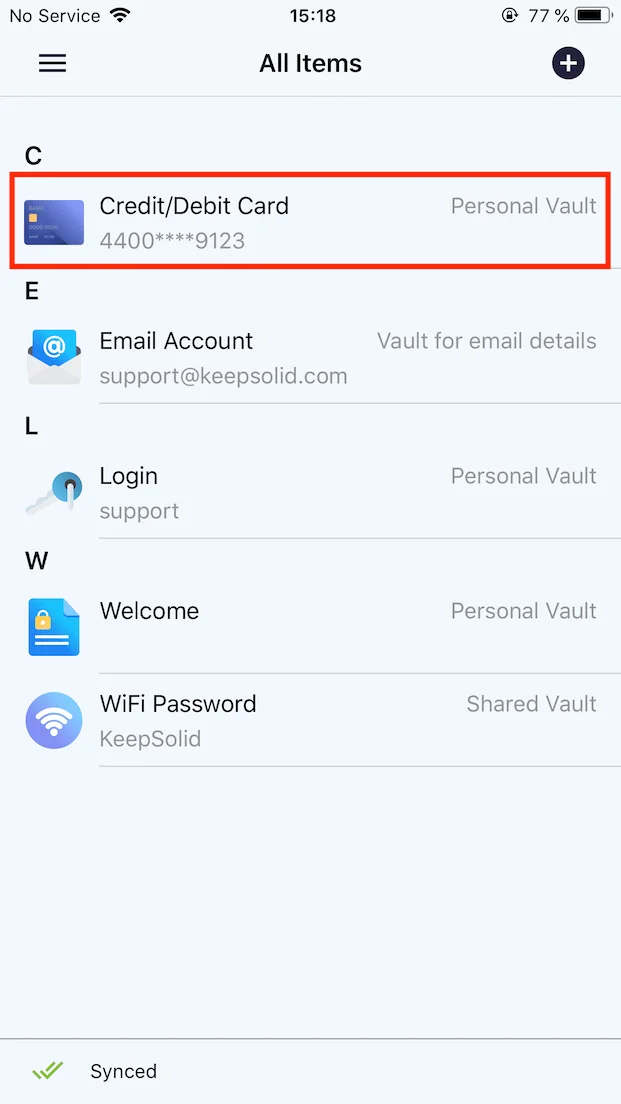
2. Cliquez sur Edit (Éditer) dans le coin supérieur droit de l'écran.
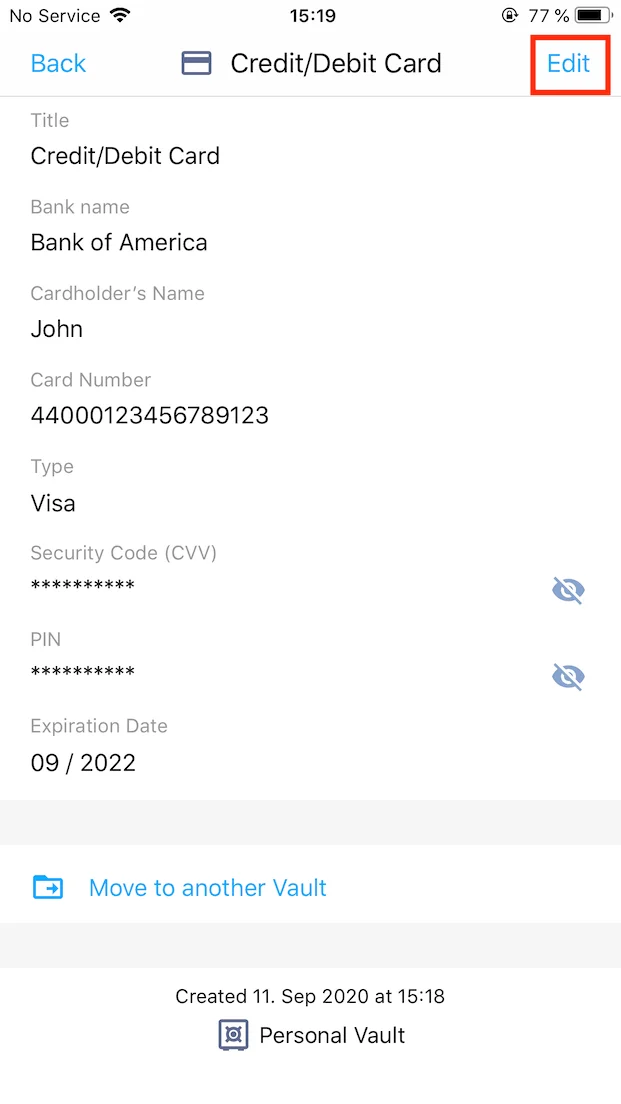
3. Faites défiler l'écran vers le bas et appuyez sur Delete (Delete) en bas de l'écran.
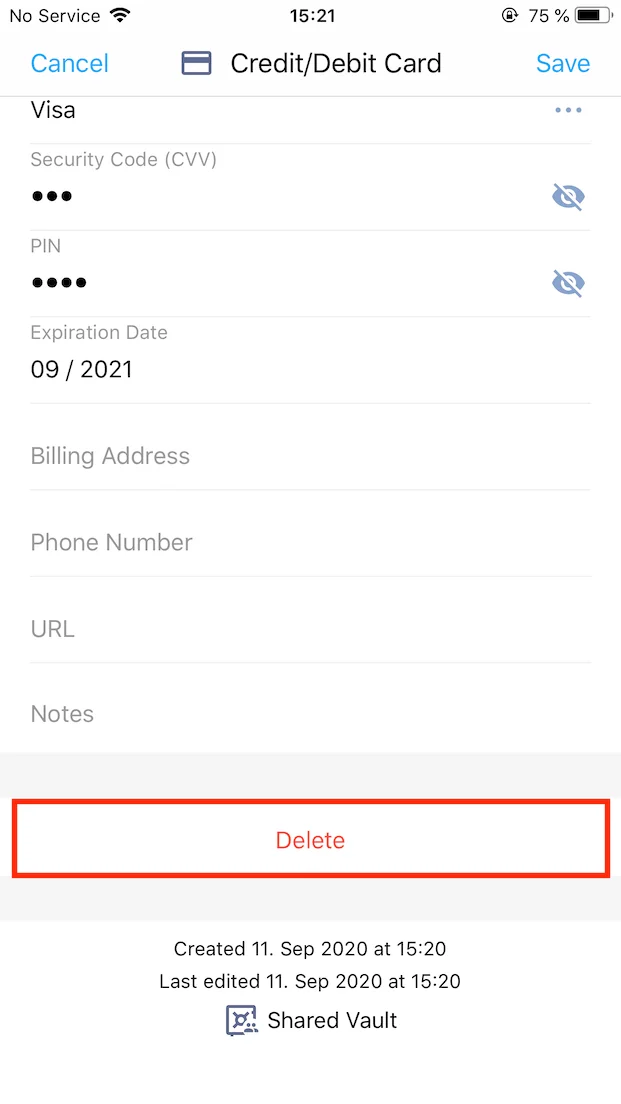
4. Cliquez sur Move to Trash (Mettre à la poubelle) pour confirmer que vous souhaitez supprimer cet élément.
Remarque: Cet élément sera déplacé vers la Poubelle et y sera stocké pendant les 90 prochains jours. Pour supprimer définitivement cet élément, allez dans la Poubelle, sélectionnez l'élément, appuyez sur Delete Permanently (Supprimer définitivement), puis confirmez votre action.
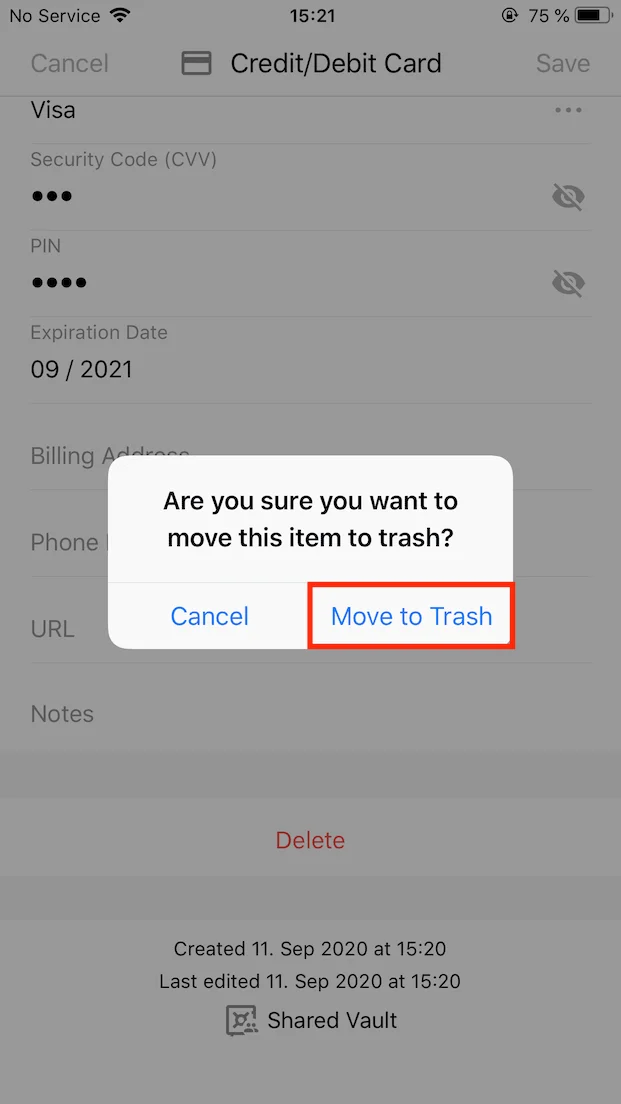
Comment restaurer les éléments supprimés?
1. Allez dans l'onglet Trash (Poubelle) et sélectionnez l'élément que vous souhaitez restaurer.
Remarque: Vous ne pouvez que restaurer les éléments qui ont été supprimés dans les derniers 90 jours.
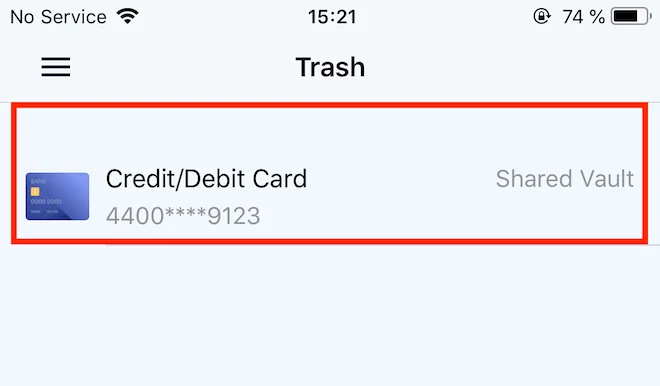
2. Appuyez sur Restore (Restaurer) en bas de l'écran.
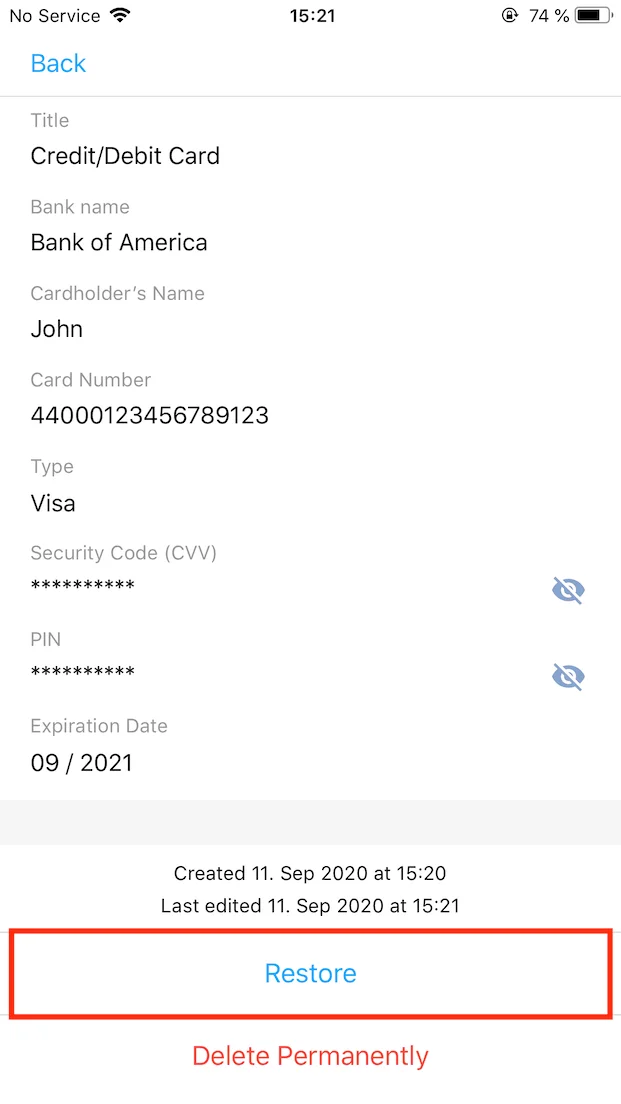
Super, l'article a été restauré avec succès ! Vous pouvez trouver cet article dans l'onglet All Items (Tous les articles).
Si vous avez encore des questions sur la façon de gérer les articles dans Passwarden, n'hésitez pas à contacter notre équipe de support client via support@keepsolid.com. Nous nous ferons un plaisir de vous aider et de répondre à toutes vos questions!
Prêt à faire un essai?
Obtenez Passwarden maintenant et protégez vos données sensibles des doigts collants des pirates et des cybercriminels.