很不幸,此页面的内容目前无法使用所选语言。
How to work with items in Passwarden
How to store different types of data using the Passwarden application? How can you protect your data from the sticky fingers of hackers? How to restore important data if you accidentally delete it? Find answers to all your questions in our comprehensive guide!
What data can be stored?
Our safe password manager provides a huge variety of data types that can be stored:
- ID card
- Passport
- Driver’s license
- Contacts
- Social security number
- Credit/Debit card
- Bank account
- Login
- Software license
- Email account
- WiFi password
- Secure notes
Choose the appropriate item and be sure about your personal data confidentiality.
How to add new items?
1. Tap the

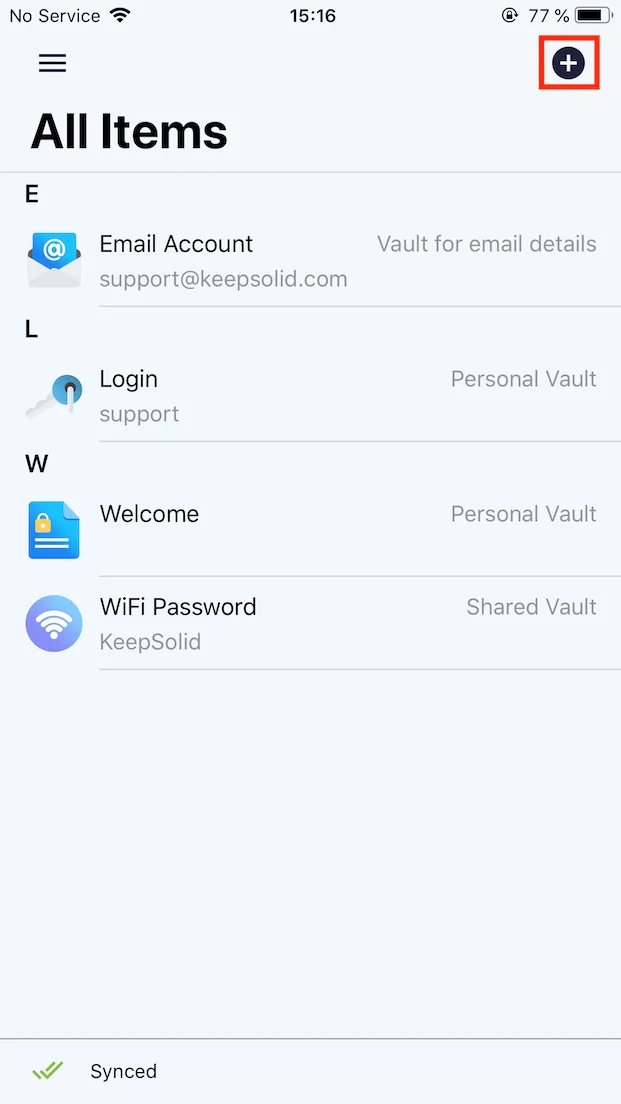
2.1. Choose which type of data you want to store. To make a choice, simply tap on the appropriate item. The Credit/Debit Card item was chosen as an example.
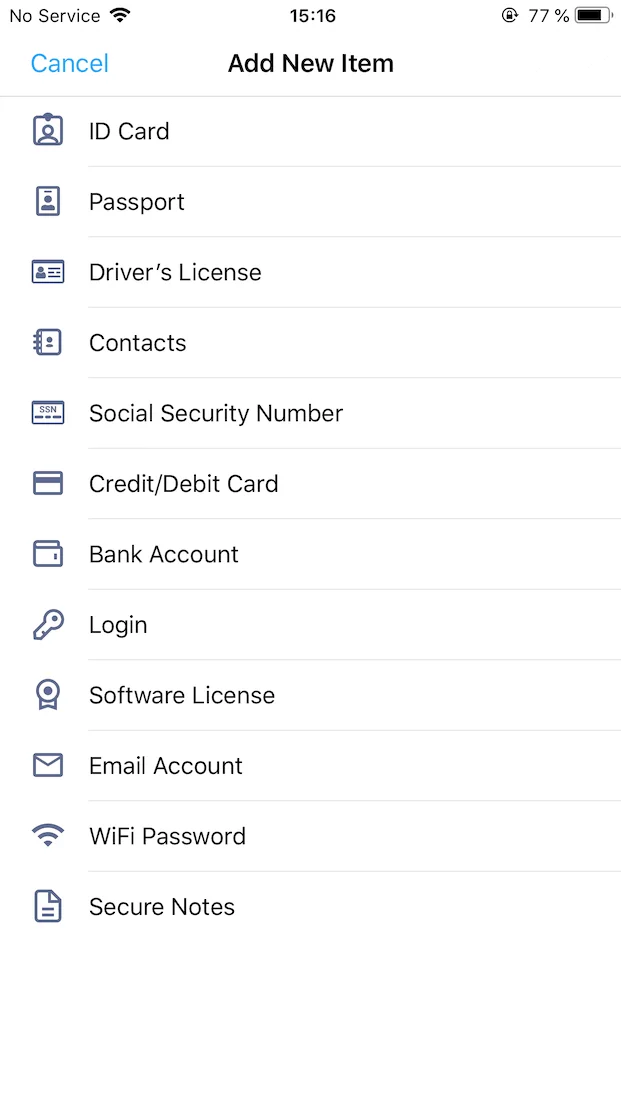
2.2. If you want to import data from other sources, tap Import… and follow this link to get further instructions.
Note: This option is available only for the Passwarden desktop and web version.
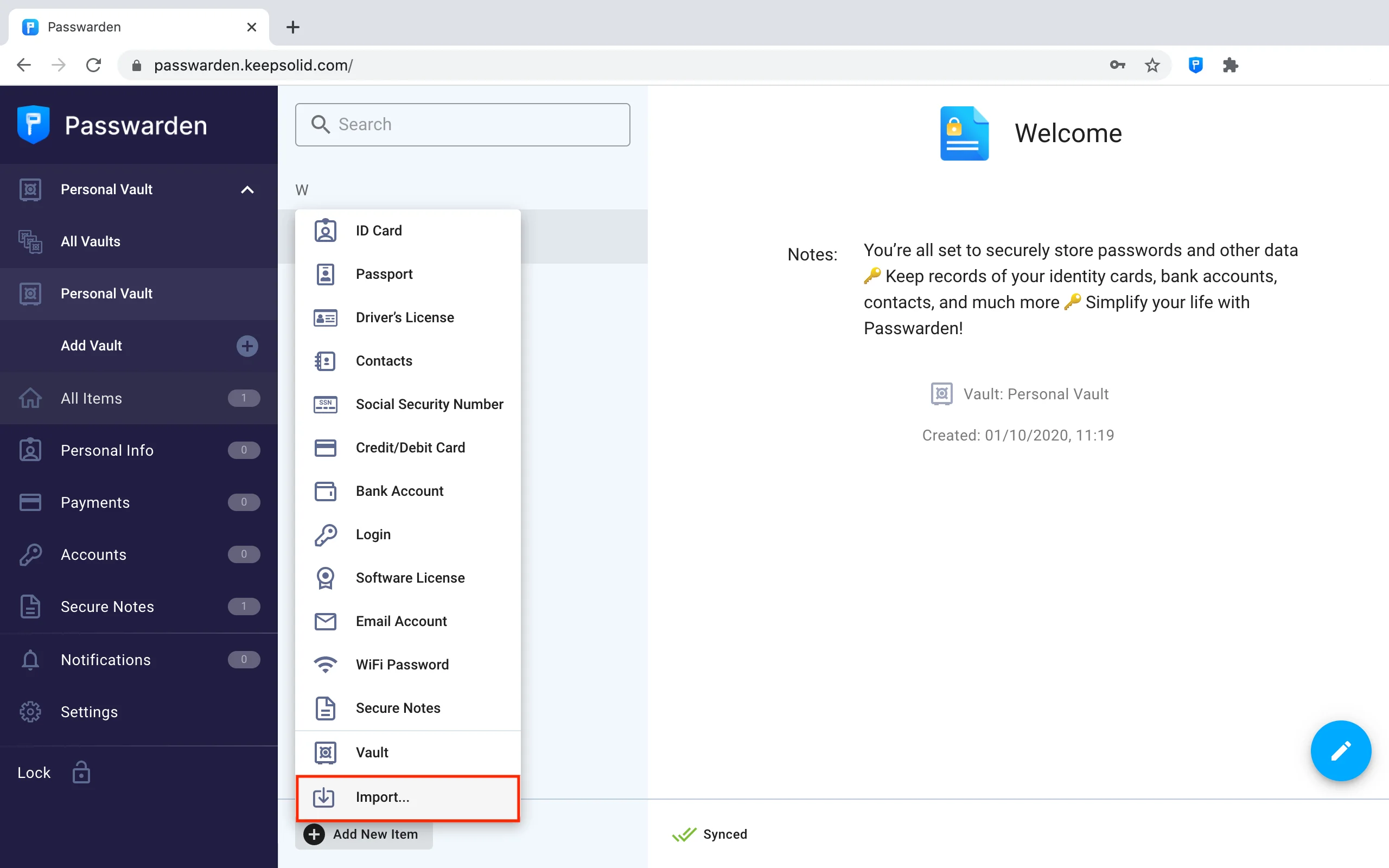
3. Select the vault you want to store this item in. Your Personal Vault is selected by default.
If you have other vaults you can easily switch to them by tapping on the current one.
Note: If you want to create a new vault, check out our guide on how to manage vaults.
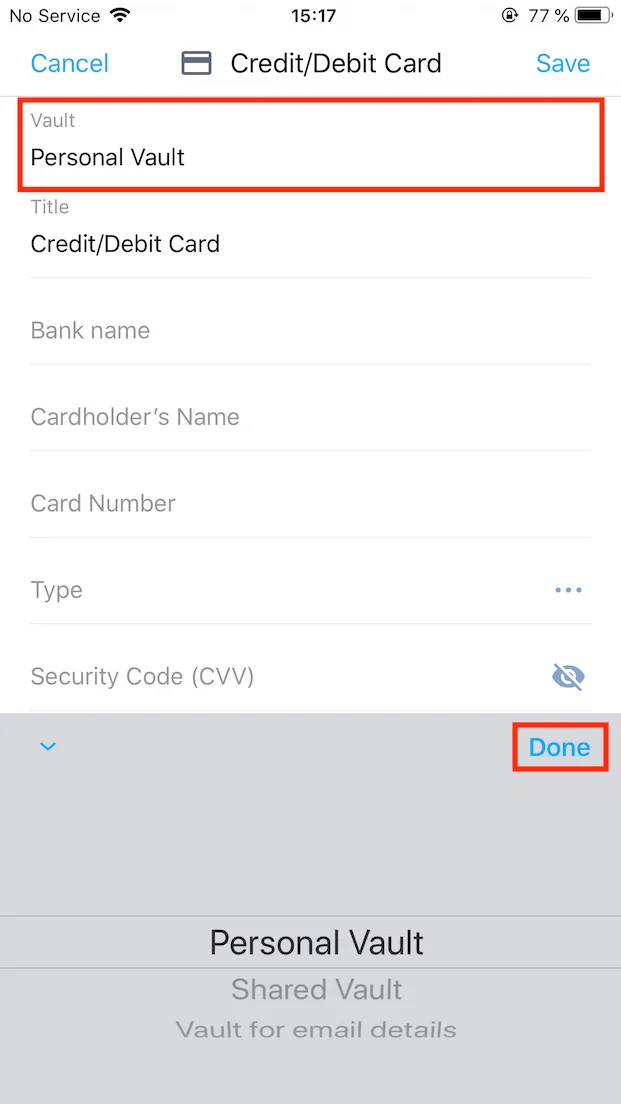
4. Fill in the required fields and press Save.
Note: You can leave some fields blank. You don’t have to fill in all of them.
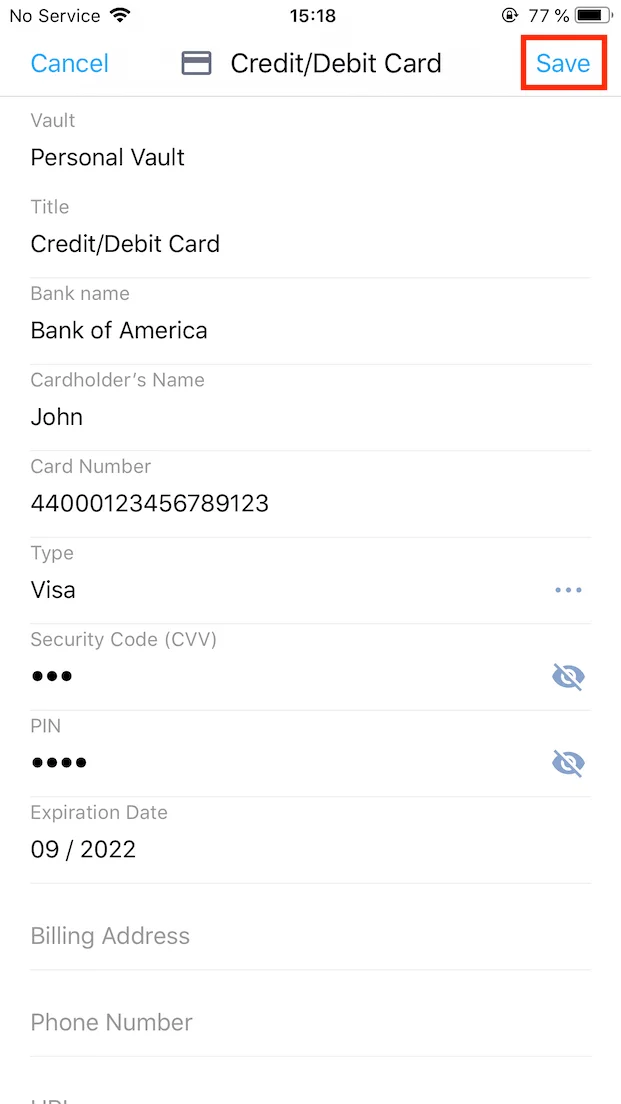
That’s it! A new item appears on the All Items tab.
How to edit items?
1. Tap on the item you want to edit. The Credit/Debit Card item was chosen as an example.
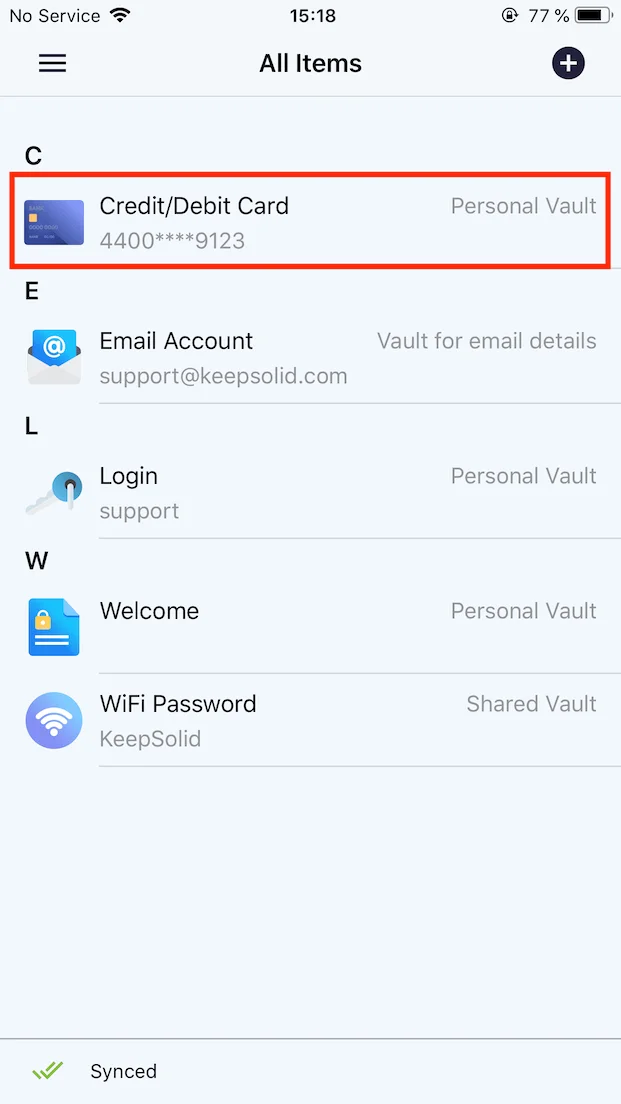
2. If you want to move this item to another vault, tap the Move to another Vault button, and select a new vault for this item. Tap Done.
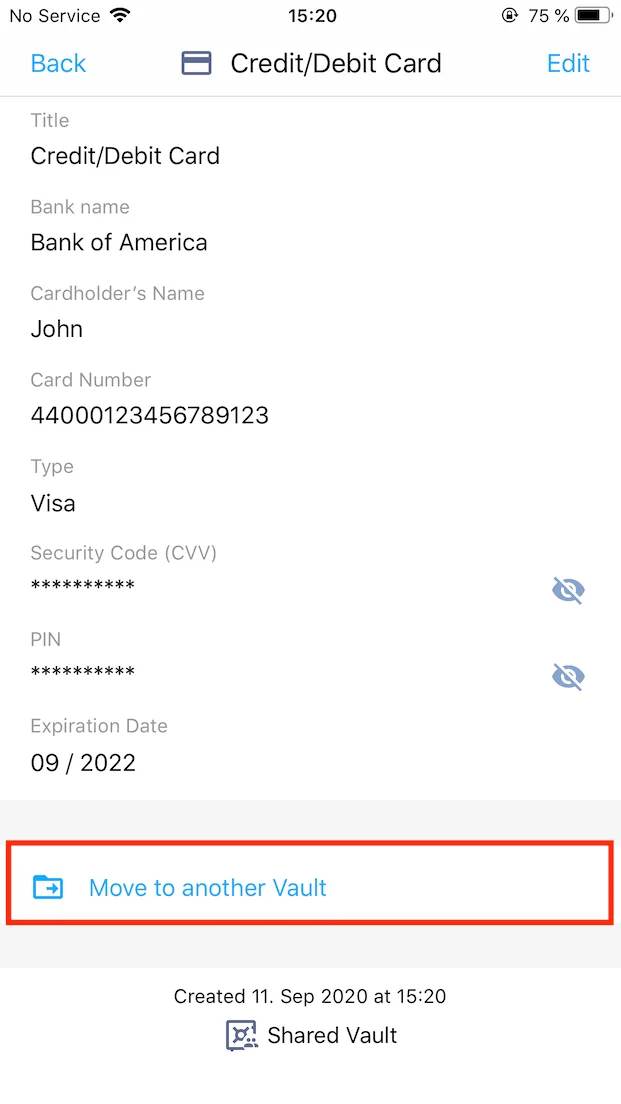
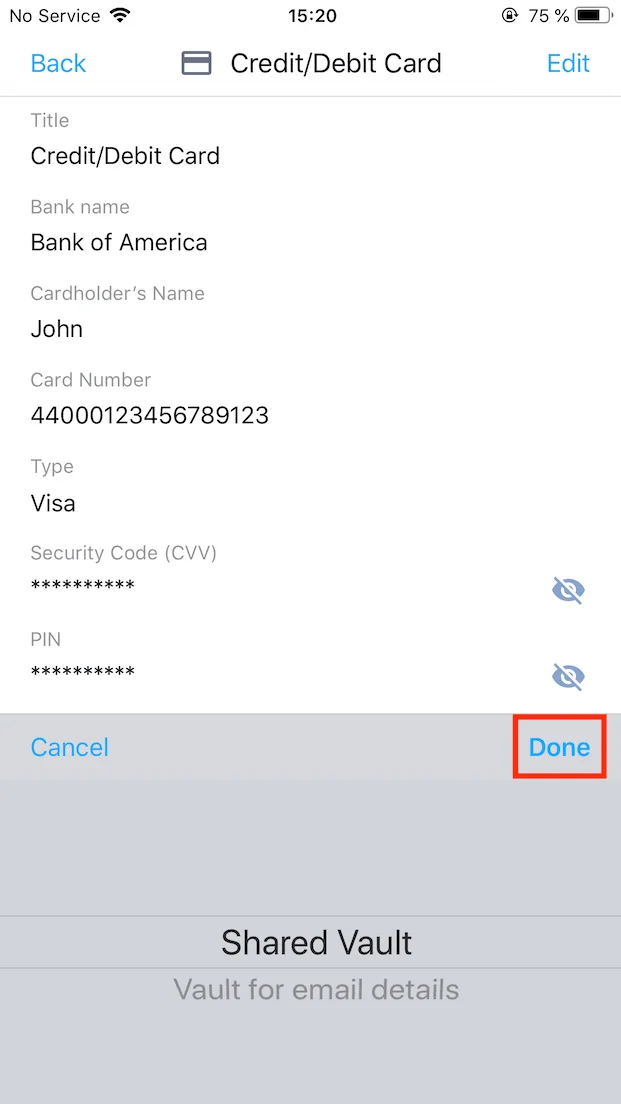
3. If you want to edit item details, tap the Edit button in the right upper corner of the screen.
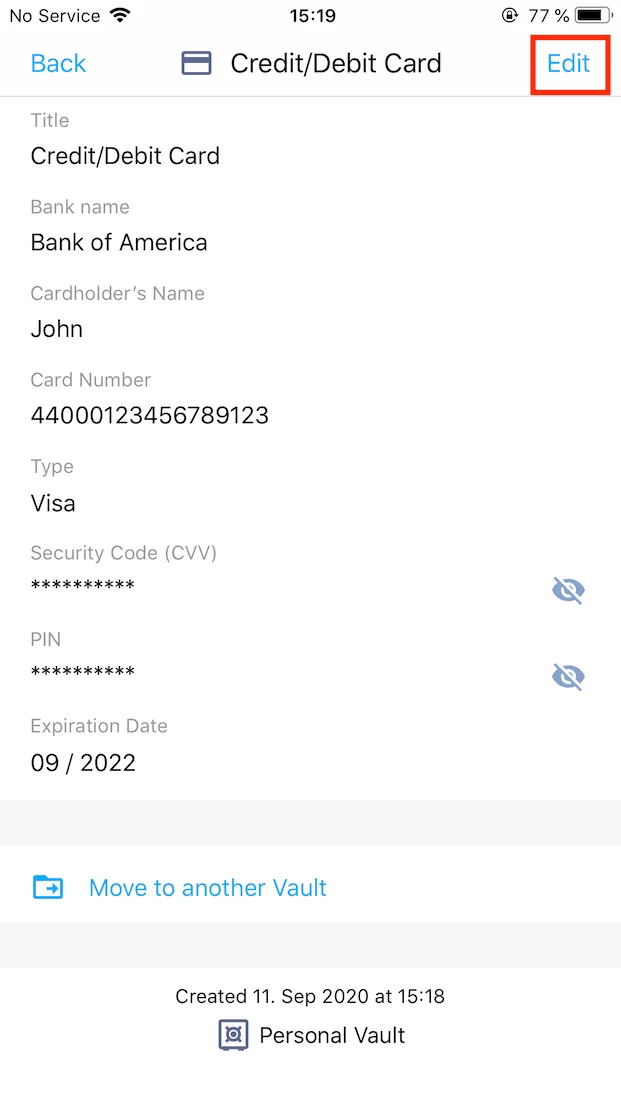
4. When you finish editing, tap Save.
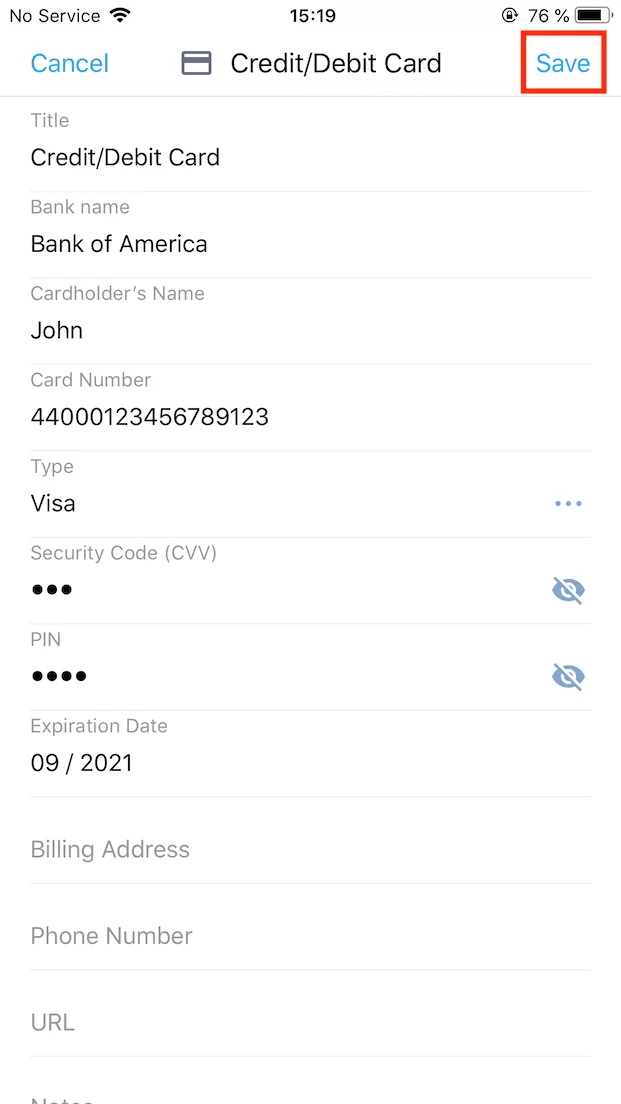
How to delete items?
1. Select the item you want to delete by tapping it. The Credit/Debit Card item was chosen as an example.
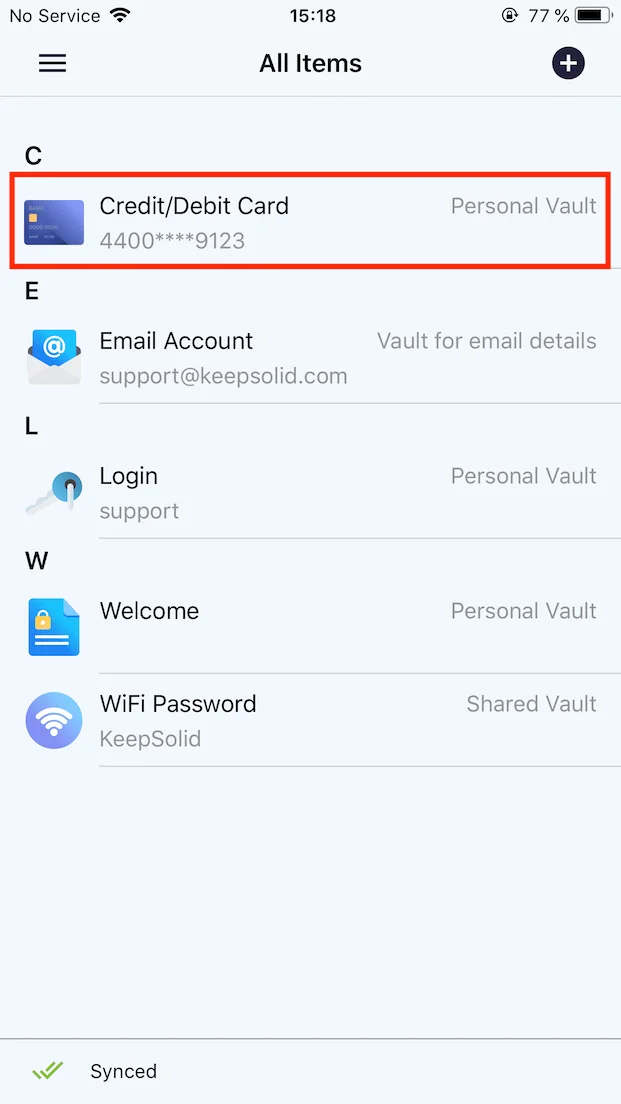
2. Tap Edit in the right upper corner of the screen.
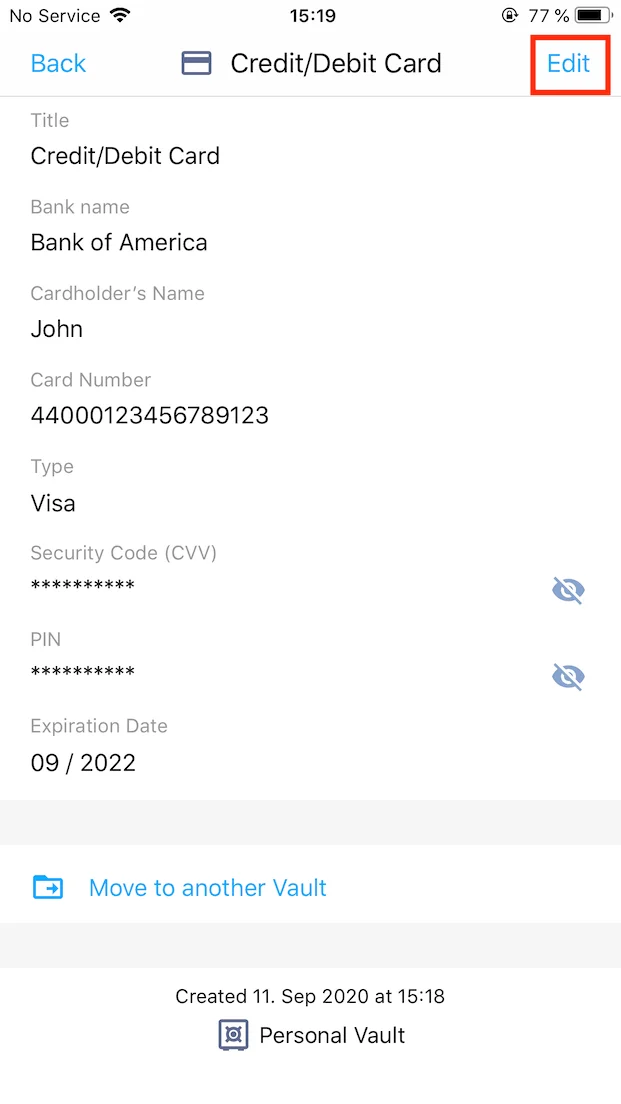
3. Scroll down and tap Delete at the bottom of the screen.
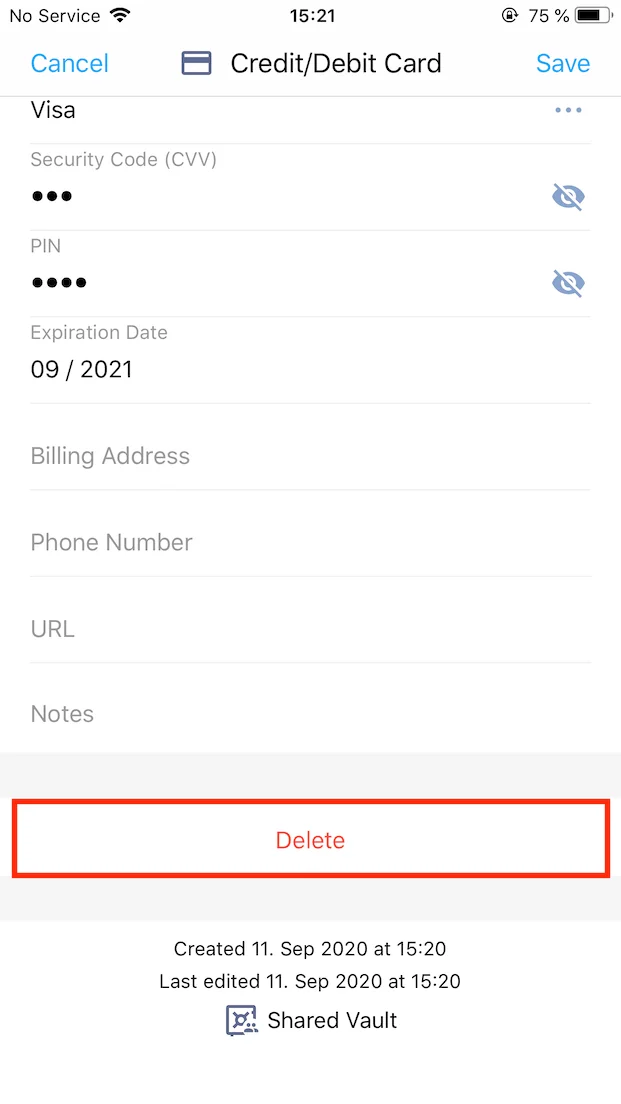
4. Click Move to Trash to confirm that you want to remove this item.
Note: This item would be moved to the Trash and would be stored there for the next 90 days. To completely remove this item, go to the Trash, select item, tap Delete Permanently, and confirm your action.
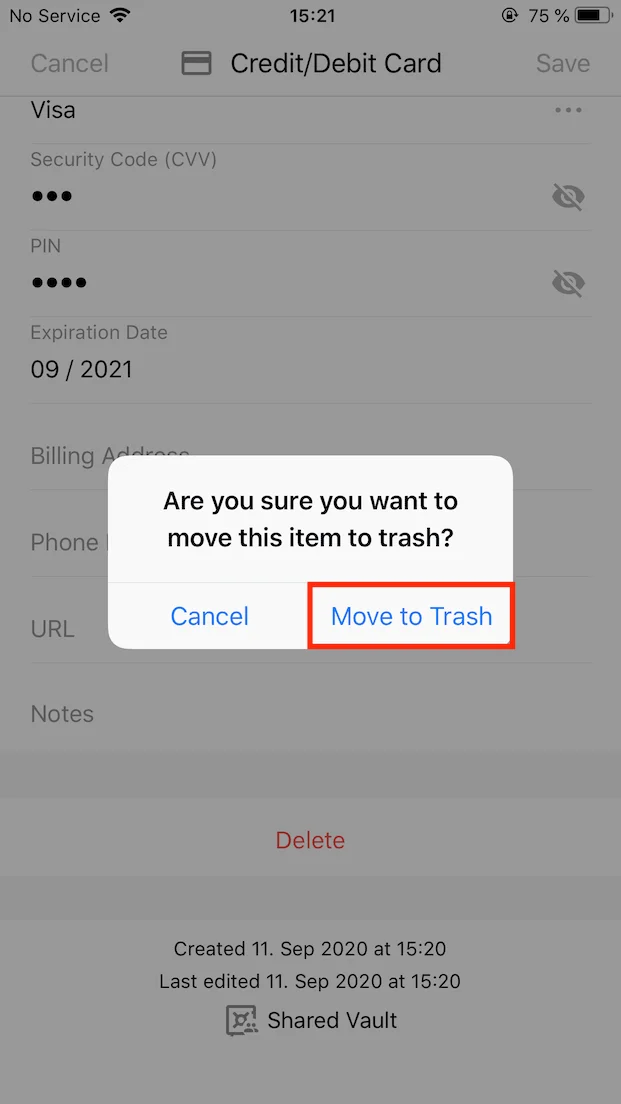
How to restore deleted items?
1. Go to the Trash tab and select the item you want to restore.
Note: You can’t restore the item that was deleted earlier than 90 days before today.
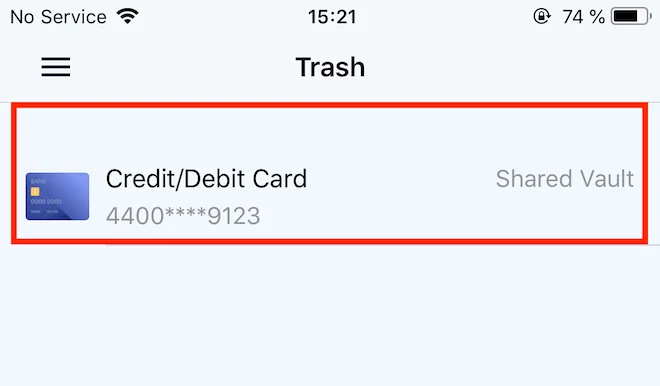
2. Tap Restore at the bottom of the screen.
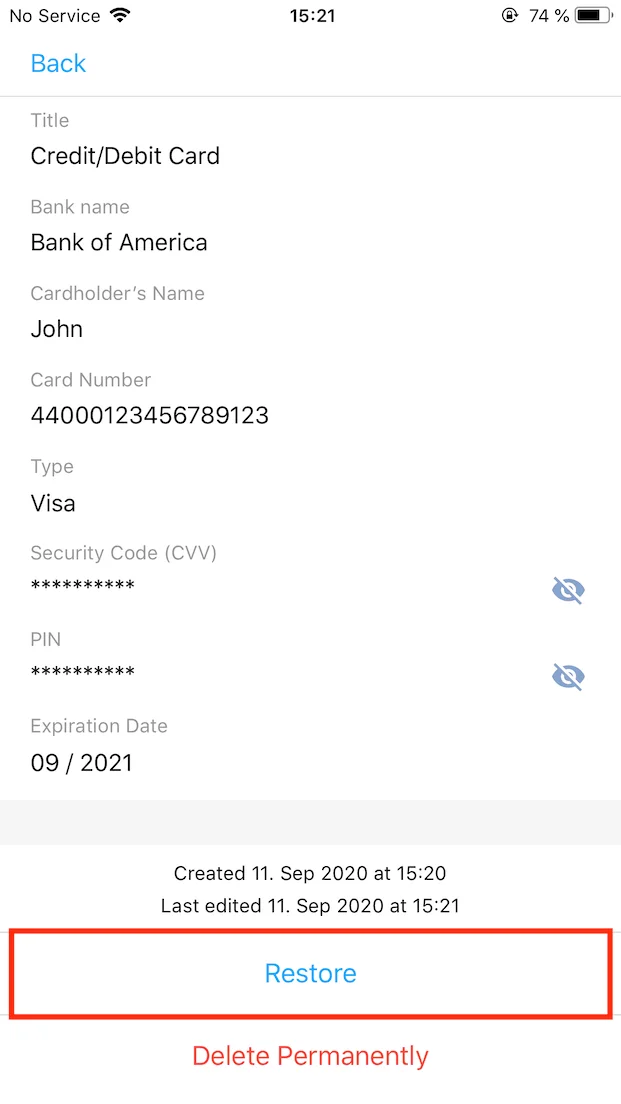
Great, the item is successfully restored! You can find this item on the All Items tab.
If you still have questions on how to manage items in Passwarden, feel free to contact our customer support team via support@keepsolid.com. We’ll gladly assist you and answer any questions you may have!
Ready to give it a try?
Get Passwarden now and protect your sensitive data from the sticky fingers of hackers and cybercriminals.