Comment démarrer avec notre extension de gestion des mots de passe Safe Edge
Vous recherchez un stockage de premier ordre pour tous vos mots de passe, identifiants de comptes et autres données sensibles? Vous avez atterri au bon endroit! Ce guide vous fournit des instructions étape par étape sur la façon d'ajouter l'extension Passwarden à votre navigateur Edge. Continuez à lire pour découvrir comment installer notre gestionnaire de mots de passe et gérer son premier lancement!
Passwarden - Extension du gestionnaire de mots de passe Edge fiable
Passwarden est un moyen pratique et sûr de stocker des informations personnelles, des identifiants de compte et des détails de paiement. Pour protéger vos données de tout accès non autorisé, notre gestionnaire de mots de passe met en œuvre des protocoles AES 256 bits et EC p-384 à l'épreuve des balles.
Consultez ce guide pour apprendre comment ajouter l'extension Passwarden à votre navigateur Edge et gérer son premier lancement.
Remarque: Passwarden est également disponible dans le cadre de l'offre de sécurité MonoDefense.
Comment démarrer avec notre extension Gestionnaire de mots de passe Edge
1. Pour ajouter une extension de gestionnaire de mots de passe Edge à votre navigateur, suivez ce lien et cliquez sur le bouton Get (Obtenir).
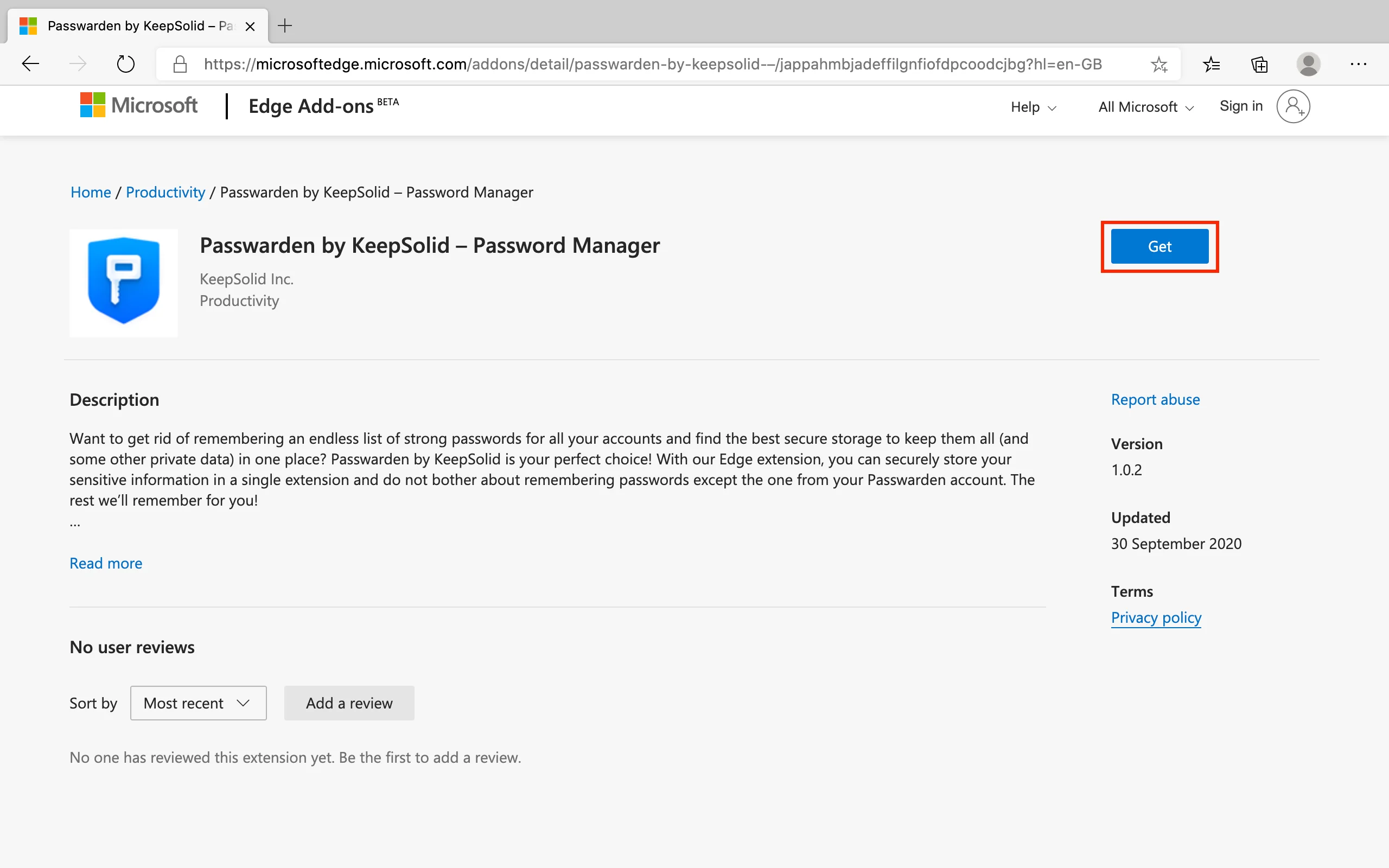
2. Cliquez sur Add extension (Ajouter l’extension).
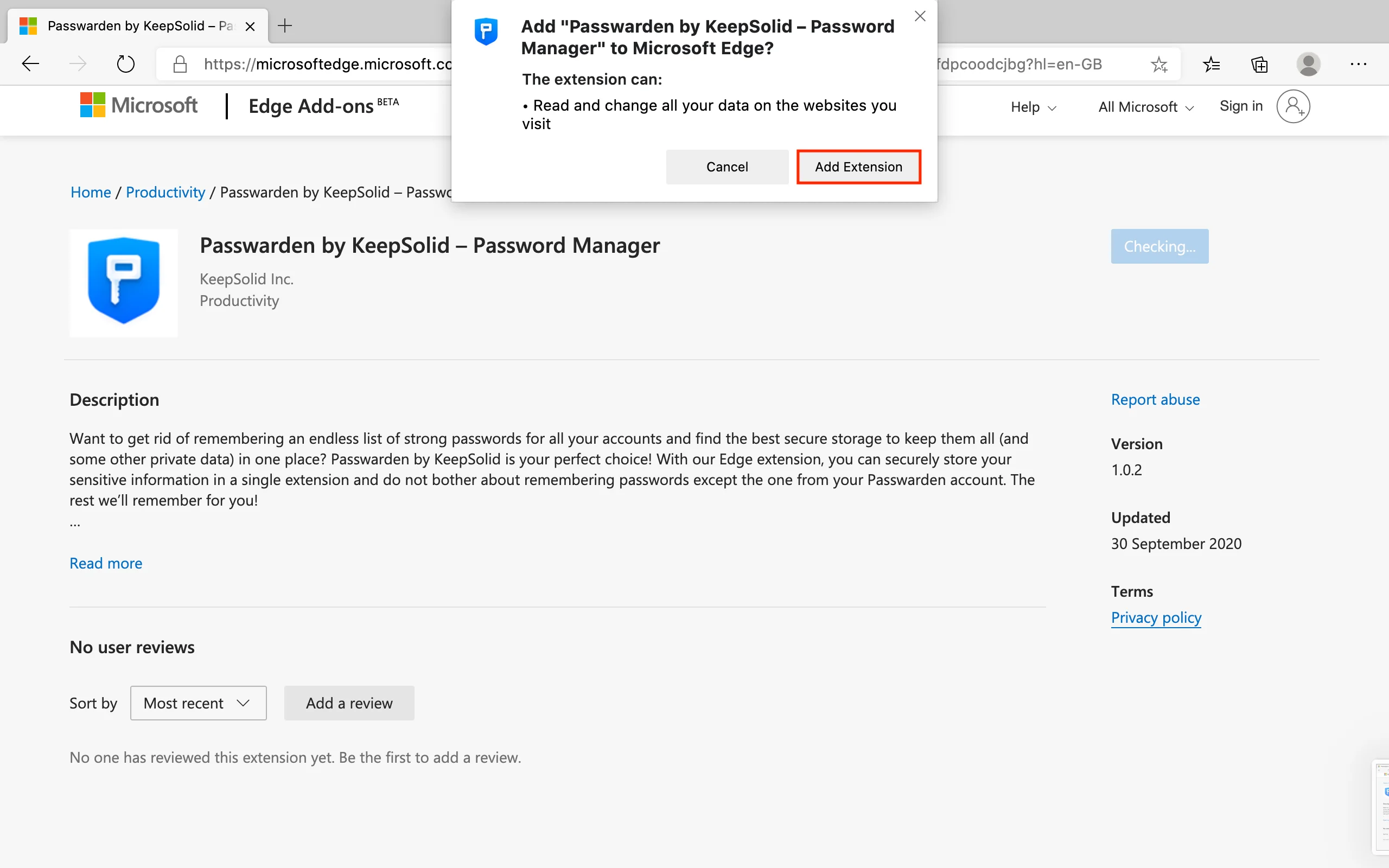
3. L'application web Passwarden s'ouvre. Si vous avez déjà un identifiant KeepSolid, entrez votre adresse e-mail et votre mot de passe. Cliquez ensuite sur le bouton Sign in (S’enregistrer).
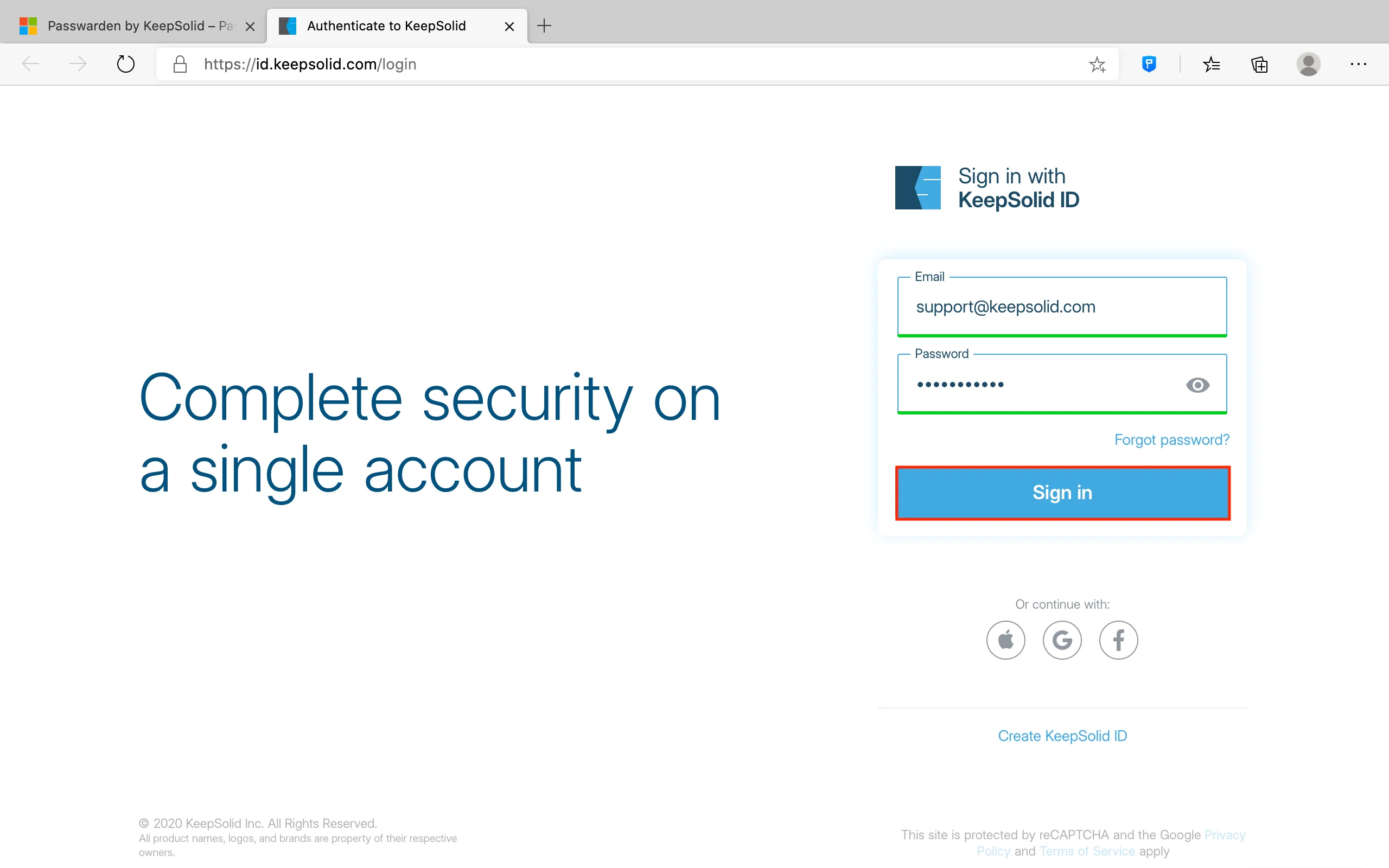
Vous pouvez également créer un nouvel identifiant KeepSolid. Pour ce faire, cliquez sur Create KeepSolid ID (Créer un identifiant KeepSolid), saisissez votre adresse électronique et définissez un mot de passe. Cochez la case à côté de I’ve read and agree to… (J’ai lu et j’accepte) et cliquez sur Create (Créer).
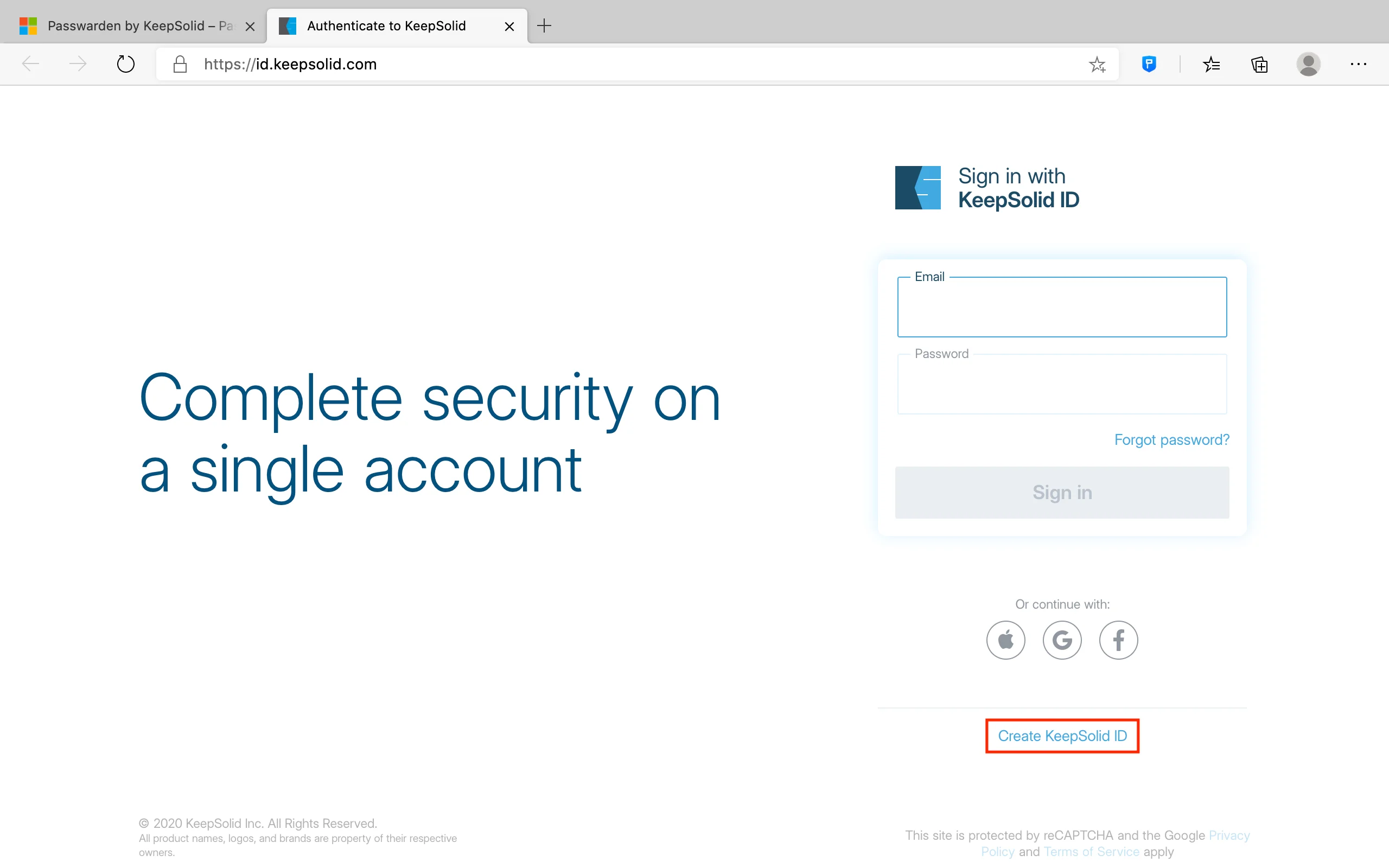
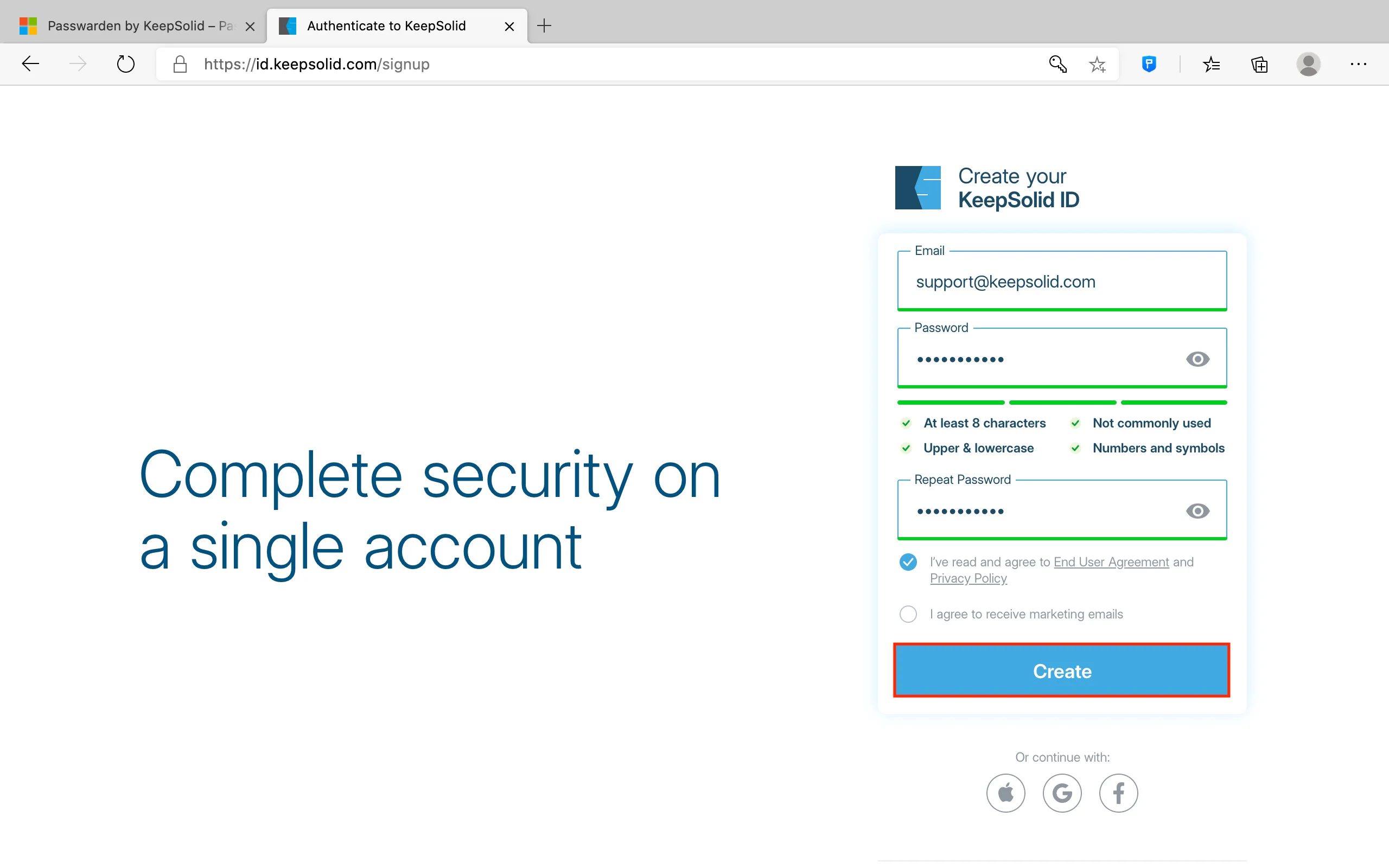
4. Configurez et confirmez votre Mot de passe maître - un mot de passe pour accéder à votre stockage Passwarden. Cliquez sur Next (Suivant) pour continuer.
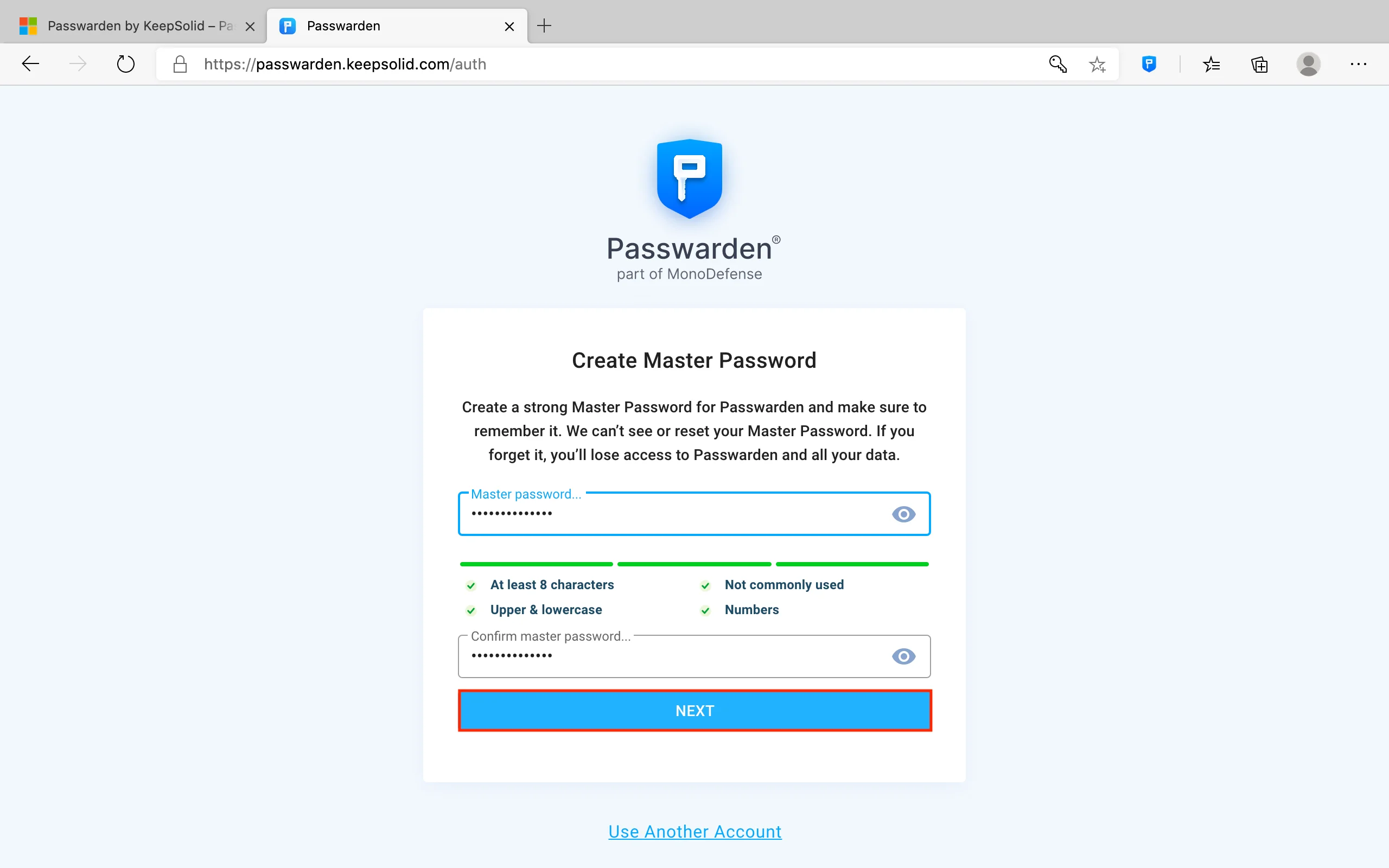
5. Voici votre Clé de récupération. Assurez-vous de la sauver et cliquez sur OK.
Remarque: Si vous oubliez votre Mot de passe maître, vous aurez besoin de cette Clé de récupération pour vous connecter à votre compte Passwarden. Veillez à la sauvegarder dans un endroit sûr.
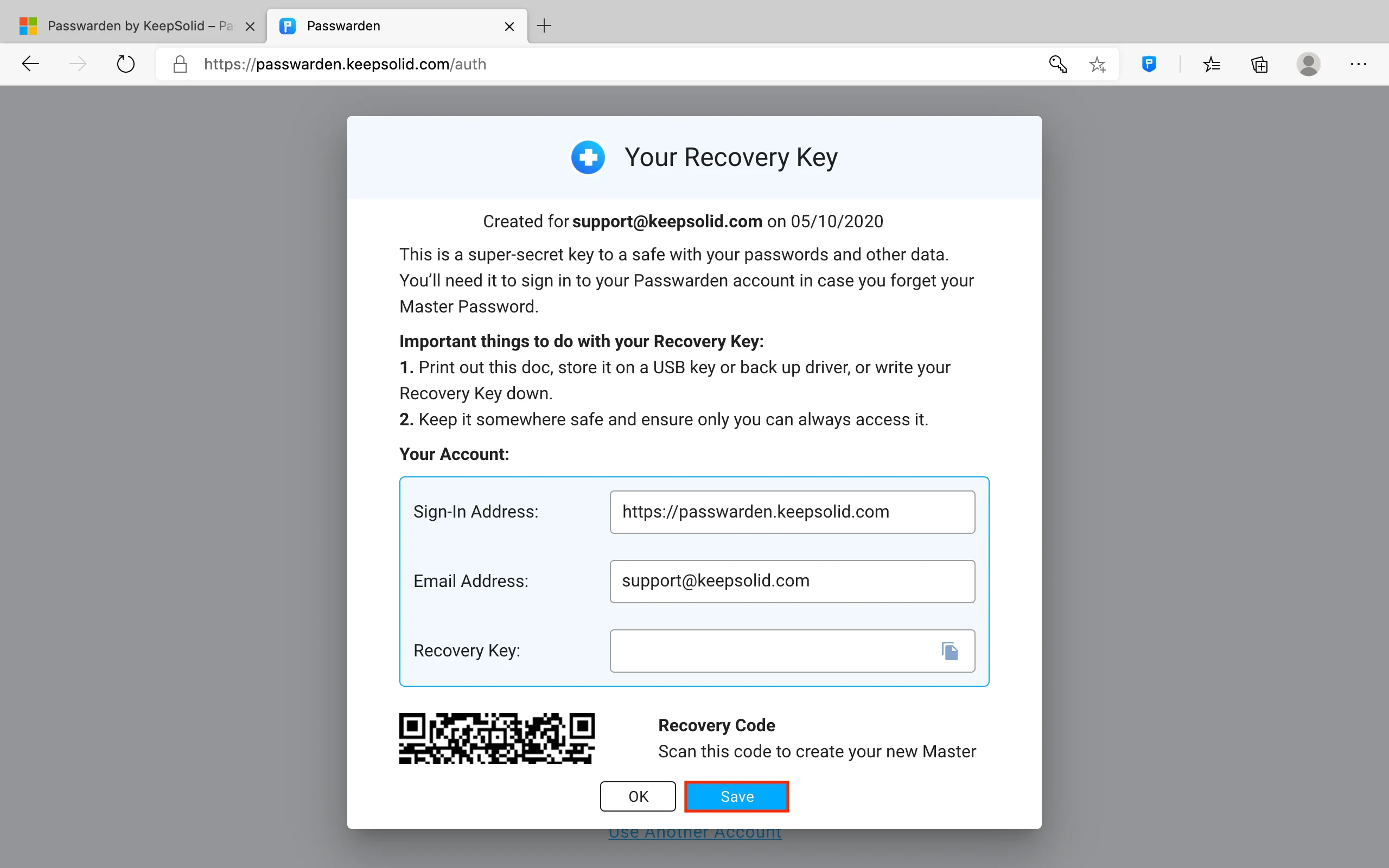
6. C'est fait! Ouvrez l'extension Passwarden et déverrouillez-la en utilisant votre Mot de passe maître.
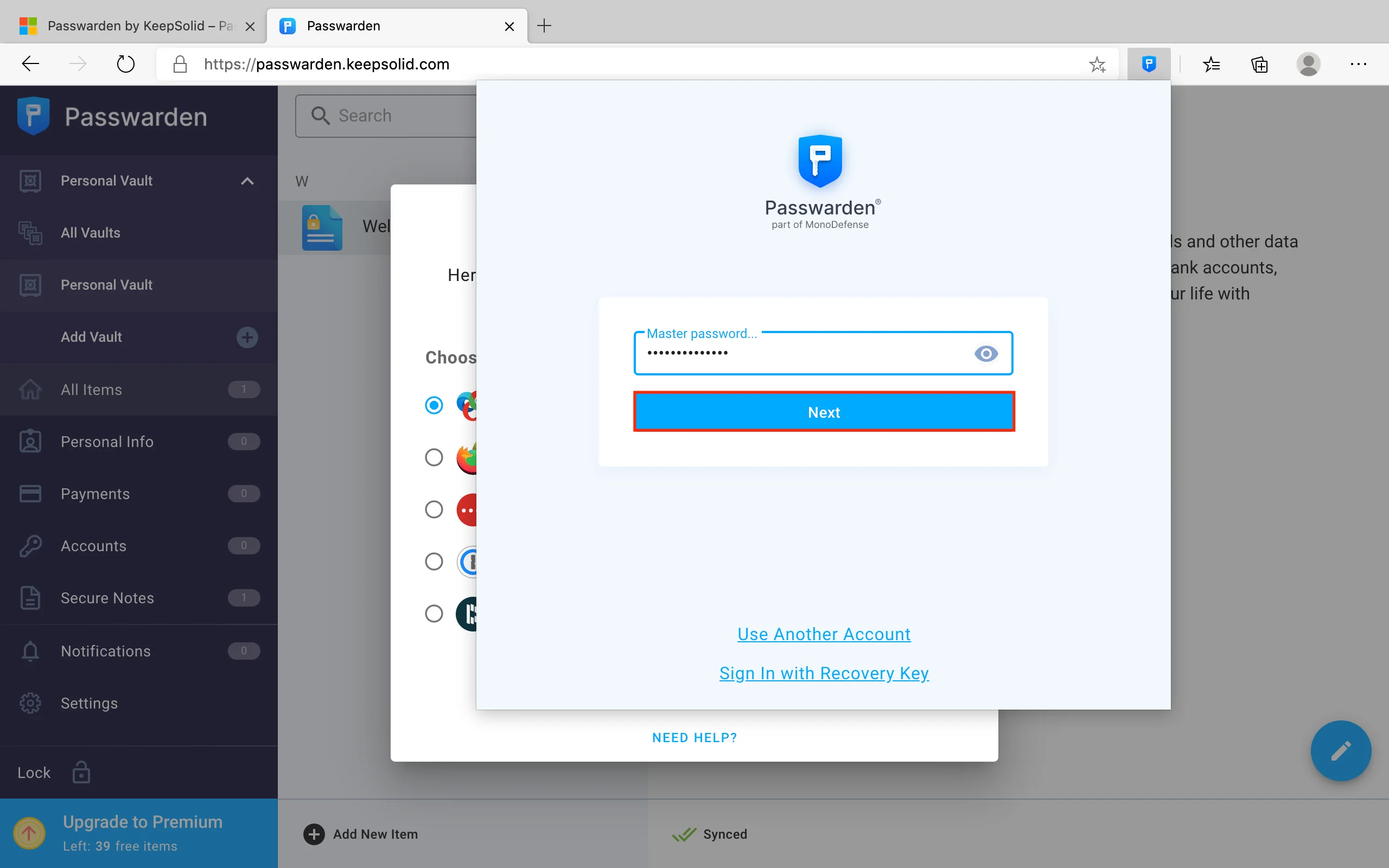
Vous êtes maintenant prêt à importer vos informations sensibles dans notre stockage fiable Passwarden. Créez des Coffres-forts sécurisés, remplissez-les de vos données, et cessez de vous soucier de leur confidentialité et de leur intégrité.
Si vous rencontrez des problèmes liés à notre extension de gestion des mots de passe Edge, n'hésitez pas à contacter notre sympathique équipe d'assistance à la clientèle via support@keepsolid.com. Nous sommes toujours prêts à vous aider pour toute question que vous pourriez avoir!
Essayez Passwarden sur d'autres dispositifs
Avec un seul compte, vous pouvez utiliser Passwarden sur un nombre illimité de dispositifs. Peu importe que vous ayez un iPhone, une tablette Android, un ordinateur portable Windows ou un Mac. Passwarden les prend tous en charge!
Raisons de choisir notre extension de gestion des mots de passe sécurisés

Un cryptage de haut niveau
Notre extension fiable de gestion des mots de passe Edge met en œuvre le cryptage militaire AES 256-bit pour brouiller vos données stockées lors de la synchronisation ou du partage et un protocole EC p-384 de premier ordre pour la cryptographie à clé publique. Ainsi, vous n'avez pas à vous inquiéter de la fuite ou du vol de vos informations sensibles.

Option de Remplissage automatique
Si vous avez déjà enregistré les informations d'identification nécessaires dans votre mémoire Passwarden, notre gestionnaire de mots de passe les remplit automatiquement pour vous. Ainsi, vous ne perdez pas de temps à vous souvenir et à imprimer des mots de passe complexes par vous-même. Pour habiliter la fonction Remplissage automatique, consultez ce guide étape par étape.

Mode de contrainte
Pour sauvegarder vos données les plus sensibles même si vous êtes contraint de donner accès à votre stockage Passwarden, notre équipe propose un Duress mode (Mode de contrainte). Pour commencer à utiliser ce mode, allez dans Settings (Paramètres), configurez un mot de passe spécial contrainte, et marquez les éléments que vous ne voulez pas cacher dans ce mode. Pour activer le mode contrainte, entrez le mot de passe contrainte à la place de votre mot de passe principal lorsque vous vous connectez, et c'est tout!

Stockage de toutes vos données
Le gestionnaire de mots de passe Edge de KeepSolid vous permet de stocker 3 catégories de données:
- Identifiants du compte (mots de passe, identifiants, comptes e-mail, licences de logiciels, mots de passe WiFi)
- Informations personnelles (passeport, carte d'identité, permis de conduire, SSN, contacts)
- Informations de paiement (cartes de crédit et de débit, comptes bancaires)
Pour couronner le tout, vous pouvez également stocker tout type d'informations textuelles à l'aide de Notes sécurisées.
Explorez toutes les caractéristiques et avantages de Passwarden
Obtenez un essai gratuit de 7 jours pour tout vérifier!
Manuels sur la façon de gérer les données dans le stockage de Passwarden
FAQ sur l'utilisation de l'extension de notre gestionnaire de mots de passe Edge
Pourquoi devrais-je commencer à utiliser l'extension du gestionnaire de mots de passe Edge?
Quelle est la différence entre l'extension du gestionnaire de mots de passe Edge, la version Web et l'application mobile/de bureau?
Puis-je essayer Passwarden avant de l'acheter?
L'extension Passwarden ne fonctionne pas dans le navigateur Edge. Que dois-je faire?
Obtenez notre gestionnaire de mots de passe de premier ordre maintenant
Passwarden est un stockage de données sécurisé compatible avec les principaux navigateurs et systèmes d'exploitation. Installez-le sur votre dispositif et découvrez une gestion des mots de passe sûre et pratique!