Erste Schritte mit unserer Safe Edge Password Manager-Erweiterung
Suchen Sie nach erstklassigem Speicher für all Ihre Passwörter, Kontoanmeldeinformationen und andere sensible Daten? Sie sind an der richtigen Stelle gelandet! Diese Anleitung enthält Schritt-für-Schritt-Anleitungen zum Hinzufügen der Passwarden-Erweiterung zu Ihrem Edge-Browser. Lesen Sie weiter, um herauszufinden, wie Sie unseren Passwort-Manager installieren und seinen ersten Start verwalten!
Passwarden - Zuverlässige Edge Password Manager-Erweiterung
Passwarden ist eine bequeme und sichere Möglichkeit, persönliche Informationen, Kontoanmeldeinformationen und Zahlungsdetails zu speichern. Um Ihre Daten vor unbefugtem Zugriff zu schützen, implementiert unser Passwortmanager kugelsichere AES 256-Bit- und EC p-384-Protokolle.
Sehen Sie sich diese Anleitung an, um zu erfahren, wie Sie die Passwarden-Erweiterung zu Ihrem Edge-Browser hinzufügen und ihren ersten Start verwalten.
Hinweis: Passwarden ist auch als Teil des MonoDefense - Sicherheitspakets erhältlich.
Erste Schritte mit unserer Edge Password Manager-Erweiterung
1. Um Ihrem Browser eine Edge-Passwort-Manager-Erweiterung hinzuzufügen, folgen Sie diesem Link und klicken Sie auf die Schaltfläche Abrufen (Get).
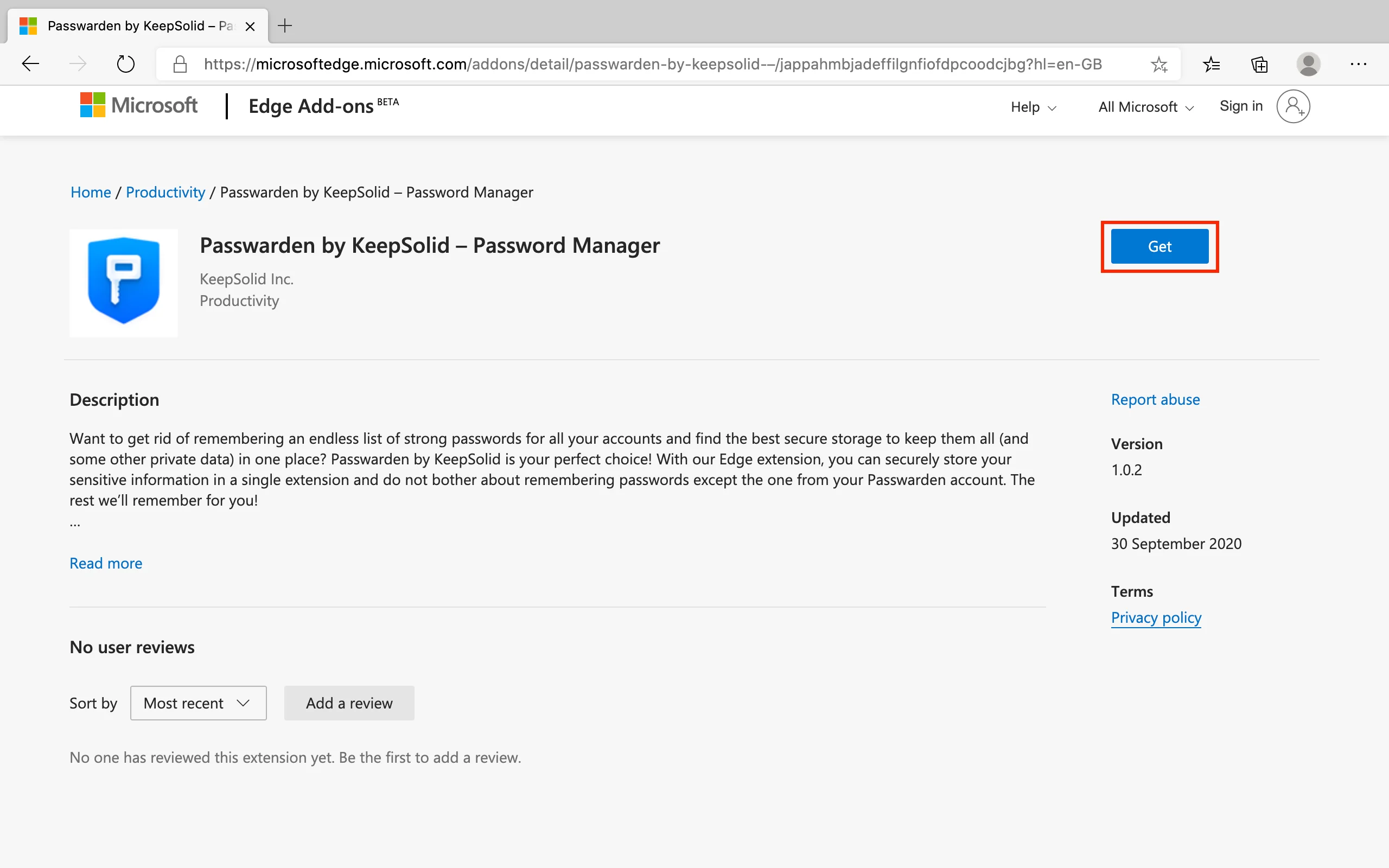
2. Klicken Sie auf Erweiterung hinzufügen (Add extension).
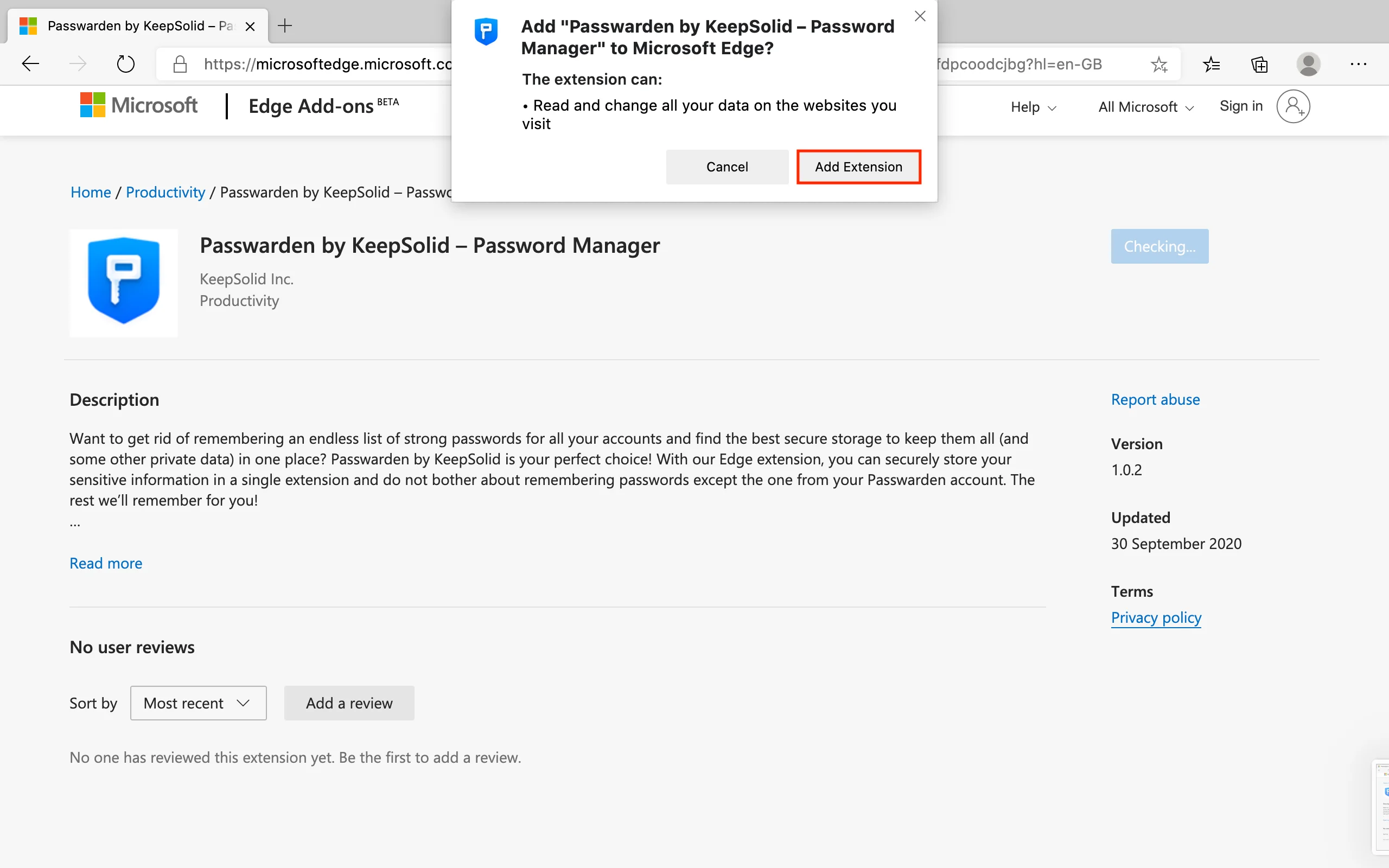
3. Die Passwarden-Webanwendung wird geöffnet. Wenn Sie bereits eine KeepSolid-ID haben, geben Sie Ihre E-Mail-Adresse und Ihr Passwort ein. Klicken Sie dann auf die Schaltfläche Anmelden (Sign in).
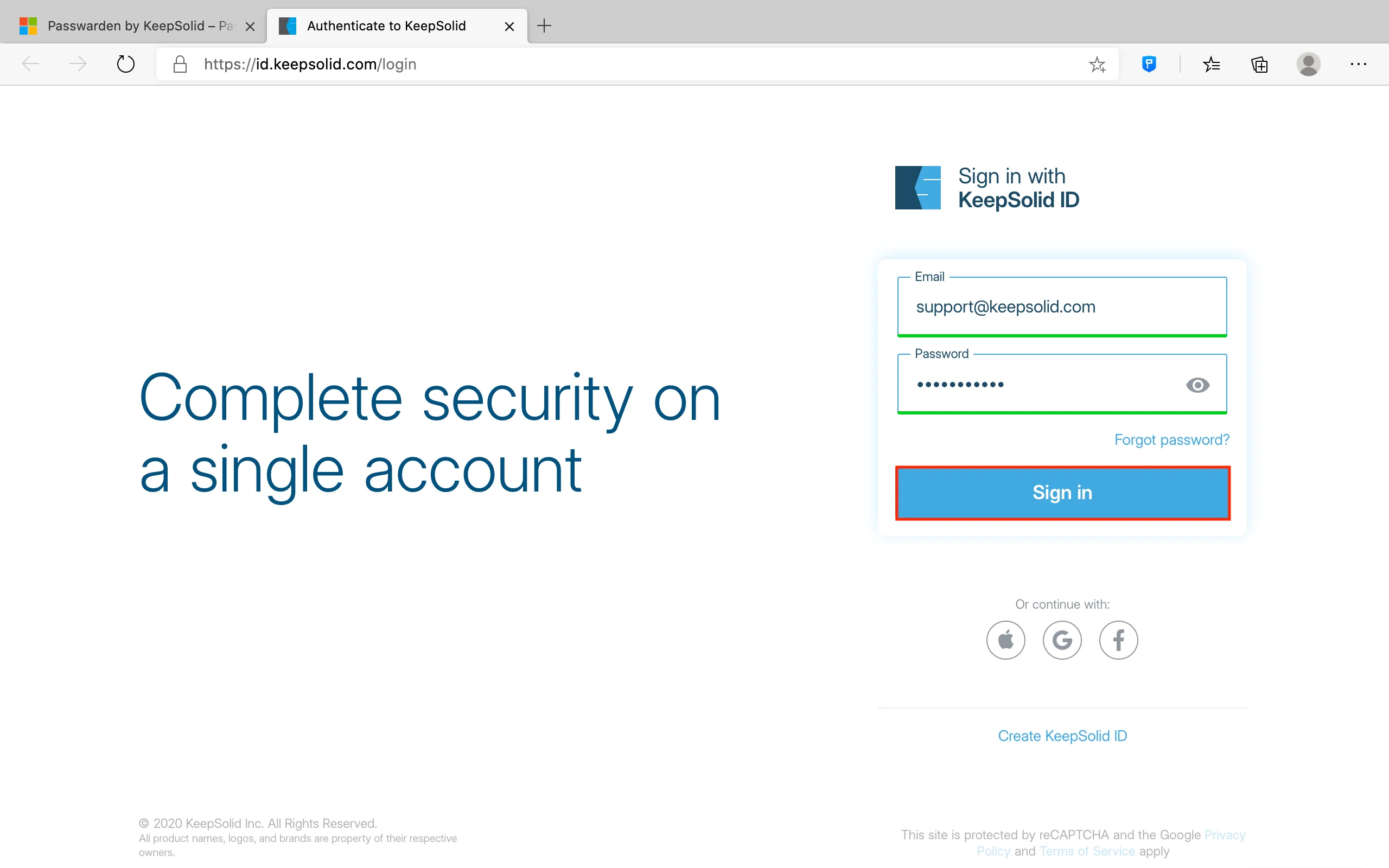
Sie können auch eine neue KeepSolid-ID erstellen. Klicken Sie dazu auf KeepSolid ID erstellen (Create KeepSolid ID), geben Sie Ihre E-Mail-Adresse ein und richten Sie ein Passwort ein. Aktivieren Sie das Kontrollkästchen neben Ich habe gelesen und stimme zu… (I’ve read and agree to…) und klicken Sie auf Erstellen (Create).
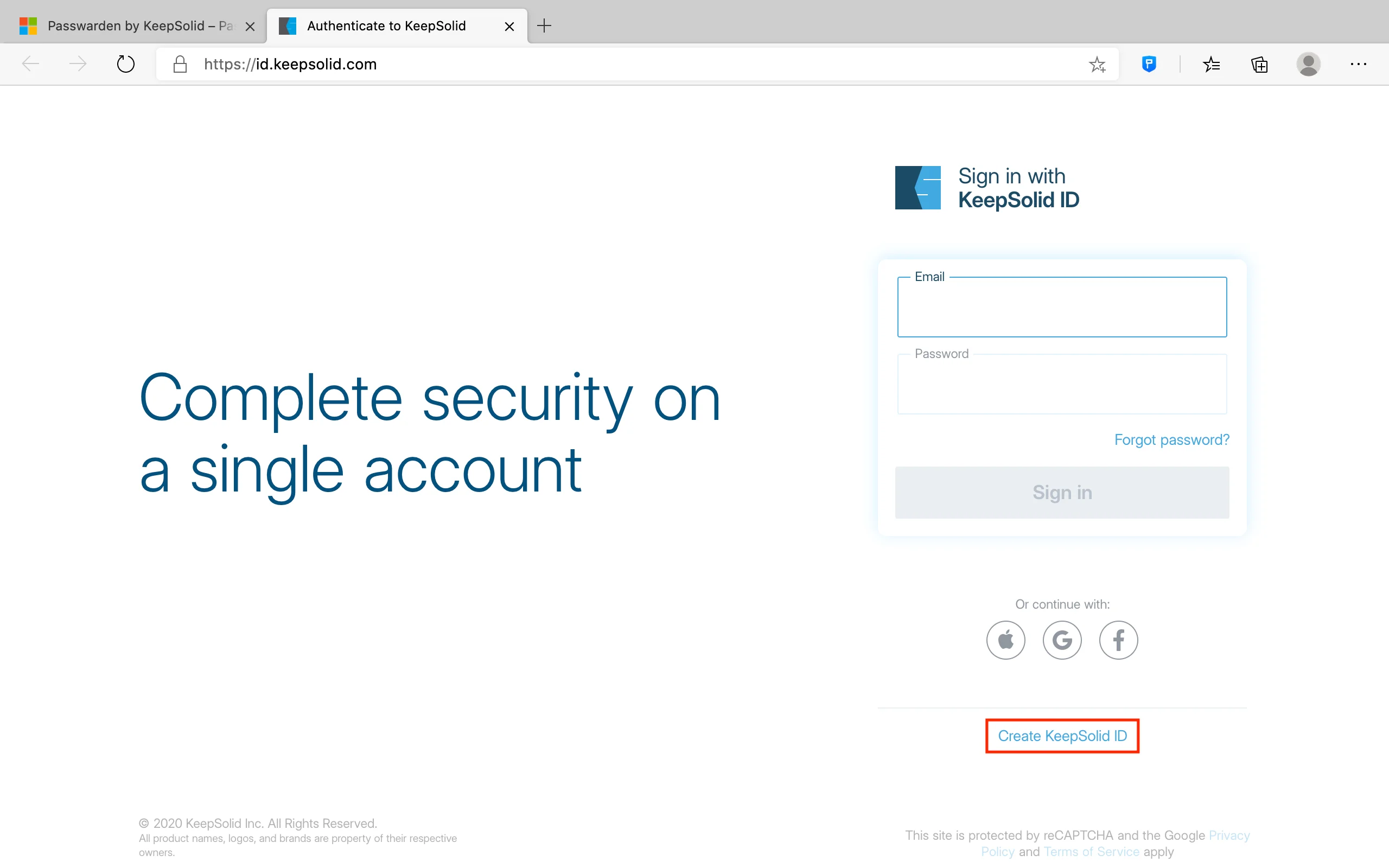
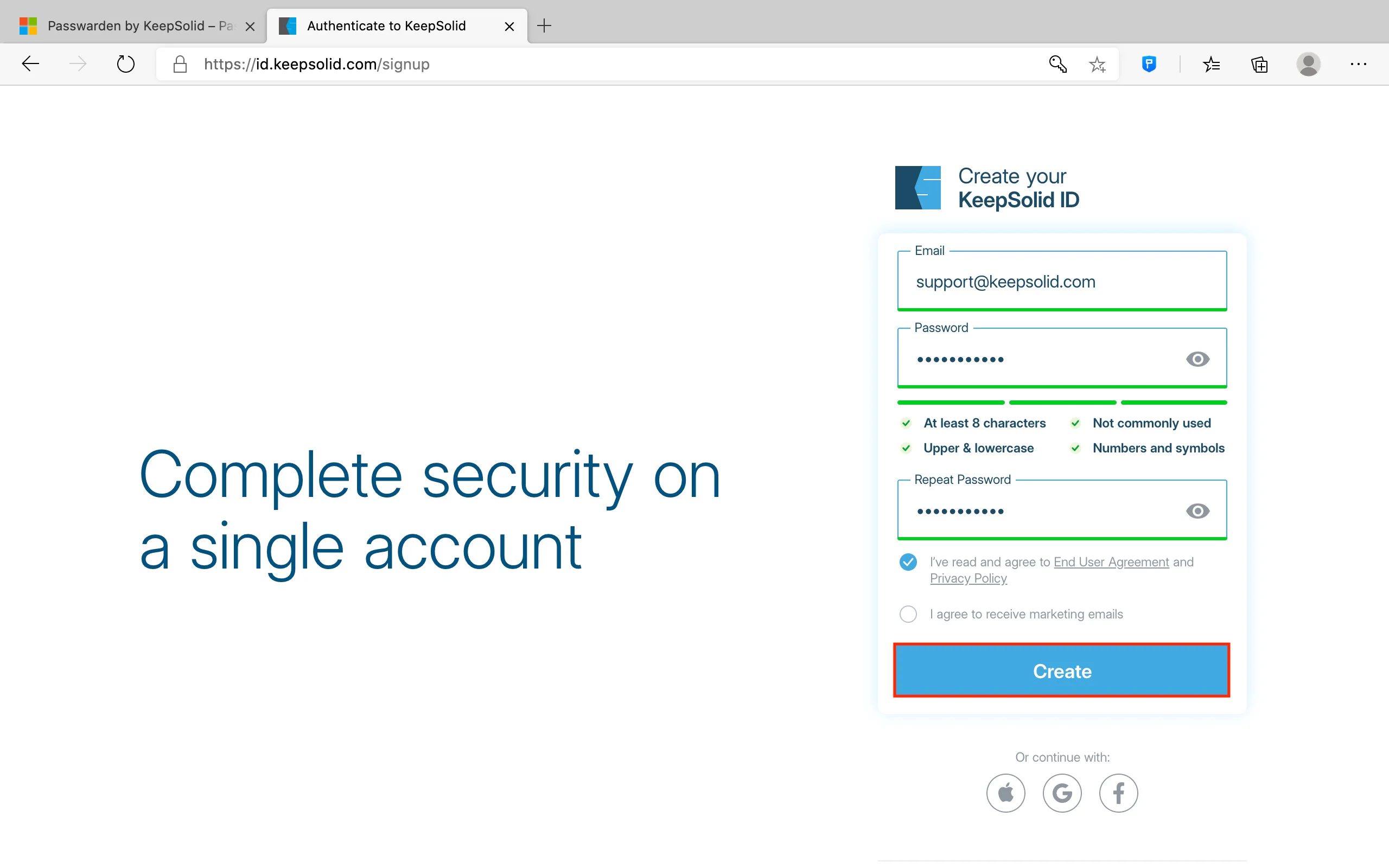
4. Richten Sie Ihr Master-Passwort ein und bestätigen Sie es – ein Passwort für den Zugriff auf Ihren Passwarden-Speicher. Klicken Sie auf Weiter (Next), um fortzufahren.
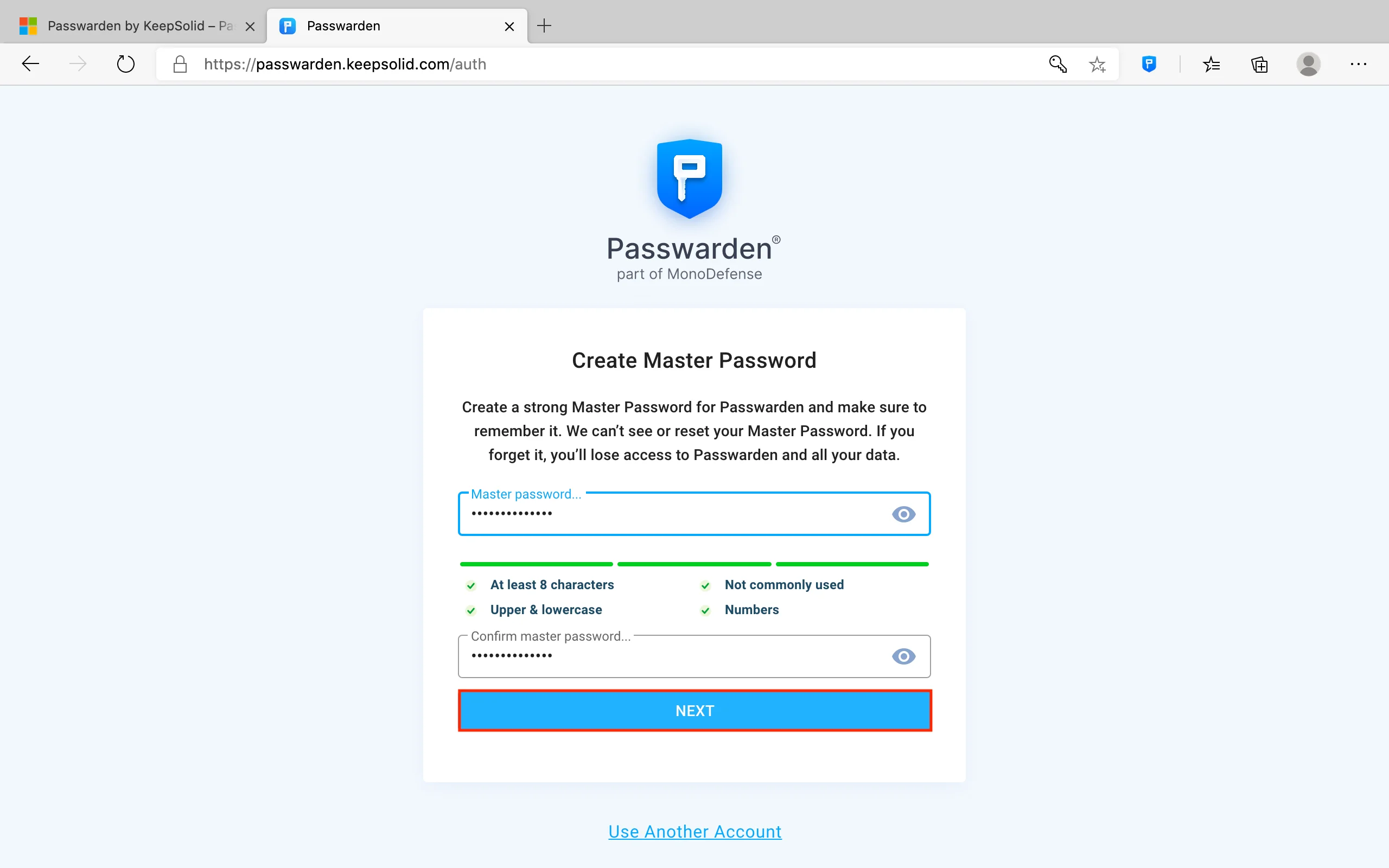
5. Hier ist Ihr Wiederherstellungsschlüssel. Stellen Sie sicher, dass Sie es speichern und klicken Sie auf OK.
Hinweis: Wenn Sie Ihr Master-Passwort vergessen, benötigen Sie diesen Wiederherstellungsschlüssel, um sich bei Ihrem Passwarden-Konto anzumelden. Bitte stellen Sie sicher, dass Sie es an einem sicheren Ort aufbewahren.
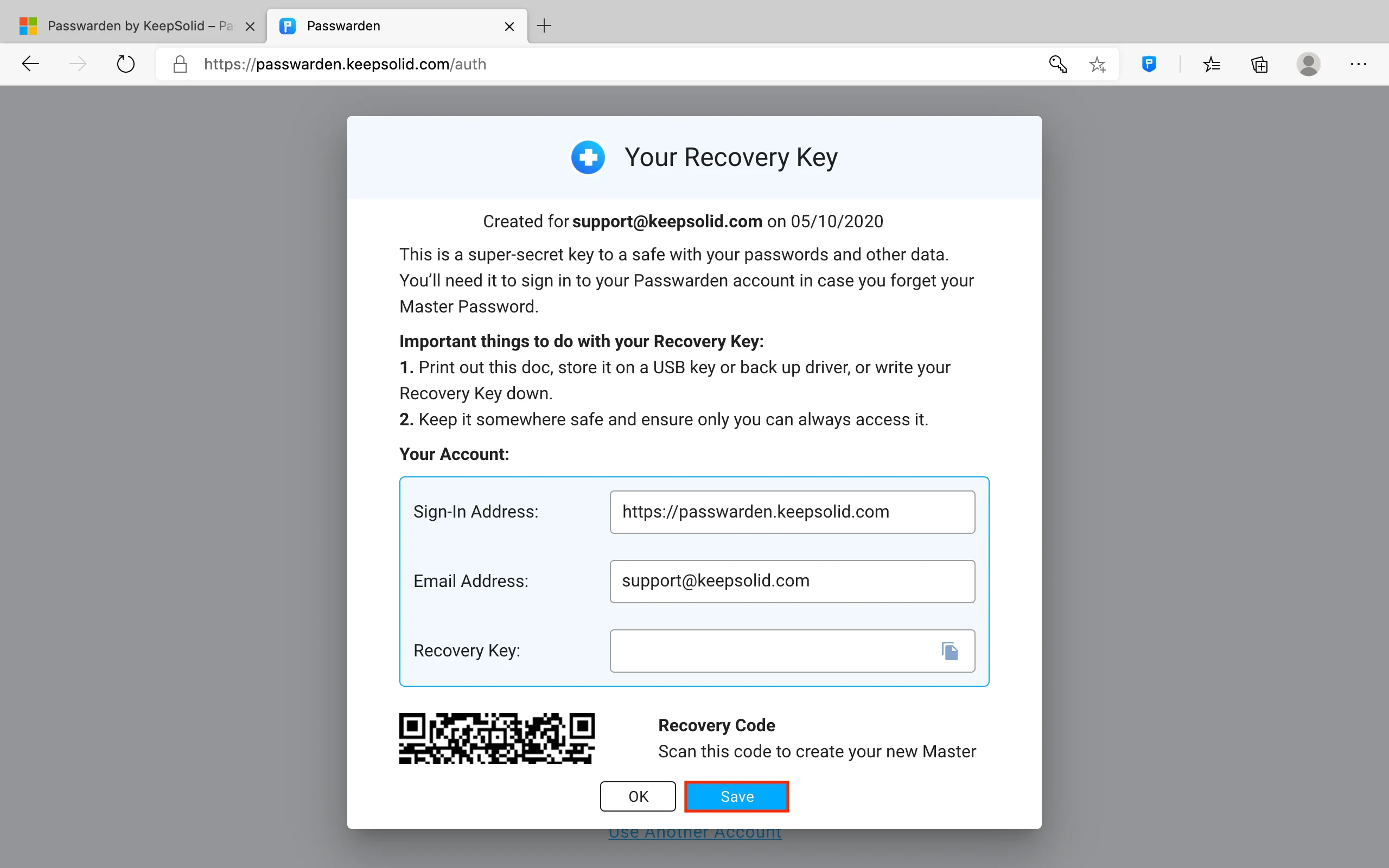
6. Das ist es! Öffnen Sie die Passwarden-Erweiterung und entsperren Sie sie mit Ihrem Master-Passwort.
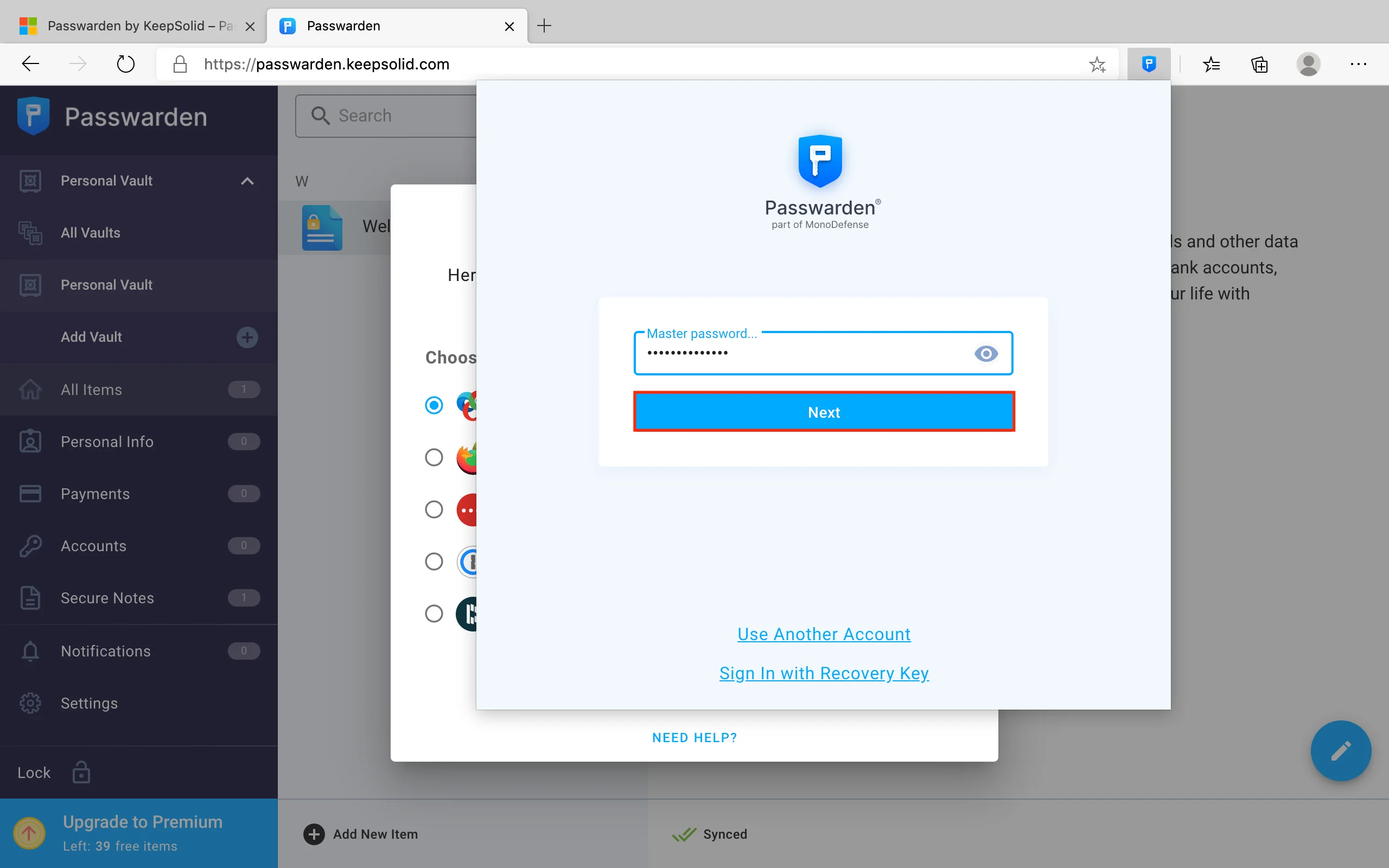
Jetzt können Sie Ihre vertraulichen Informationen in unseren zuverlässigen Passwarden-Speicher importieren. Erstellen Sie sichere Tresore, füllen Sie sie mit Ihren Daten und machen Sie sich keine Gedanken mehr über deren Vertraulichkeit und Integrität.
Wenn Sie Probleme mit unserer Edge-Passwort-Manager-Erweiterung haben, können Sie sich gerne an unser freundliches Kundensupport-Team unter support@keepsolid.com wenden . Wir sind immer bereit, Ihnen bei allen Fragen zu helfen, die Sie haben können!
Probieren Sie Passwarden auf anderen Geräten aus
Mit einem einzigen Konto können Sie Passwarden auf beliebig vielen Geräten verwenden. Dabei spielt es keine Rolle, ob Sie ein iPhone, Android-Tablet, Windows-Laptop oder Mac besitzen. Passwarden unterstützt sie alle!
Gründe für die Wahl unserer Safe Password Manager-Erweiterung

Erstklassige Verschlüsselung
Unsere zuverlässige Edge-Passwort-Manager-Erweiterung implementiert die militärische AES-256-Bit-Verschlüsselung, um Ihre gespeicherten Daten beim Synchronisieren oder Teilen zu verschlüsseln, und ein erstklassiges EC p-384-Protokoll für Public-Key-Kryptographie. Sie müssen sich also keine Sorgen machen, dass Ihre vertraulichen Informationen durchsickern oder gestohlen werden.

Option zum automatischen Ausfüllen
Wenn Sie die erforderlichen Zugangsdaten bereits in Ihrem Passwarden-Speicher gespeichert haben, füllt unser Passwort-Manager diese automatisch für Sie aus. Daher sollten Sie keine Zeit damit verschwenden, sich selbst komplexe Passwörter zu merken und auszudrucken. Um die AutoFill -Funktion zu aktivieren, lesen Sie diese Schritt-für-Schritt-Anleitung.

Zwangmodus
Um Ihre sensibelsten Daten zu schützen, selbst wenn Sie gezwungen sind, Zugriff auf Ihren Passwarden-Speicher zu gewähren, bietet unser Team einen Zwangmodus (Duress mode) an. Um diesen Modus zu verwenden, gehen Sie zu Einstellungen (Settings), richten Sie ein spezielles Zwangspasswort ein und markieren Sie Informationen, die Sie in diesem Modus nicht verbergen möchten. Um den Zwangmodus zu aktivieren, geben Sie bei der Anmeldung anstelle Ihres Master-Passworts das Zwangpasswort ein, und das war's!

Speicher für alle Ihre Daten
Mit dem Edge-Passwort-Manager von KeepSolid können Sie 3 Datenkategorien speichern:
- Kontodaten (Passwörter, Logins, E-Mail-Konten, Softwarelizenzen, WLAN-Passwörter)
- Persönliche Daten (Reisepass, Personalausweis, Führerschein, Sozialversicherungsnummer, Kontakte)
- Zahlungsdetails (Kredit- und Debitkarten, Bankkonten)
Um das Ganze abzurunden, können Sie auch jede Art von Textinformationen mit Sicherheitshinweisen hinterlegen.
Entdecken Sie alle Funktionen und Vorteile von Passwarden
Holen Sie sich eine kostenlose 7-Tage-Testversion mit vollem Funktionsumfang, um alles auszuprobieren!
Häufig gestellte Fragen zur Verwendung unserer Edge Password Manager-Erweiterung
Warum sollte ich mit der Edge-Passwort-Manager-Erweiterung beginnen?
Was ist der Unterschied zwischen der Edge-Passwort-Manager-Erweiterung, der Webversion und der Mobil-/Desktop-App?
Kann ich Passwarden vor dem Kauf ausprobieren?
Passwarden-Erweiterung funktioniert nicht im Edge-Browser. Was sollte ich tun?
Holen Sie sich jetzt unseren erstklassigen Passwort-Manager
Passwarden ist ein sicherer Datenspeicher, der mit allen gängigen Browsern und Betriebssystemen kompatibel ist. Holen Sie es auf Ihr Gerät und erkunden Sie die sichere und bequeme Passwortverwaltung!