How to Transfer Passwords to Your New Phone
Have a new phone? That’s great! But before you start enjoying its features, there’s an important task to be done. Unless you don’t want to use it from scratch, you need to transfer passwords from your old phone.
To do this, you can backup your old phone and restore the backup on your new device or use AirDrop to share separate passwords. See our guide for iOS below for detailed instructions and choose the way you prefer.
Transfer Passwords to a New iPhone with AirDrop
Apart from contacts or photos, you can use AirDrop to share your account credentials with another iOS device. For this, both your old and new iPhones should be running at least the iOS 11 version. Besides, they should be placed not far away from each other, within range of AirDrop.
Transferring passwords to a new iPhone via this method involves the following steps:
- Turn on AirDrop in Settings. Alternatively, you can enable it via the Control Center. To do it, long-press the WiFi option and turn on AirDrop. WiFi and Bluetooth should also be enabled on both the old and the new device.
- Select passwords you want to transfer.
- On your old iPhone, go to Settings > Passwords & Accounts > Website & App Passwords.

-
- Here you’ll find the list of saved passwords and can select those you want to transfer.
3. Transfer passwords to your new iPhone. Tap on the account you want to share, long tap the Password field for Copy and AirDrop options to appear.
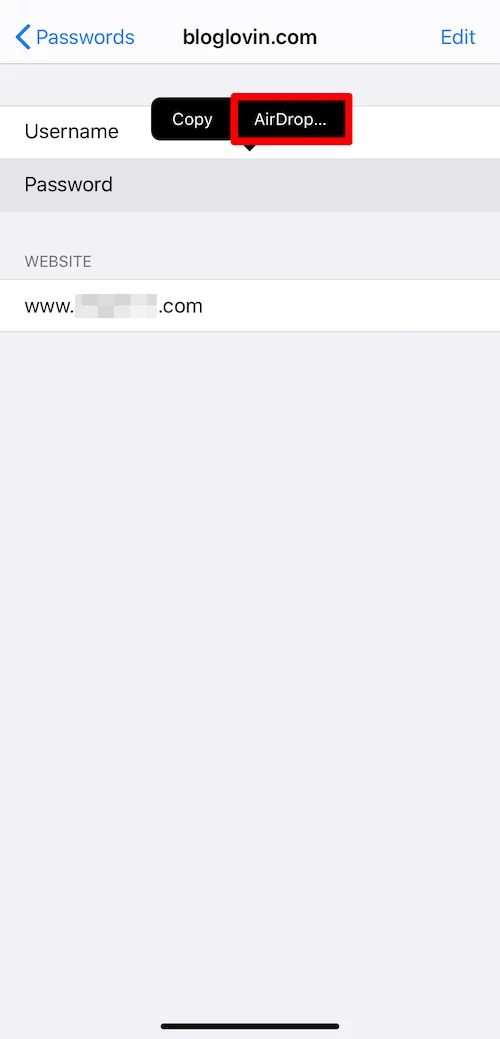
- Tap AirDrop and select your new iPhone.
- Accept the incoming data on your new iPhone. The password should now be saved on your new device.
Unfortunately, it isn’t possible to transfer several passwords in this way. So this method could be quite cumbersome, especially if you have too many passwords.
Transfer Passwords to a New iPhone Using iTunes Backup
- Open iTunes, connect your iPhone, and find it in the top-right section in iTunes.
- You need the Summary tab. There, navigate to Backups, find the option Encrypt iPhone backup, and enable it.

- When prompted, enter and confirm the password for the backup.
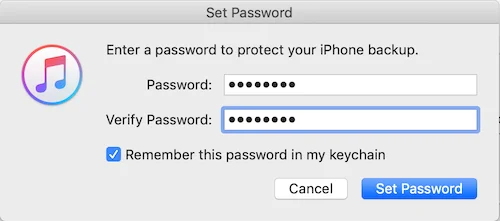
4. A backup of your device should start automatically. In case it doesn’t, start the backup manually, by pressing the button Back up now.
5. That’s it! Then, when you set up your new phone and get asked how to transfer data and apps to the iPhone, tap Restore from Mac or PC.
6. Connect your new iPhone to the computer you used to back up your old phone.
7. Open iTunes and select your new phone.
8. Select Restore Backup, choose the necessary backup, enter the password for the backup, and wait till the restore process is completed.
Transfer Data Using iCloud Backup
iCloud backup can be done with a WiFi connection, no need to plug your phone into a computer. To make the backup, follow the steps below:
- Go to Settings, tap on your name, and then tap the iCloud option.

- Tap iCloud Backup to get to the Backup screen.
- Enable iCloud Backup option. You can tap the button Back Up Now to start the backup. Make sure you are connected to the WiFi while the backup is in the process.
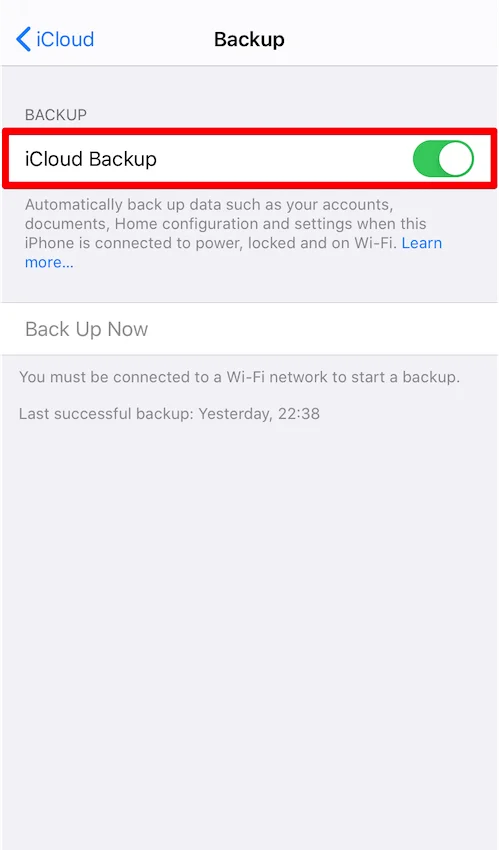
- Then, when you set up your new phone and get asked how to transfer data and apps to the iPhone, choose the option Restore from iCloud Backup.
- Sign in to iCloud with your Apple ID.
- Choose the necessary backup and follow the on-screen instructions to complete the process.
Are you sure you are signing into the same iCloud account on both your old and new devices?
One common reason for not being able to access your iCloud data on a new device is that you may not be signed into the same iCloud account on both devices. It's essential to ensure that you are using the same Apple ID and password to log into iCloud on both your old and new devices.
To check if you are using the same iCloud account:
- On your old device, go to Settings and tap on your name at the top of the screen.
- Next, tap on "iCloud" and make sure you are signed in with the correct Apple ID. If not, sign out and sign back in with the correct account details.
- On your new device, follow the same steps as above to confirm that you are signed in with the same Apple ID.
If you find that you are not signed into the same iCloud account on both devices, sign out and sign in with the correct account. This will ensure that your iCloud data, such as contacts, photos, and backups, will be synchronized across both devices.
Additionally, make sure that you have enabled iCloud syncing for the specific data you are trying to access on both devices. For example, if you want to access your contacts, ensure that iCloud Contacts is enabled on both your old and new devices.
Access your passwords on any device with Passwarden
Get Passwarden now and manage your passwords efficiently and transfer them to a new device in just a few clicks.