Cómo utilizar la función de Autocompletar en navegadores
Este manual contiene instrucciones detalladas que te ayudarán a activar y utilizar la función Autocompletar en navegadores. Aprenderás, por ejemplo, a activar la función Autocompletar en Chrome. Comprueba cómo puedes utilizar fácilmente la opción de Autocompletar en Microsoft Edge y descubre cuál es la forma más segura de autocompletar formularios en el navegador Firefox.
Nota: La función de autocompletar está activada por defecto. No se puede desactivar o deshabilitar de ninguna manera.
¿Cómo utilizar la función Autocompletar en el navegador Chrome?
1. Navega por cualquier sitio web y sitúate en el campo de inicio de sesión. Aparecerá el icono de Passwarden junto a una lista de todas las credenciales disponibles.
Nota: Asegúrate de que tu perfil de Passwarden esté desbloqueado. De lo contrario, la función de Autocompletar no funcionará.
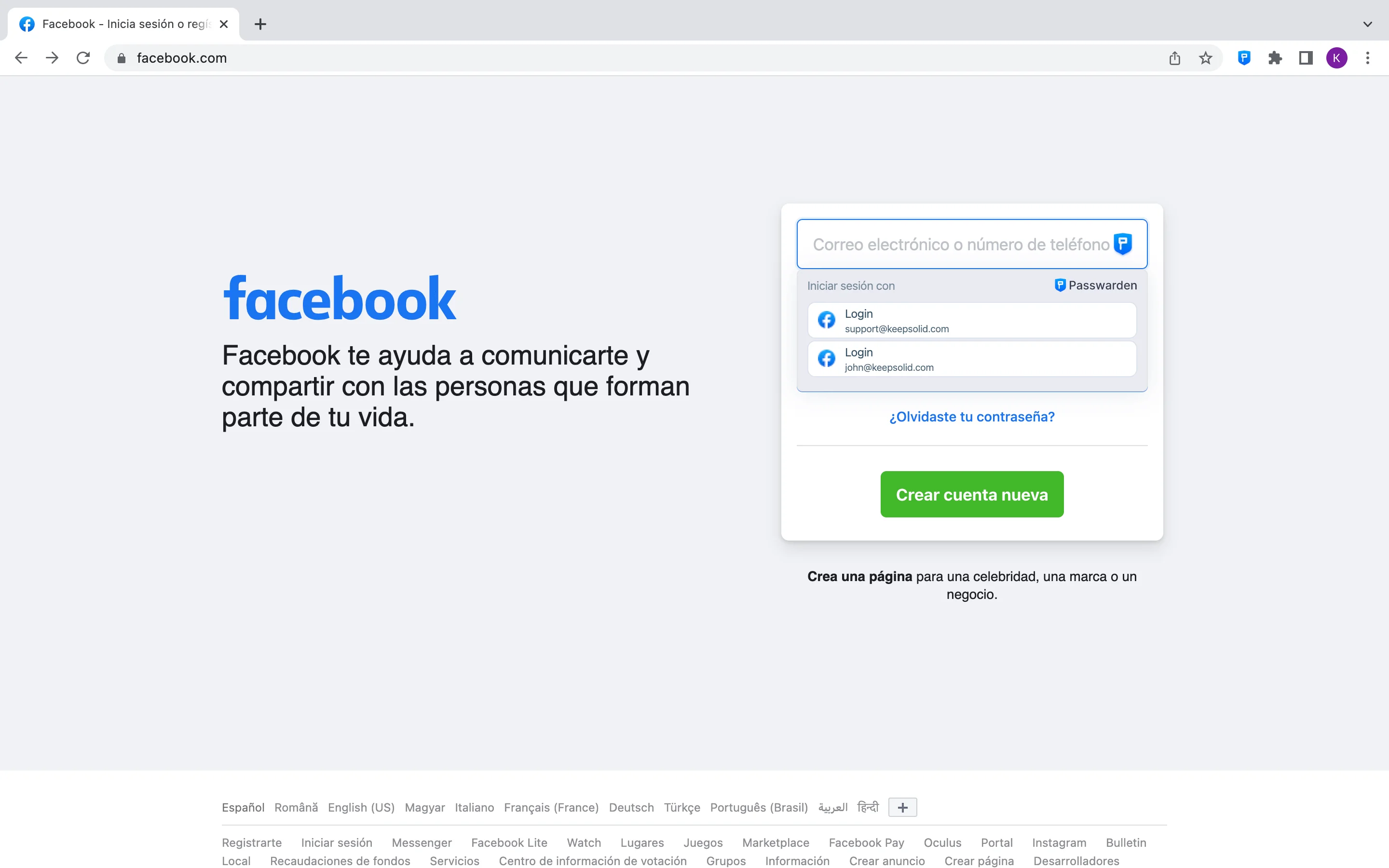
2. Selecciona el elemento adecuado en la lista.
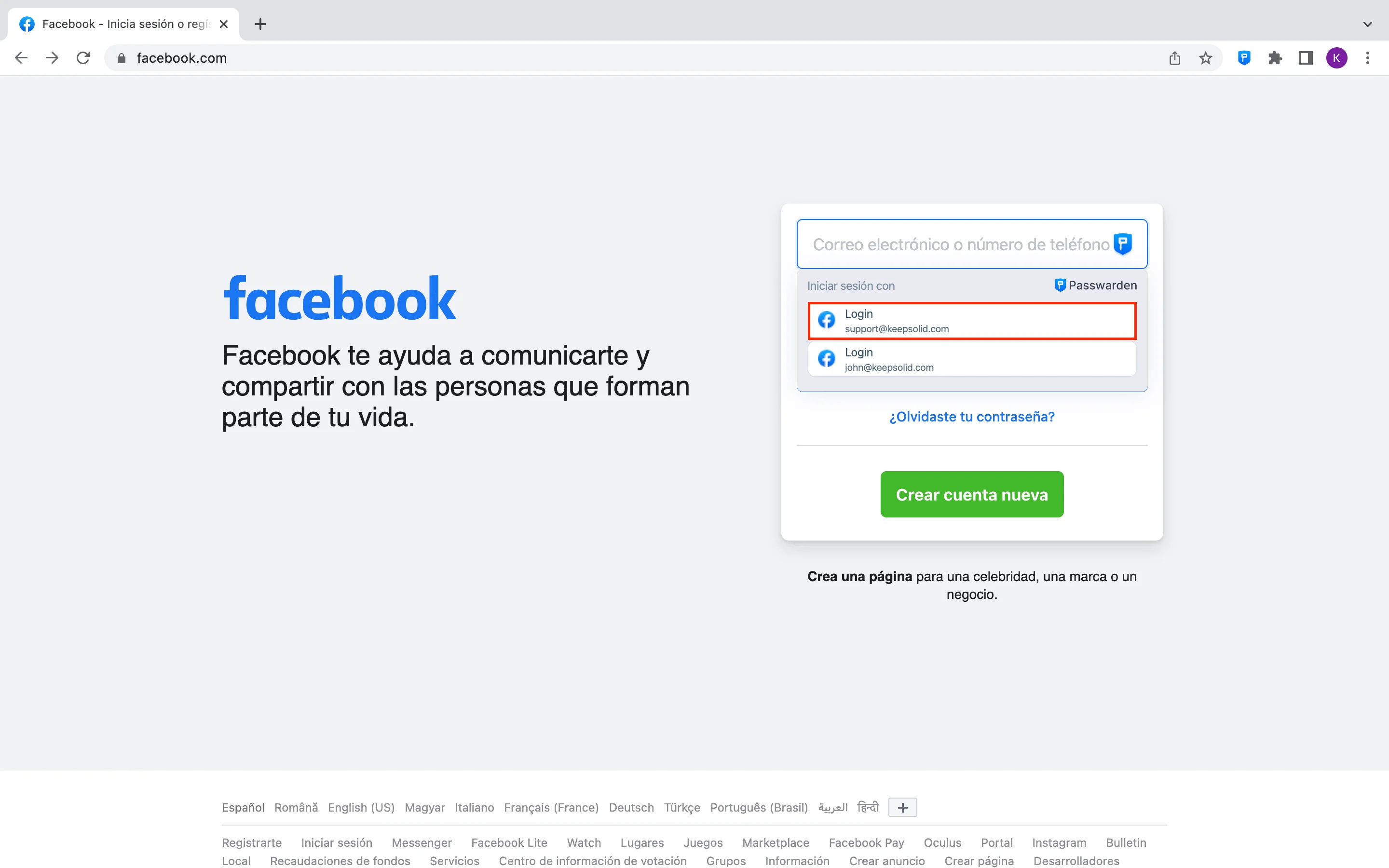
3. Muy bien. Una vez que hayas rellenado tus credenciales, completa el proceso de inicio de sesión.
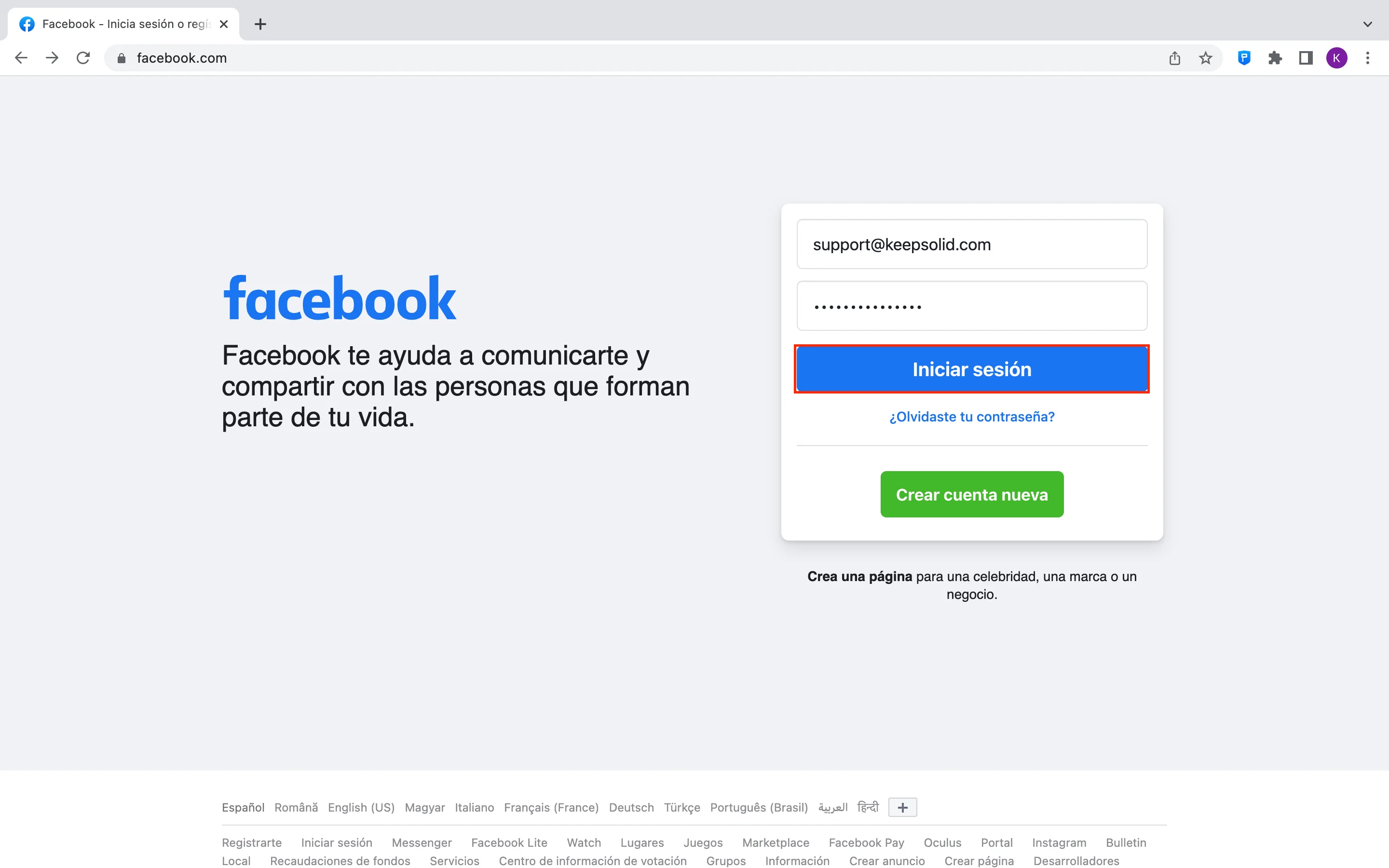
¿Cómo guardar tus contraseñas usando nuestra extensión para autocompletar en Chrome?
1. Ve a cualquier página web, por ejemplo, Facebook, e inicia sesión como de costumbre.
2.1. En caso de que ya tengas elementos asociados a este sitio web, se te pedirá que los actualices. Para ello, haz clic en Overwrite (Sobrescribir).
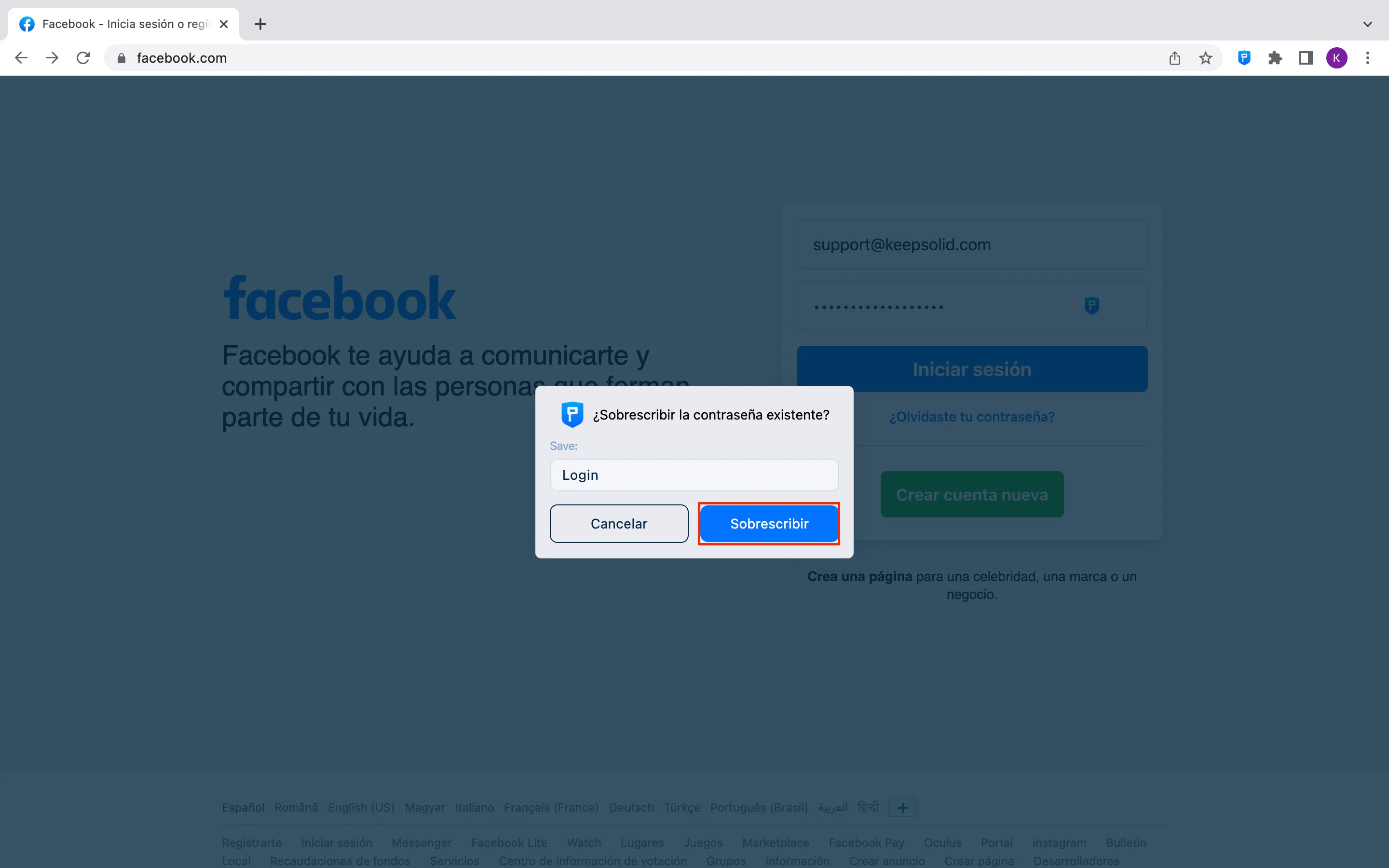
2.2. Si estas credenciales de la cuenta no están guardadas en tu almacenamiento de Passwarden, se te pedirá que las guardes como un nuevo elemento.
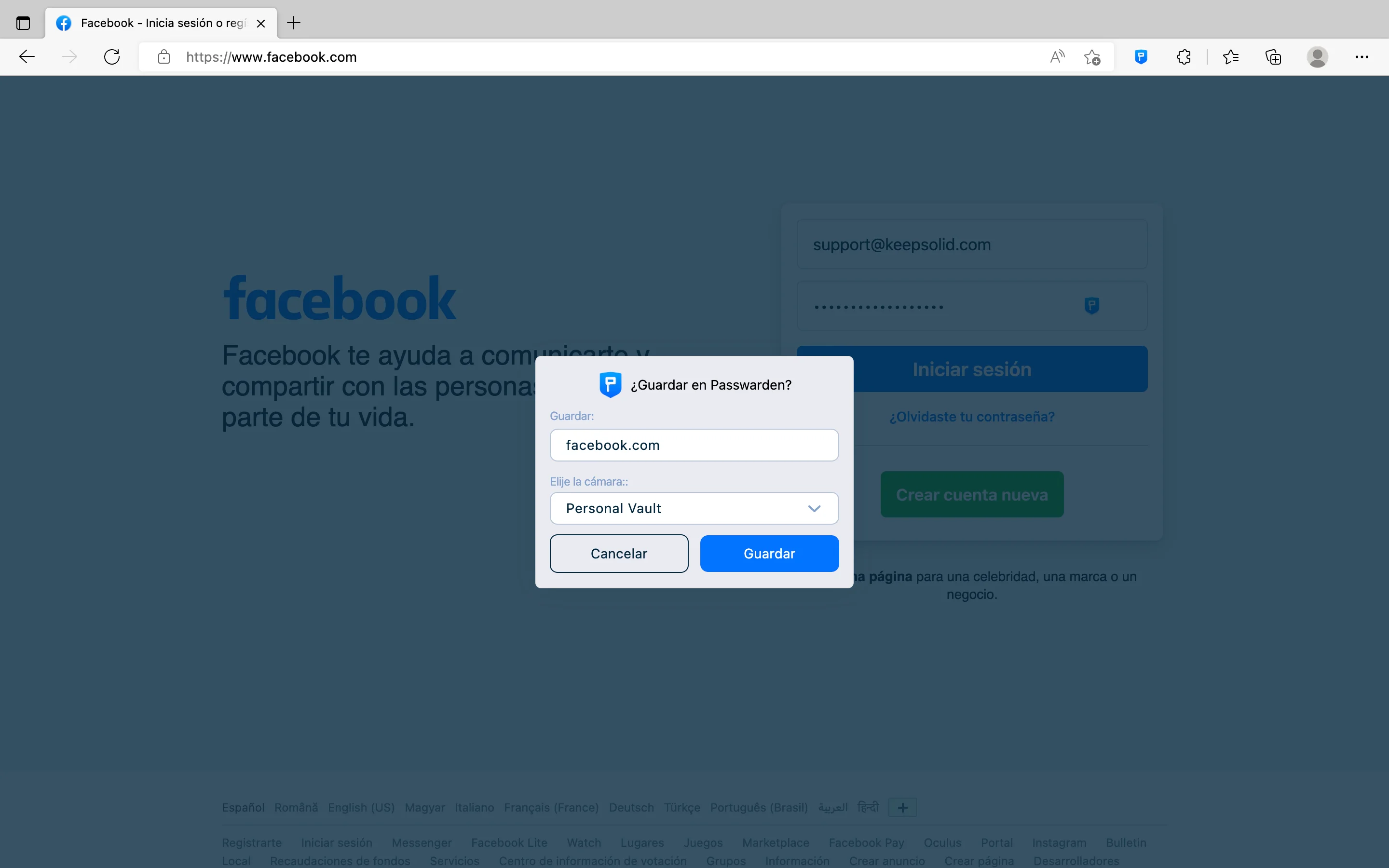
3. Elige la caja de seguridad dónde quieres guardar este elemento y escribe su nombre. El nombre del sitio web se introducirá por defecto.
4. Haz clic en Save Password (Guardar contraseña).
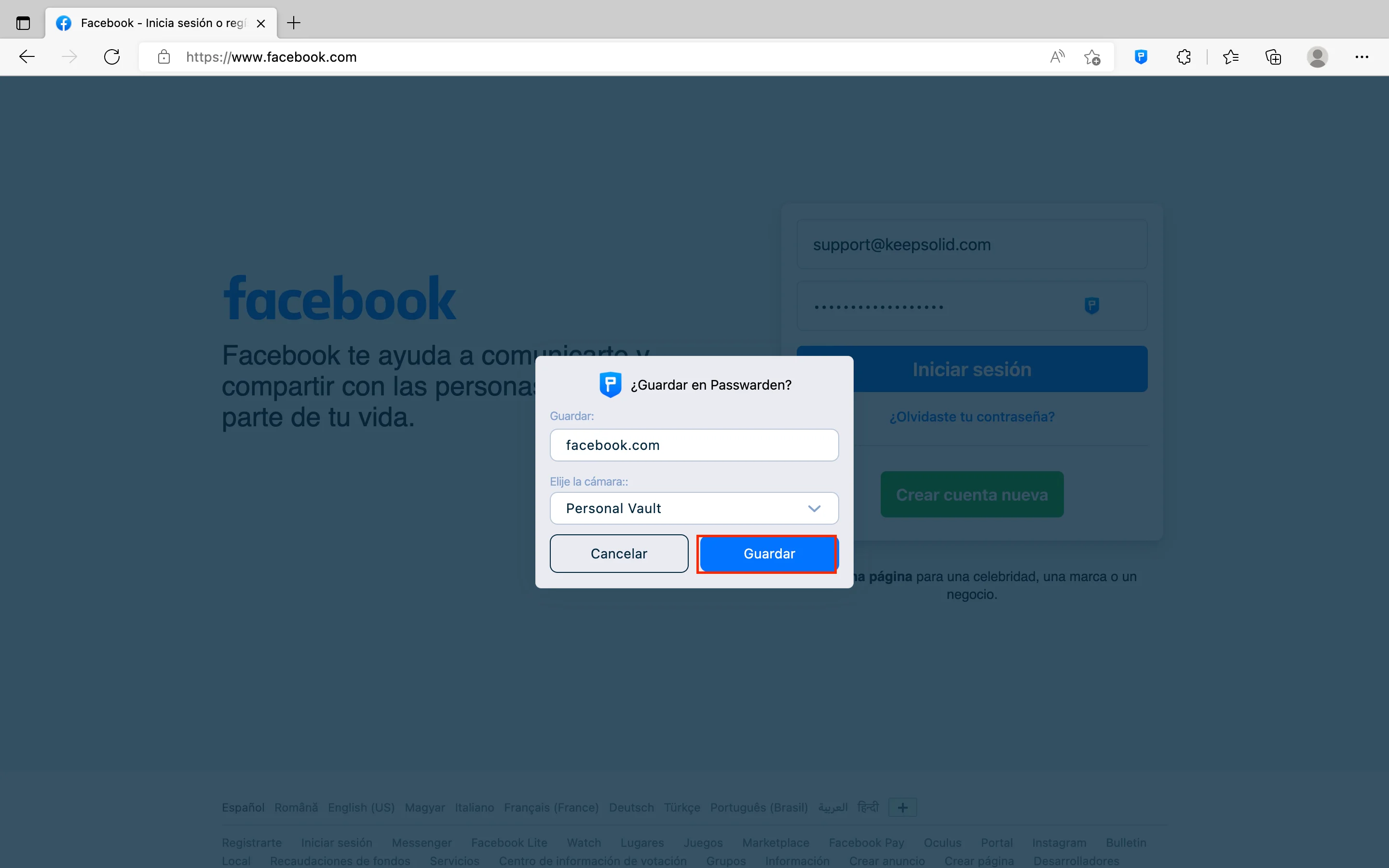
Nota: La función Autocompletar está activada por defecto. No se puede desactivar ni deshabilitar de ninguna manera.
¿Cómo utilizar la función de Autocompletar de Passwarden en el navegador Firefox?
1. Ve a un sitio web y sitúate en el campo de inicio de sesión. Aparecerá el icono de Passwarden y la lista de todas las credenciales disponibles.
Nota: Asegúrate de que tu perfil de Passwarden está desbloqueado. De lo contrario, la función Autocompletar no funcionará.
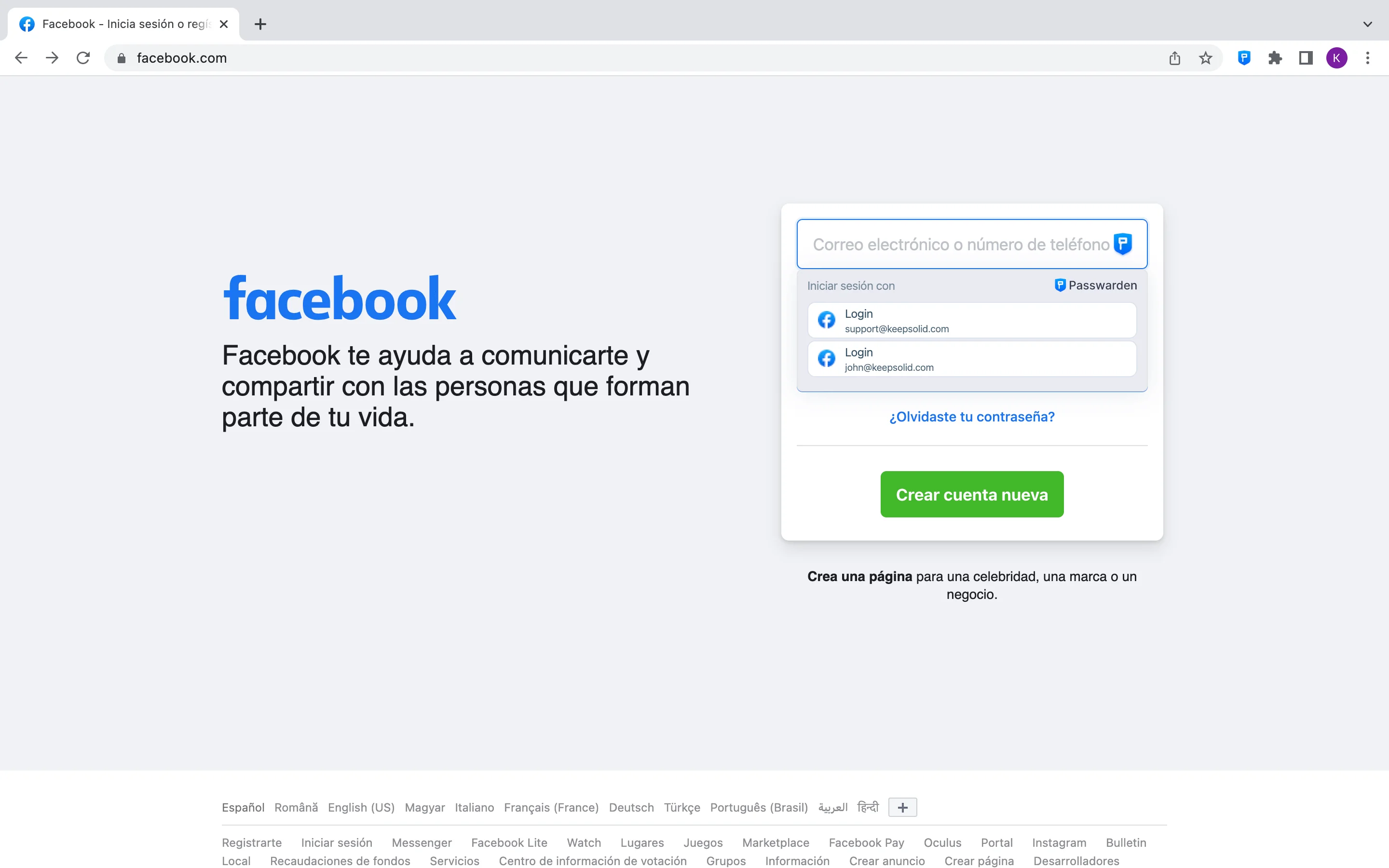
2. Escoge un elemento de la lista.
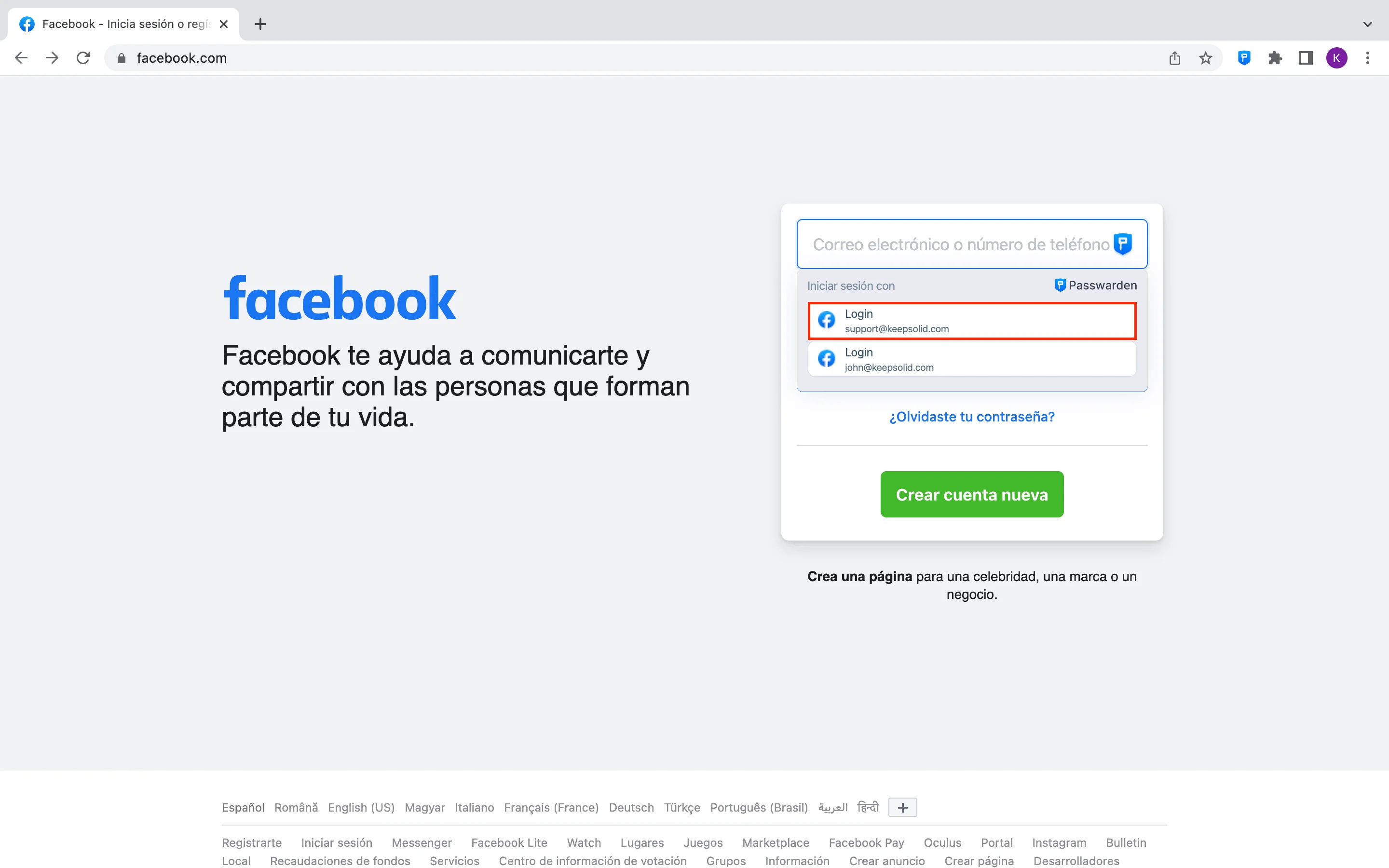
3. Una vez que hayas rellenado tus credenciales, completa el proceso de inicio de sesión y ¡ya está!
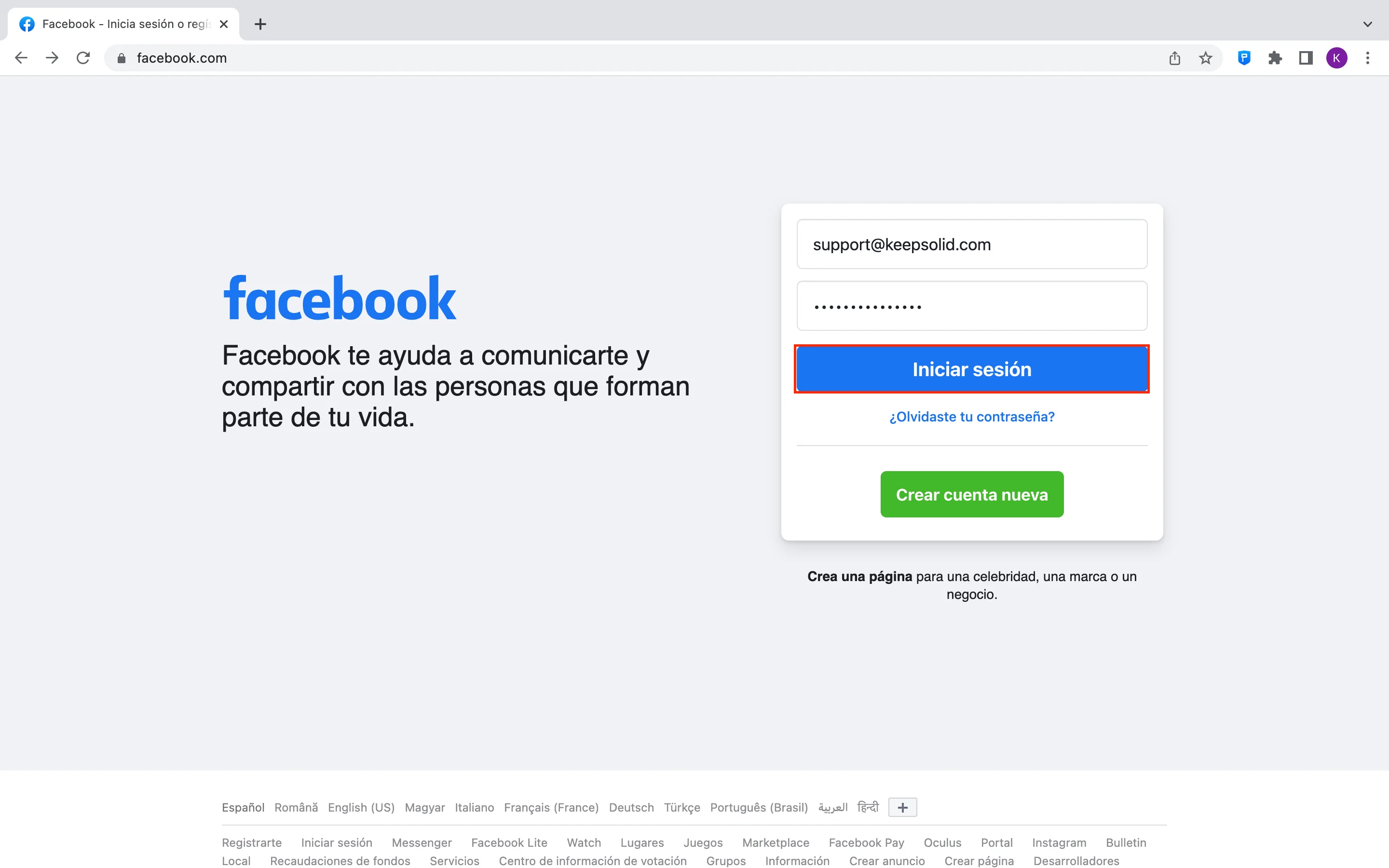
¿Cómo guardar contraseñas usando la extensión de Passwarden?
1. Ve a cualquier página web, por ejemplo, Facebook, e inicia sesión como de costumbre.
2.1. En caso de que ya tengas credenciales asociadas a este sitio web, se te pedirá que las actualices. Para ello, haz clic en Overwrite (Sobrescribir).
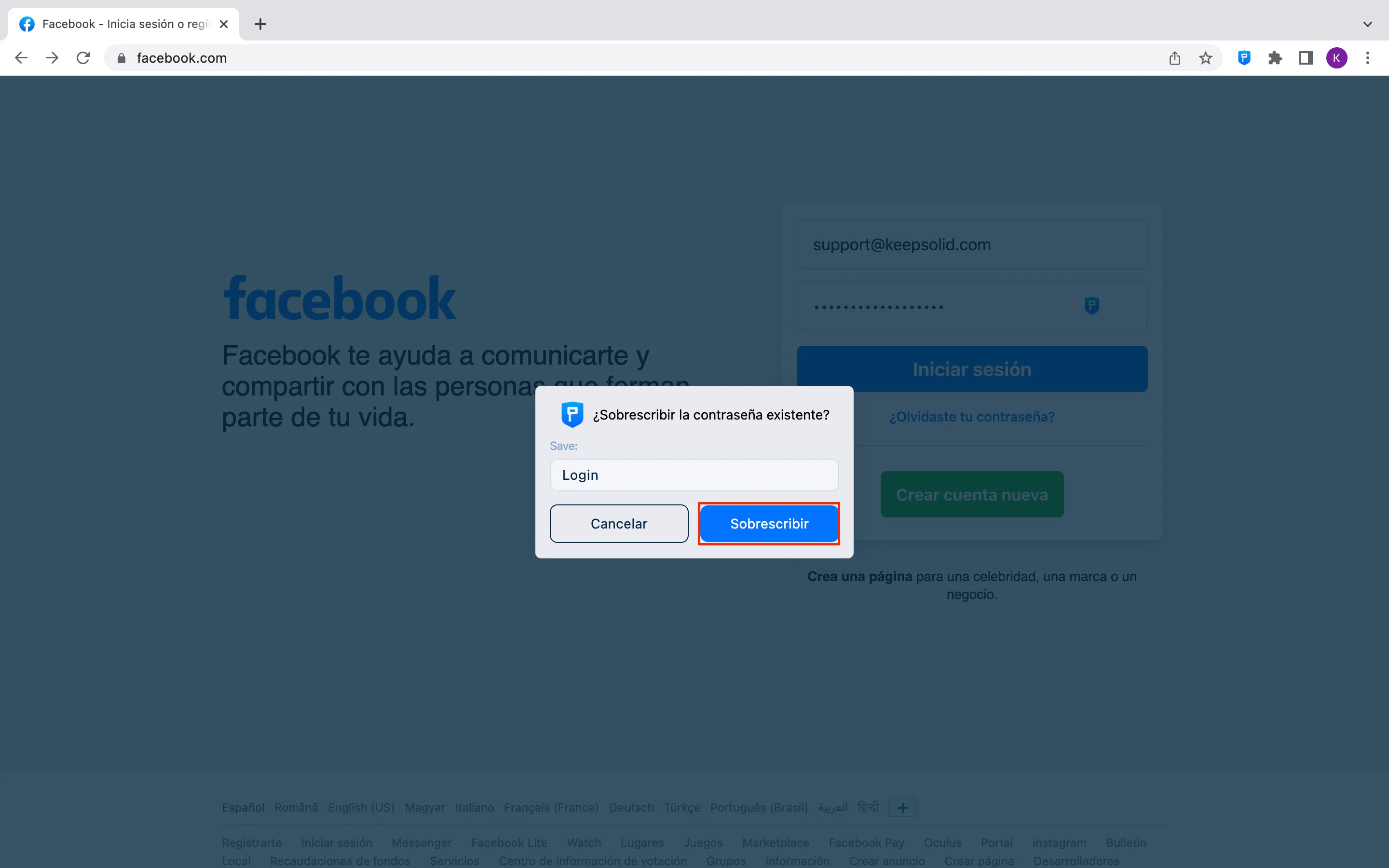
2.2. Si estas credenciales de la cuenta no están guardadas en tu almacenamiento de Passwarden, se te pedirá que las guardes como un nuevo elemento.
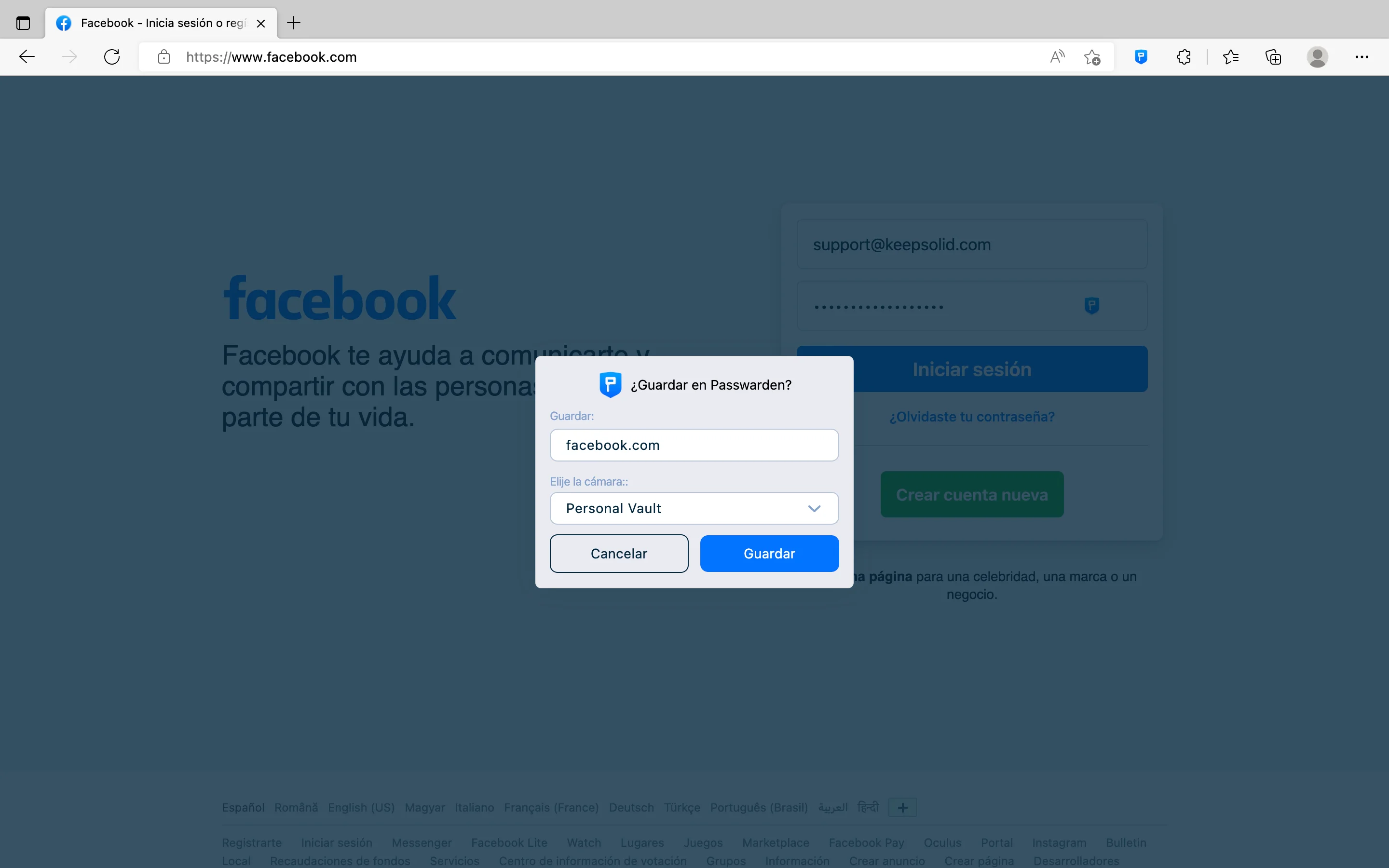
3. Elige la caja de seguridad dónde quieres guardar este elemento y escribe su nombre. El nombre del sitio web se introducirá por defecto.
4. Presiona Save Password (Guardar contraseña).
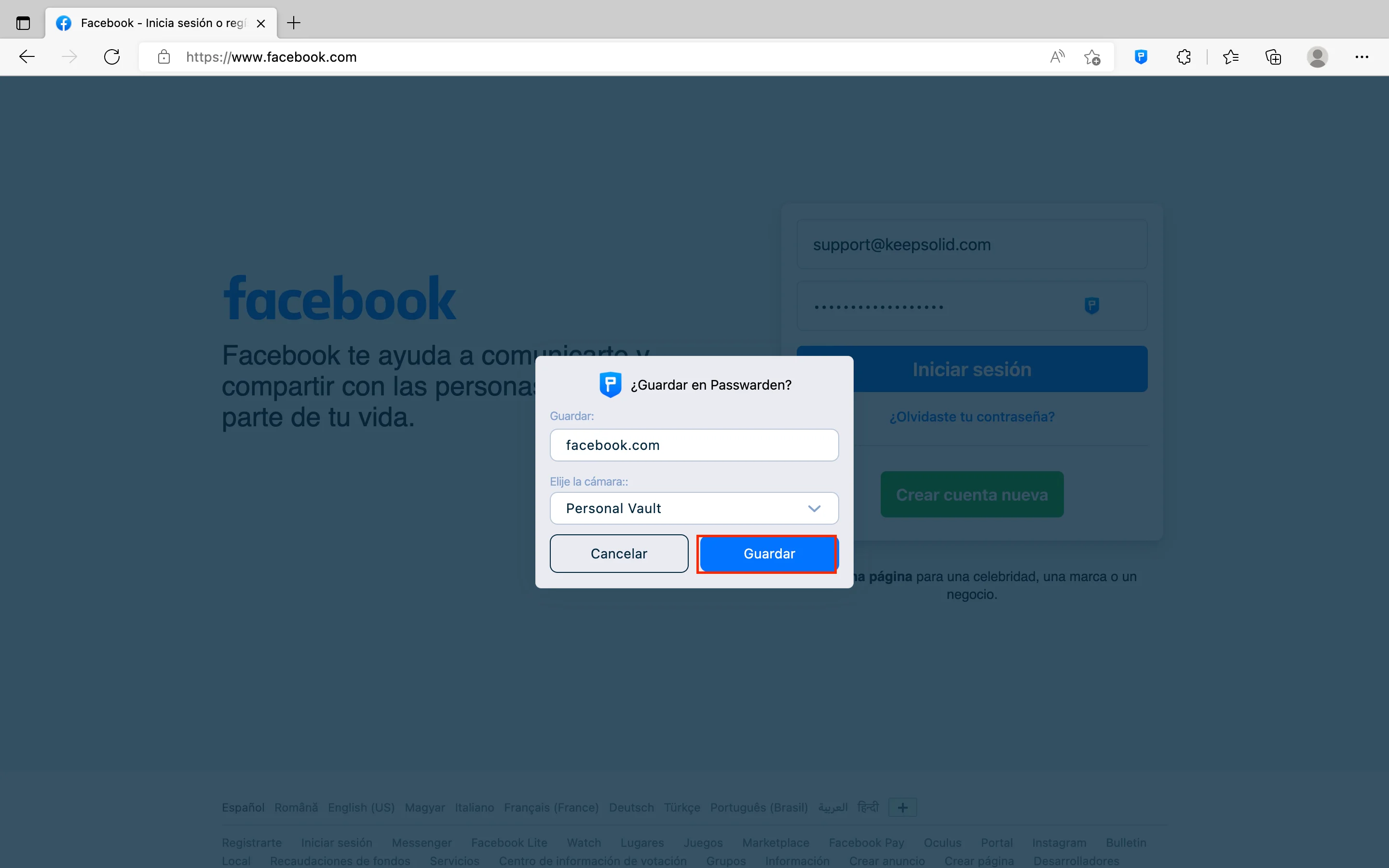
Nota: La función de Autocompletar está activada por defecto. No se puede desactivar ni deshabilitar de ninguna manera.
¿Cómo usar la función de autocompletar contraseñas en el navegador Edge?
1. Abre cualquier sitio web y selecciona el campo de inicio de sesión. Aparecerá el icono de Passwarden y la lista de todas las credenciales disponibles.
Nota: Asegúrate de que tu perfil de Passwarden está desbloqueado. De lo contrario, la función de Autocompletar no funcionará.
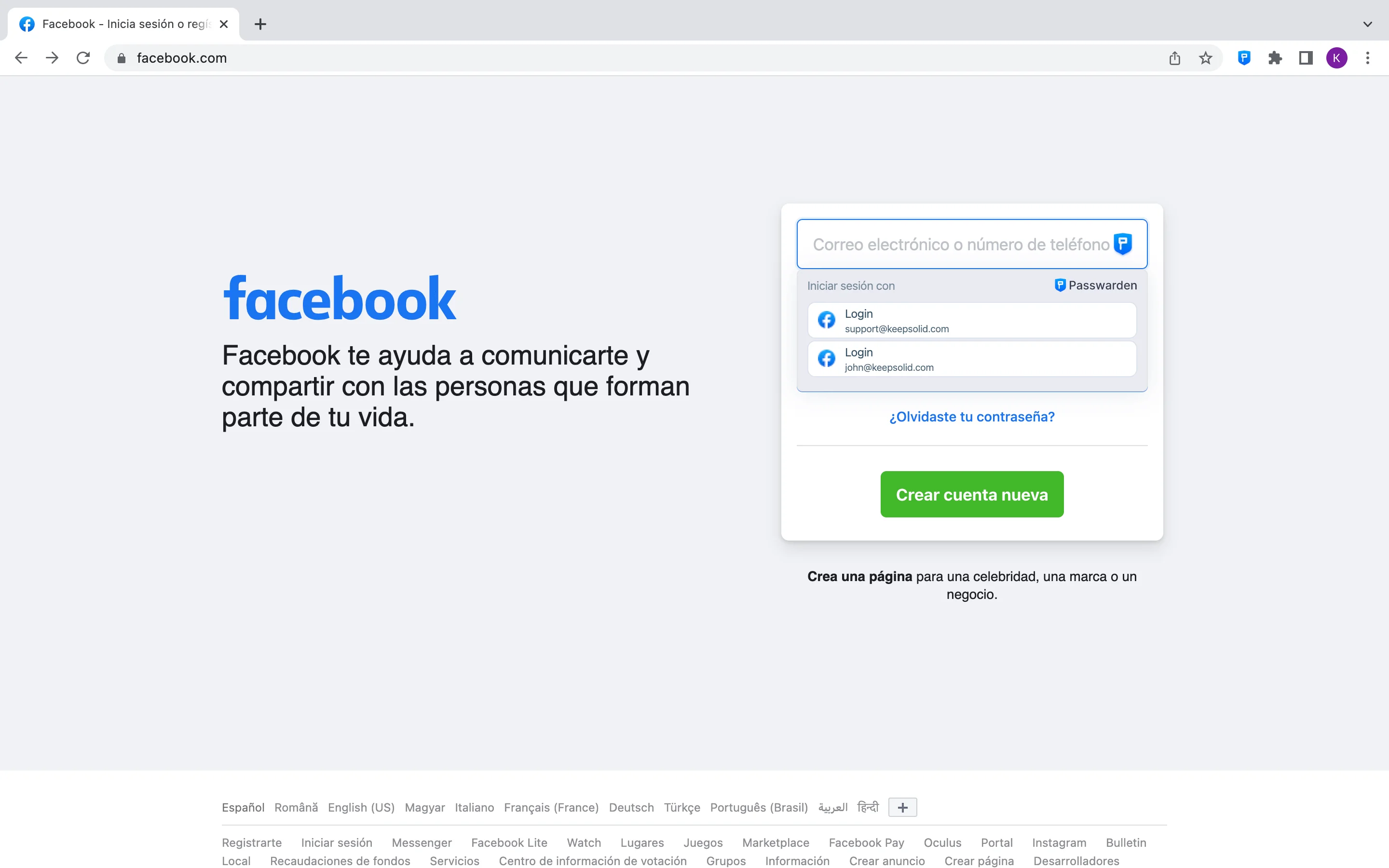
2. Selecciona el elemento deseado de la lista.
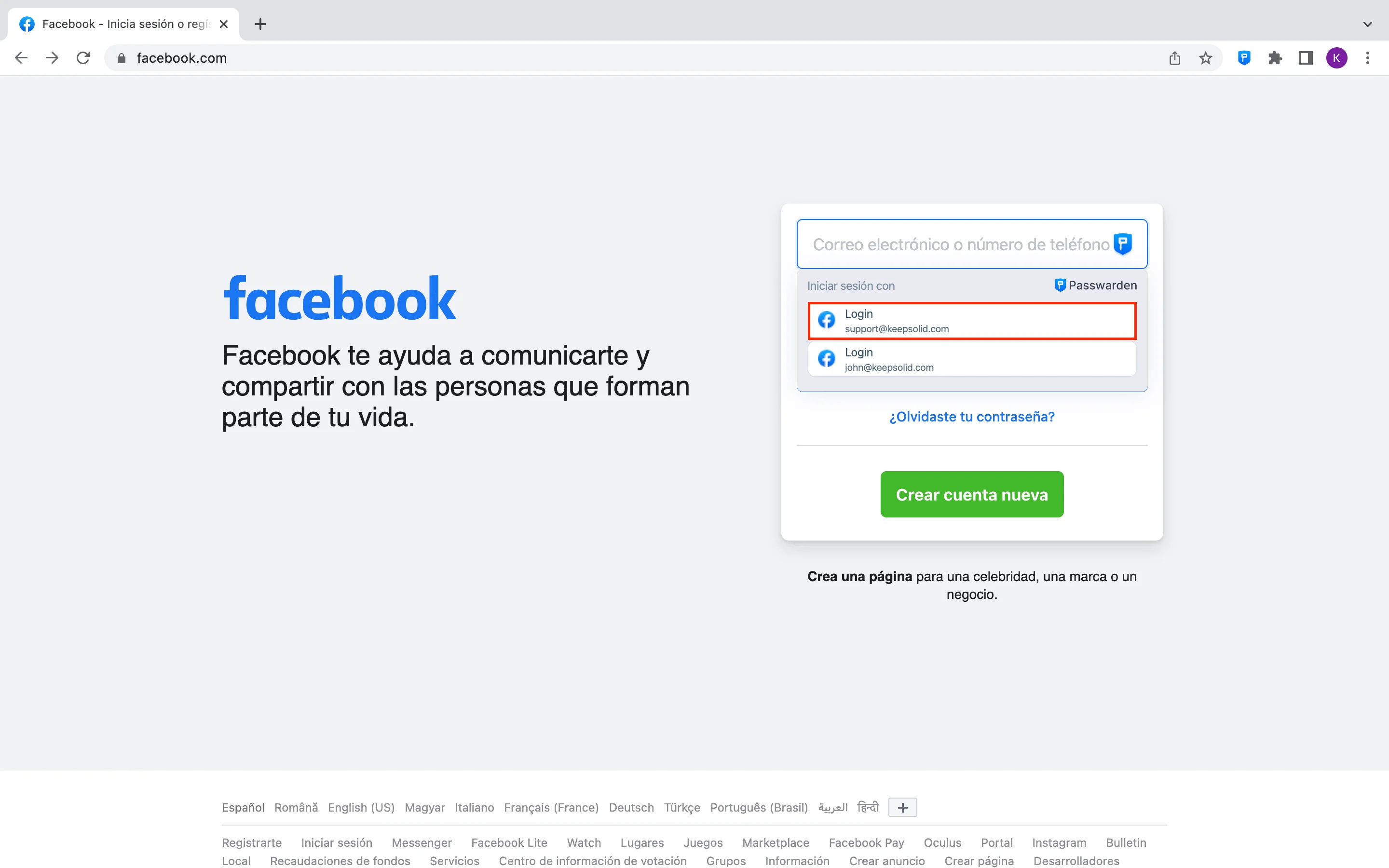
3. Genial, ahora puedes completar el proceso de Iniciar Sesión.
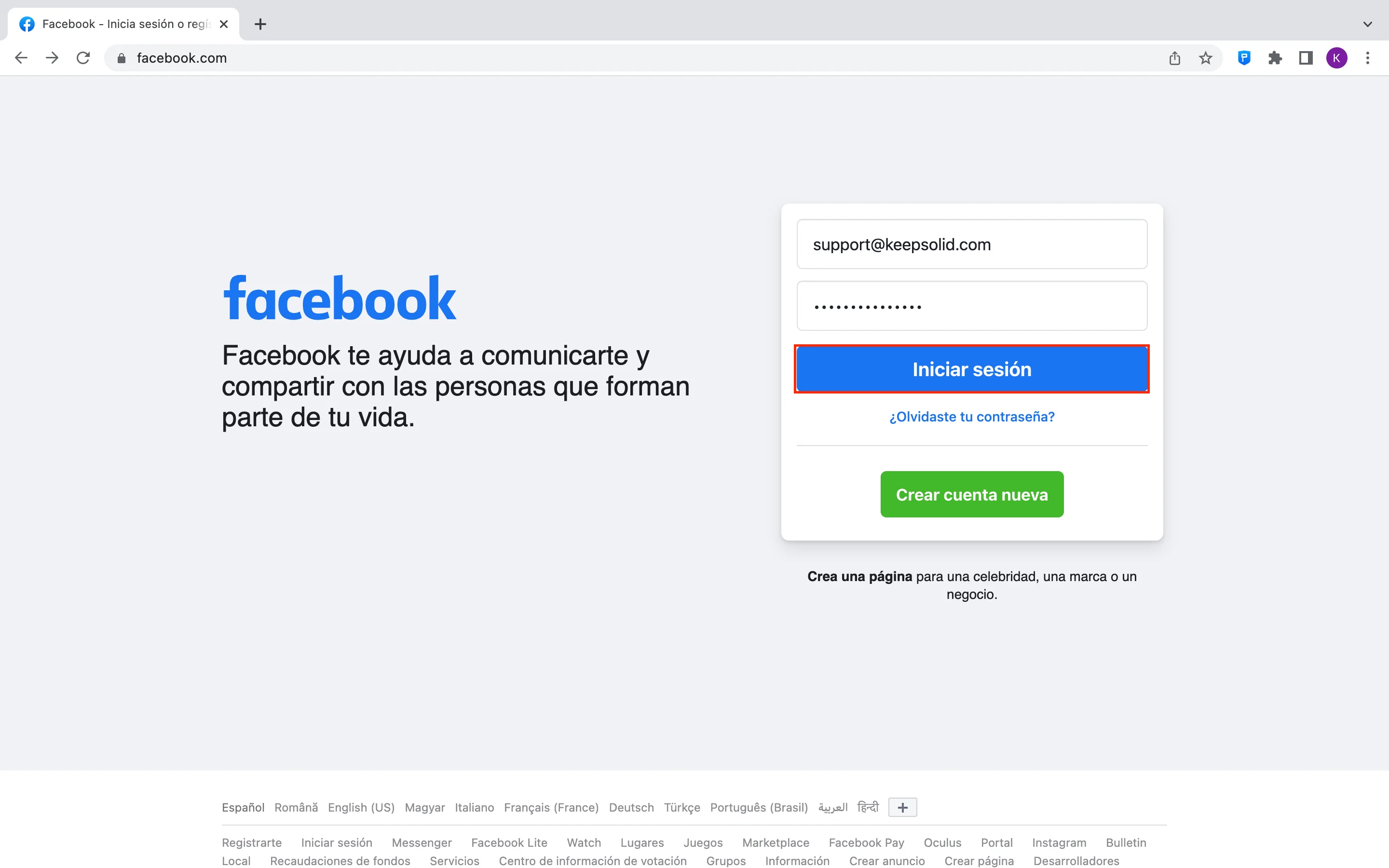
¿Cómo guardar contraseñas usando la opción de Autocompletar en Microsoft Edge?
1. Ve a cualquier página web, por ejemplo, Facebook, e inicia sesión como de costumbre.
2.1. En caso de que ya tengas credenciales asociadas a este sitio web, se te pedirá que las actualices. Para ello, haz clic en Overwrite (Sobrescribir).
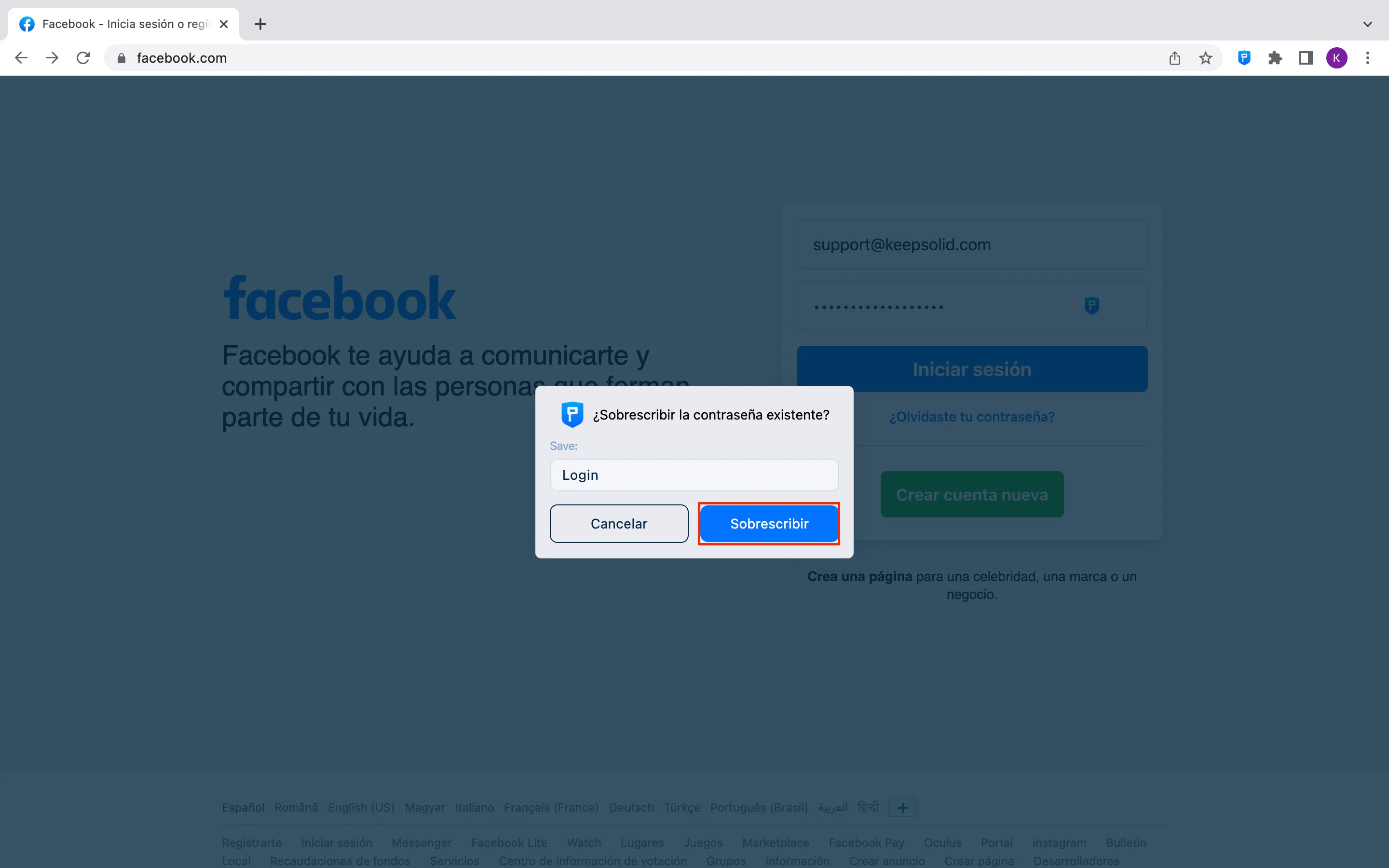
2.2. Si estas credenciales de la cuenta no están guardadas en tu almacenamiento de Passwarden, se te pedirá que las guardes como un nuevo elemento.
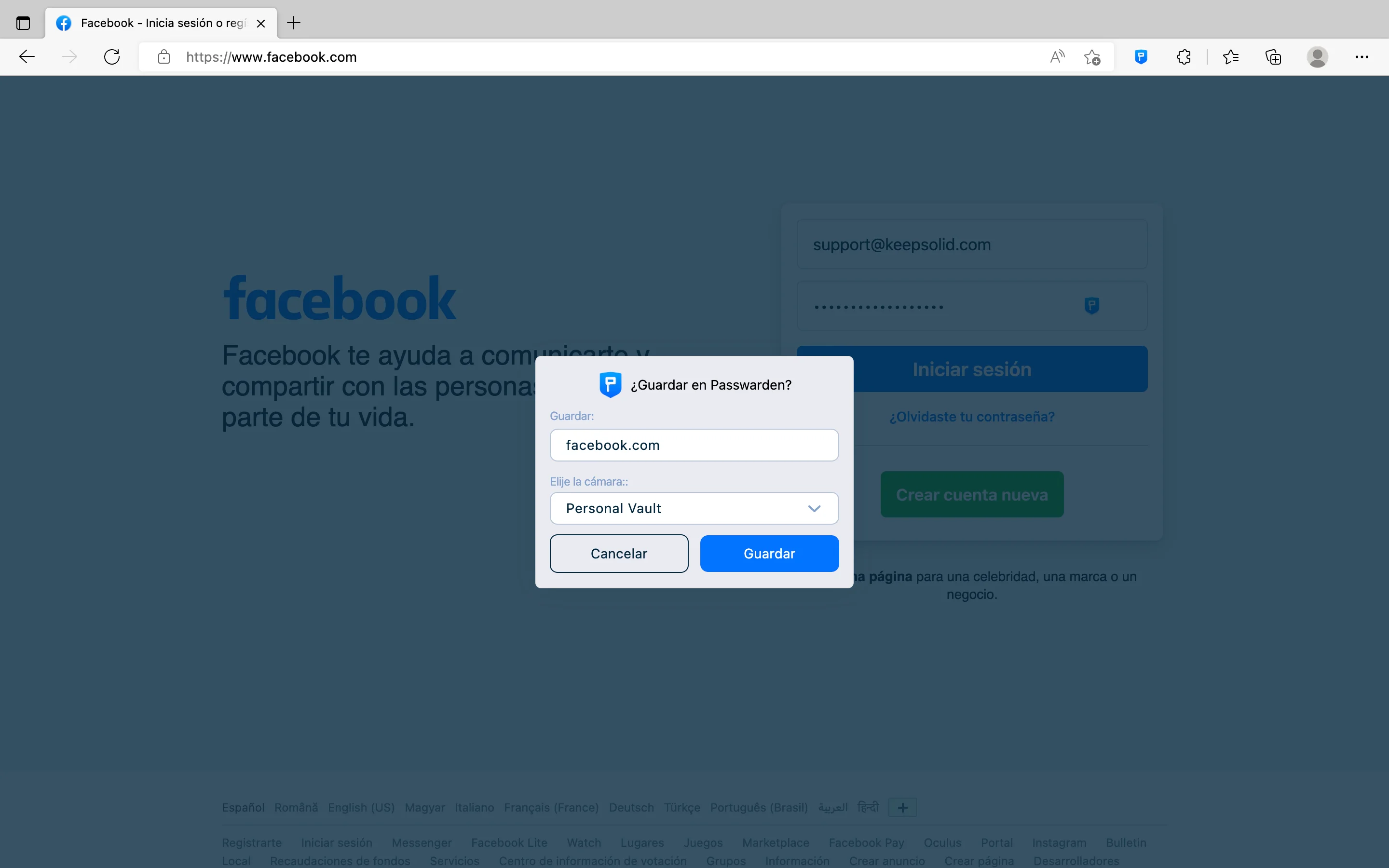
3. Elige la caja de seguridad dónde quieres guardar este elemento y escribe su nombre. El nombre del sitio web se introducirá por defecto.
4. Presiona Save Password (Guardar contraseña).
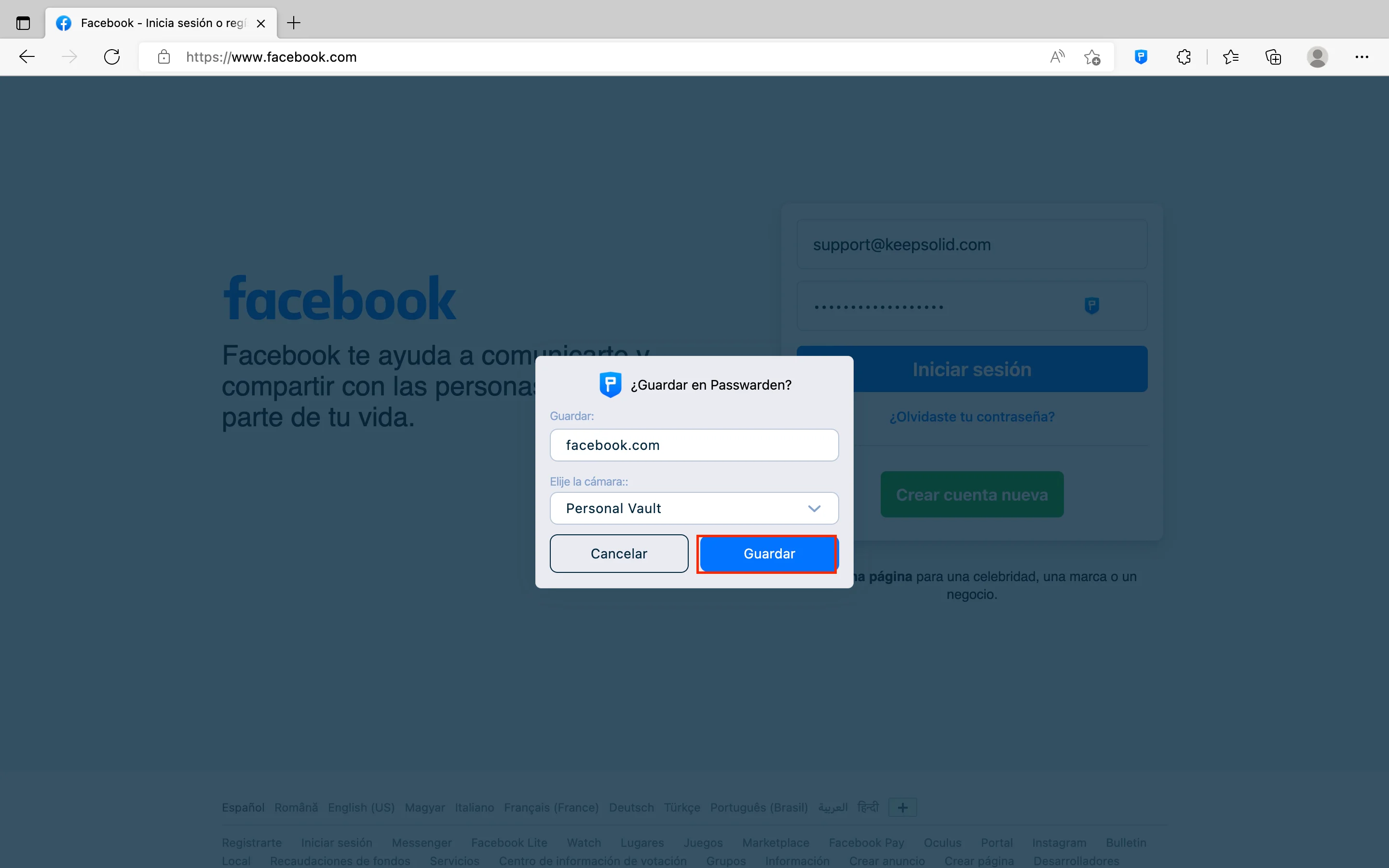
Si tienes alguna duda sobre la función Autocompletar, no dudes en ponerte en contacto con nuestro equipo de atención al cliente a través de support@keepsolid.com.
¿Quieres instalar la extensión de nuestro administrador de contraseñas?
¡Perfecto! Añade la extensión de Passwarden a tu navegador Chrome, Firefox o Edge y descubre todas sus funciones.