Как использовать Автозаполнение Passwarden в браузере
Это полное руководство содержит подробные инструкции, которые помогут вам легко включить и настроить функцию Автозаполнения Passwarden в браузере. Узнайте, как включить Автозаполнение в Chrome и Microsoft Edge. Вы также можете убедиться, что Passwarden - самый безопасный способ автозаполнения форм в Firefox.
Примечание: Функция Автозаполнения включена по умолчанию. Вы никак не можете ее отключить или деактивировать.
Как использовать Автозаполнение Passwarden в Chrome?
1. Перейдите на любой сайт и нажмите на поле ввода логина. Появится иконка Passwarden и список всех необходимых для ввода данных.
Примечание: Убедитесь, что профиль Passwarden разблокирован. В противном случае, Автозаполнение работать не будет.
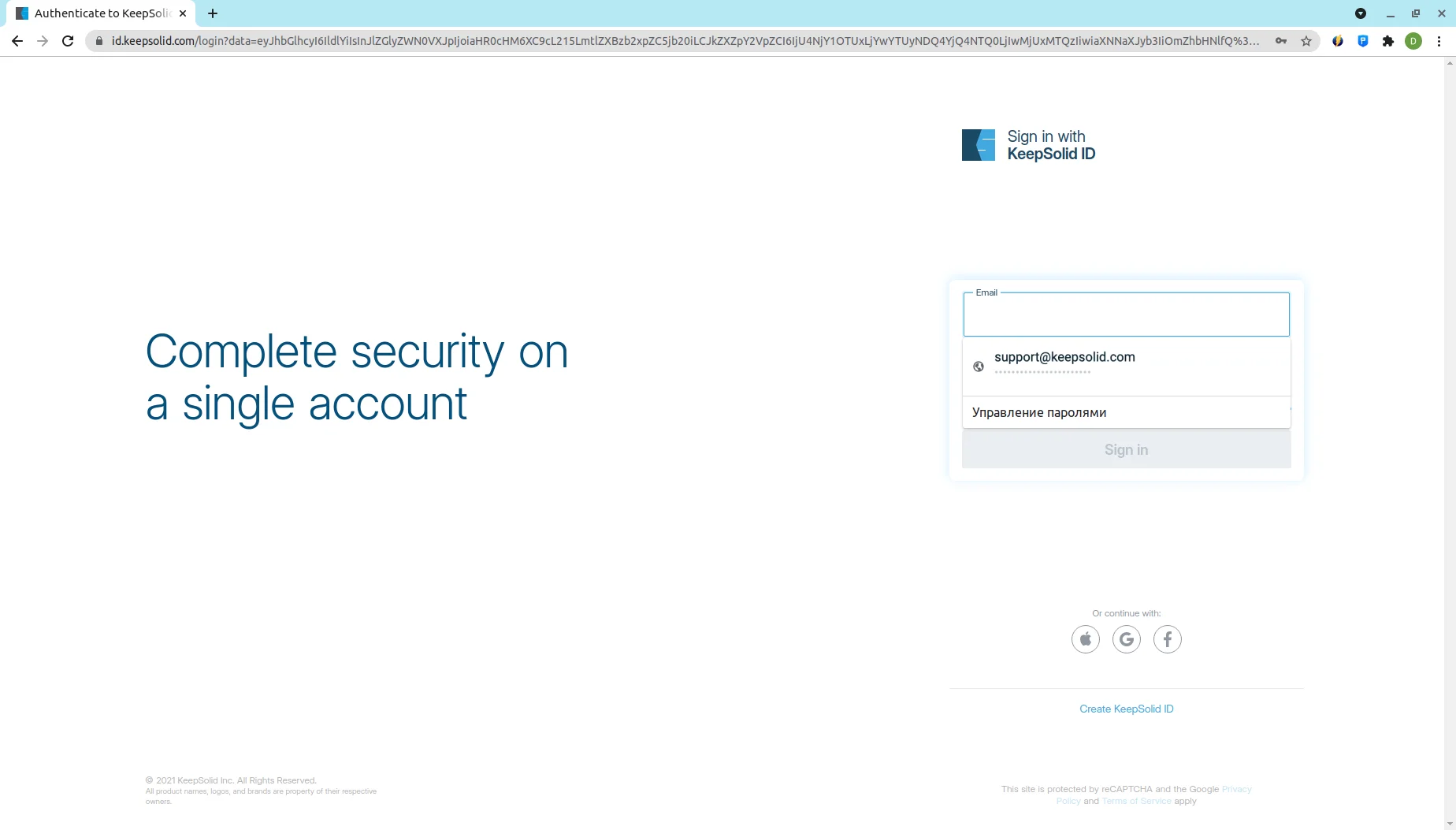
2. Выберите подходящую запись из появившегося списка.
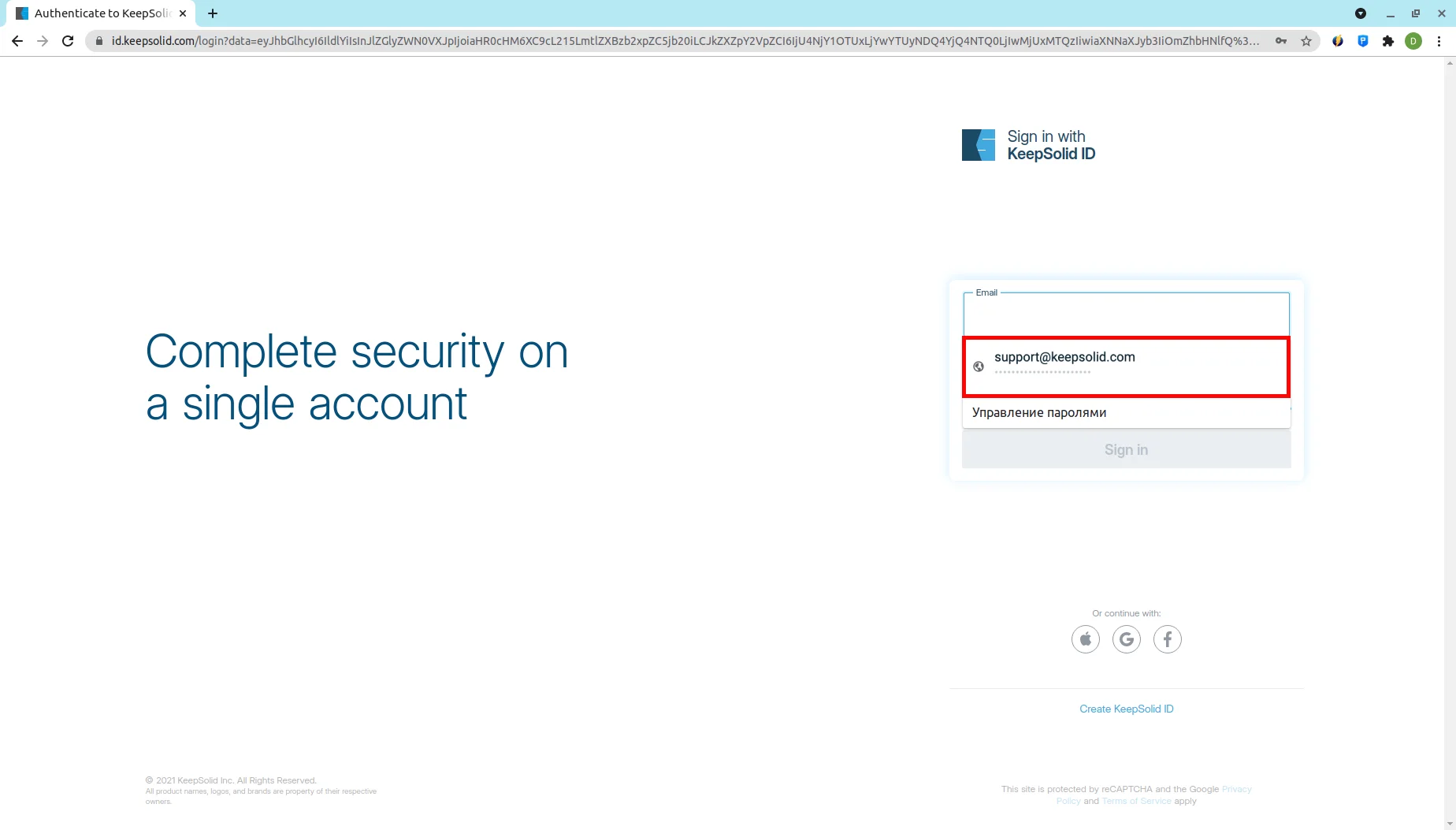
3. Отлично! Когда ваши данные будут автоматически заполнены, завершите процесс авторизации.
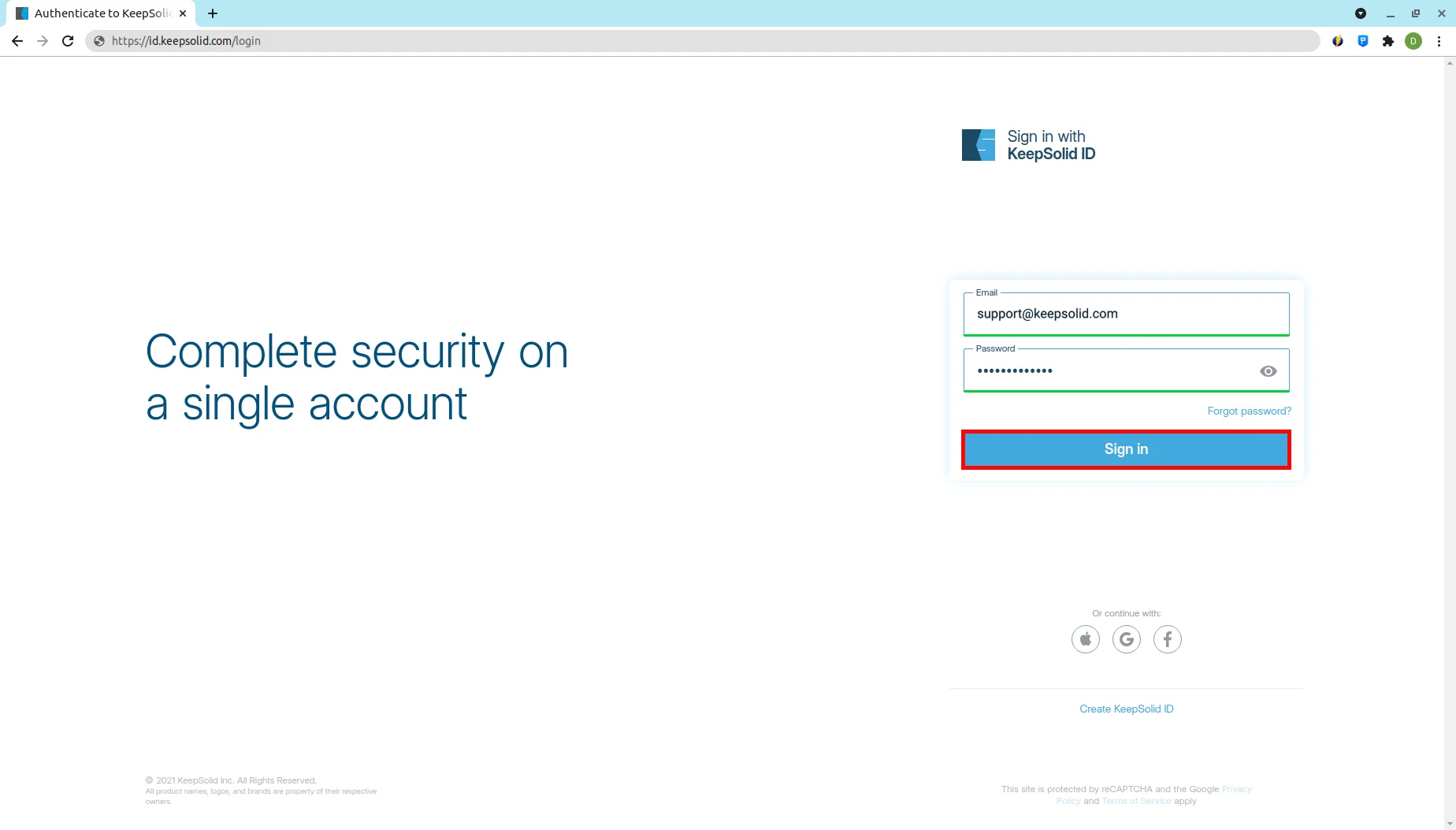
Как сохранить пароли с нашим безопасным расширением для Chrome?
1. Перейдите на любой сайт, например, Facebook, и войдите в свою учетную запись как обычно.
2.1. Если у вас уже есть запись, которая относится к этому сайту, появится соответствующее окно. Для обновления данных в этой записи, нажмите Заменить.
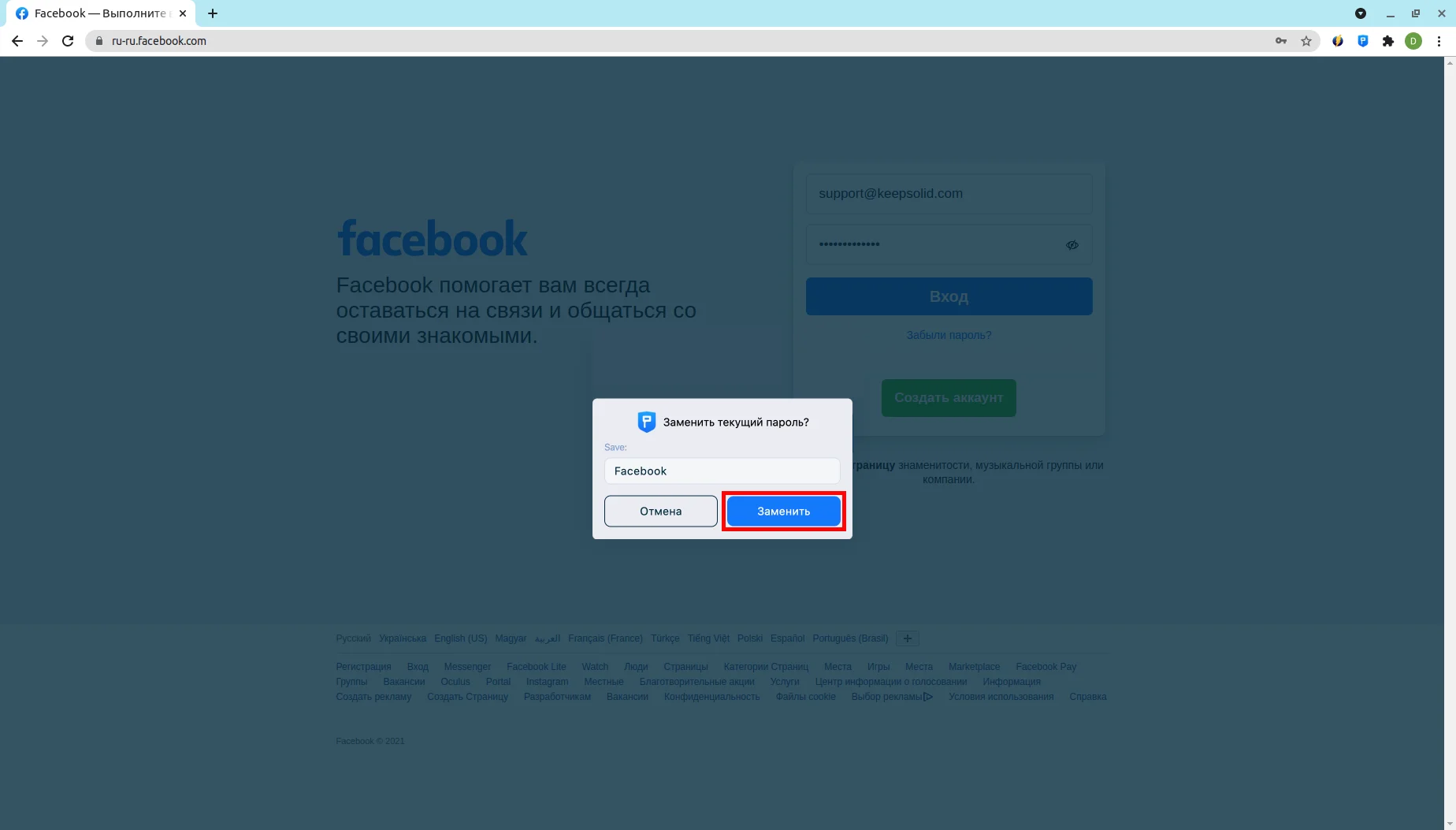
2.2. Если вы ввели данные, которые не хранятся в Passwarden, вы увидите запрос о создании новой записи и сохранении этих данных.
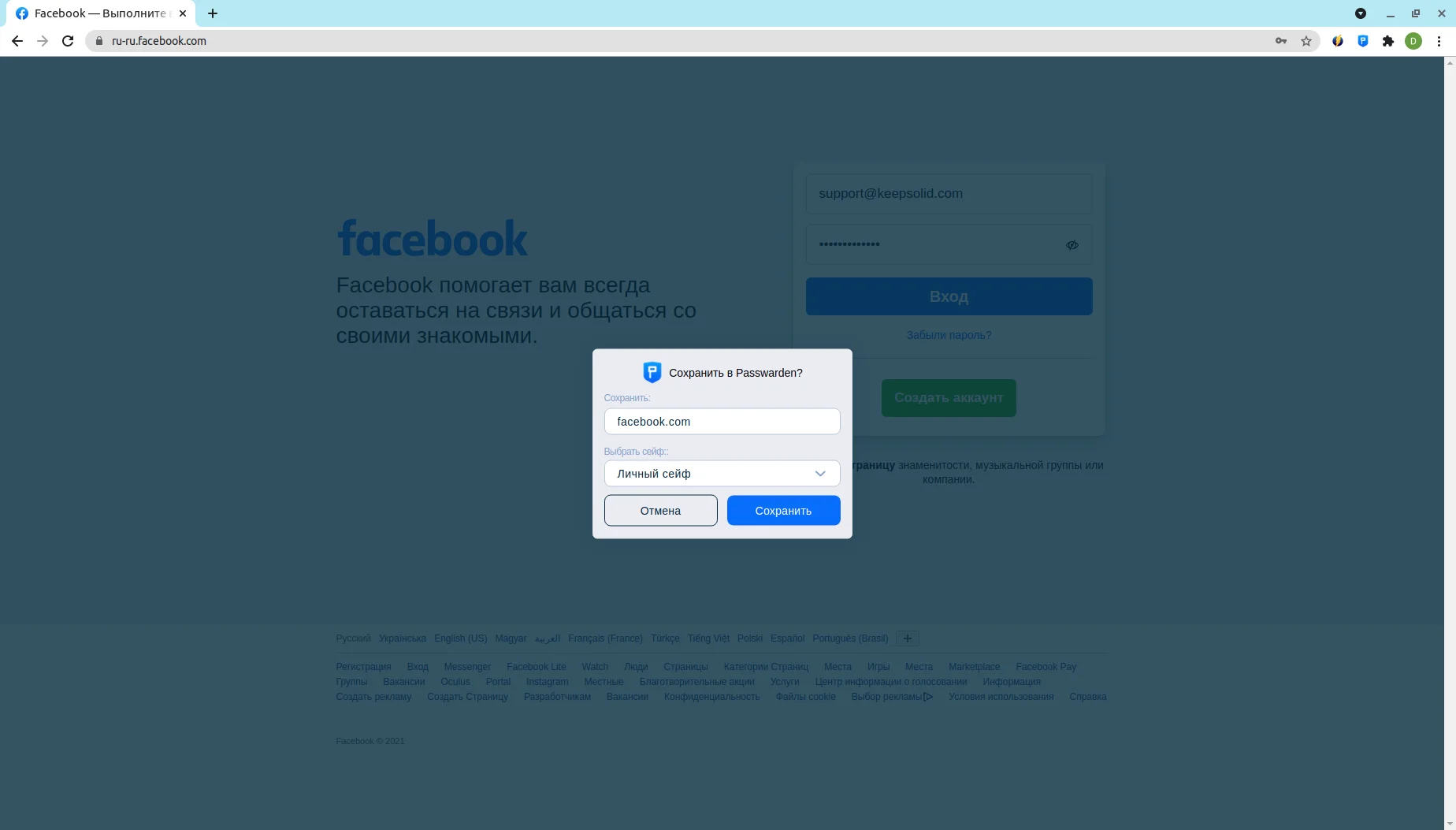
3. Выберите нужный сейф и введите имя для новой записи. Имя домена сайта вводится по умолчанию.
4. Нажмите Сохранить пароль.
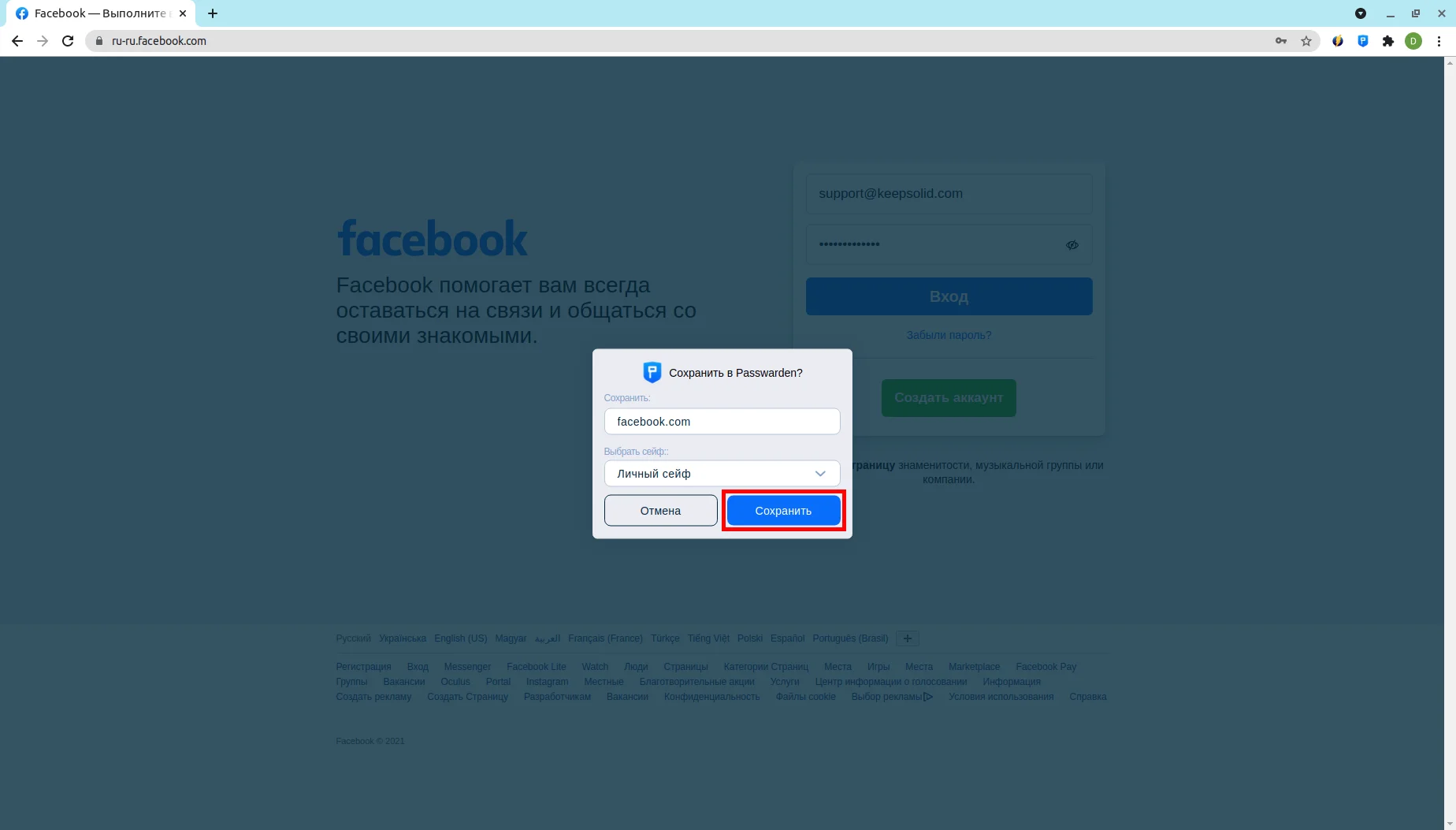
Примечание: Автозаполнение включено по умолчанию. Вы никак не можете его отключить.
Как использовать Автозаполнение Passwarden в браузере Firefox?
1. Перейдите на любой веб-сайт и нажмите на поле ввода логина. Появится иконка Passwarden и список всех подходящих данных для входа.
Примечание: Убедитесь, что ваш профиль Passwarden разблокирован. В противном случае, Автозаполнение не будет работать.
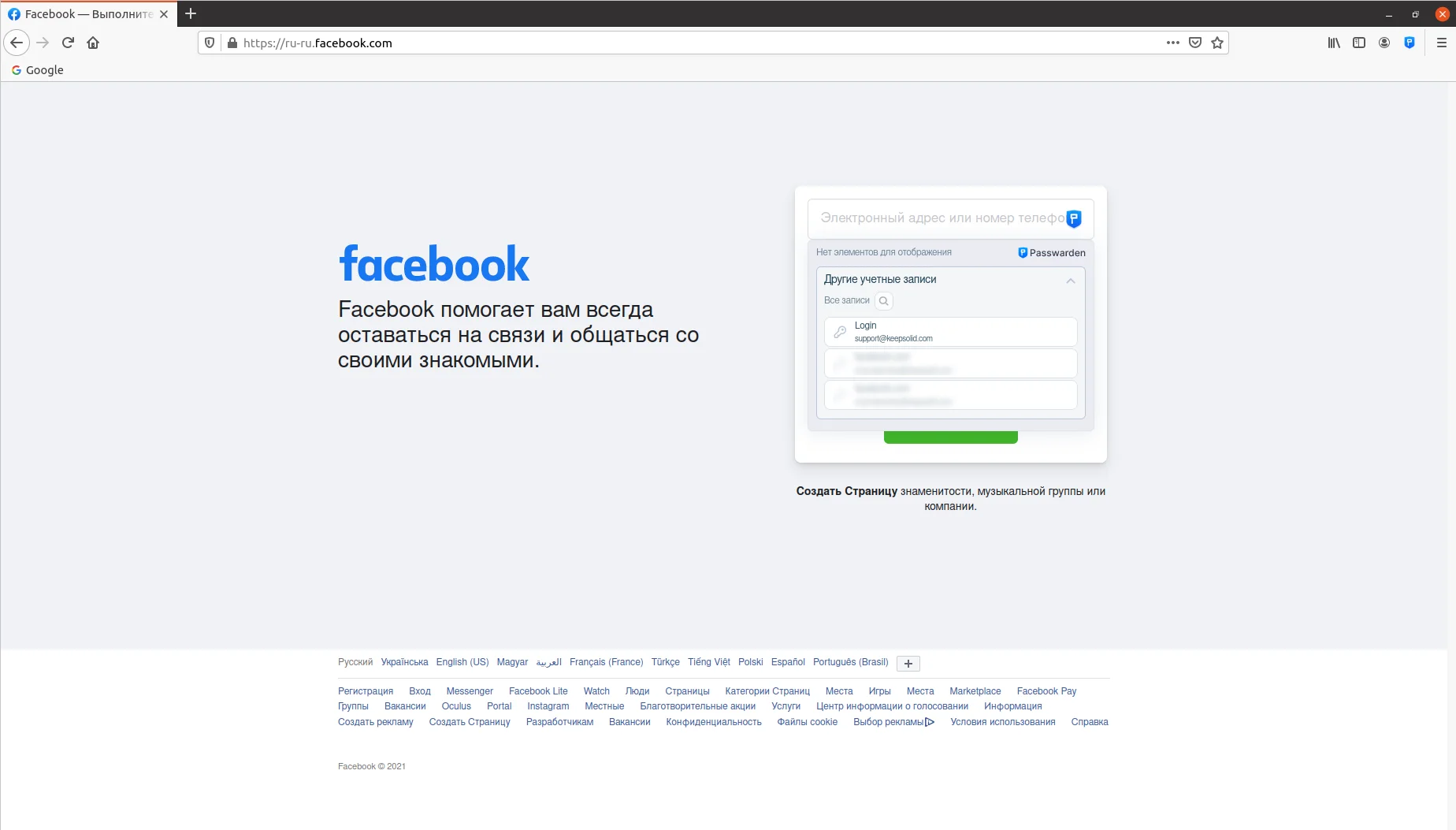
2. Выберите подходящую запись из этого списка.
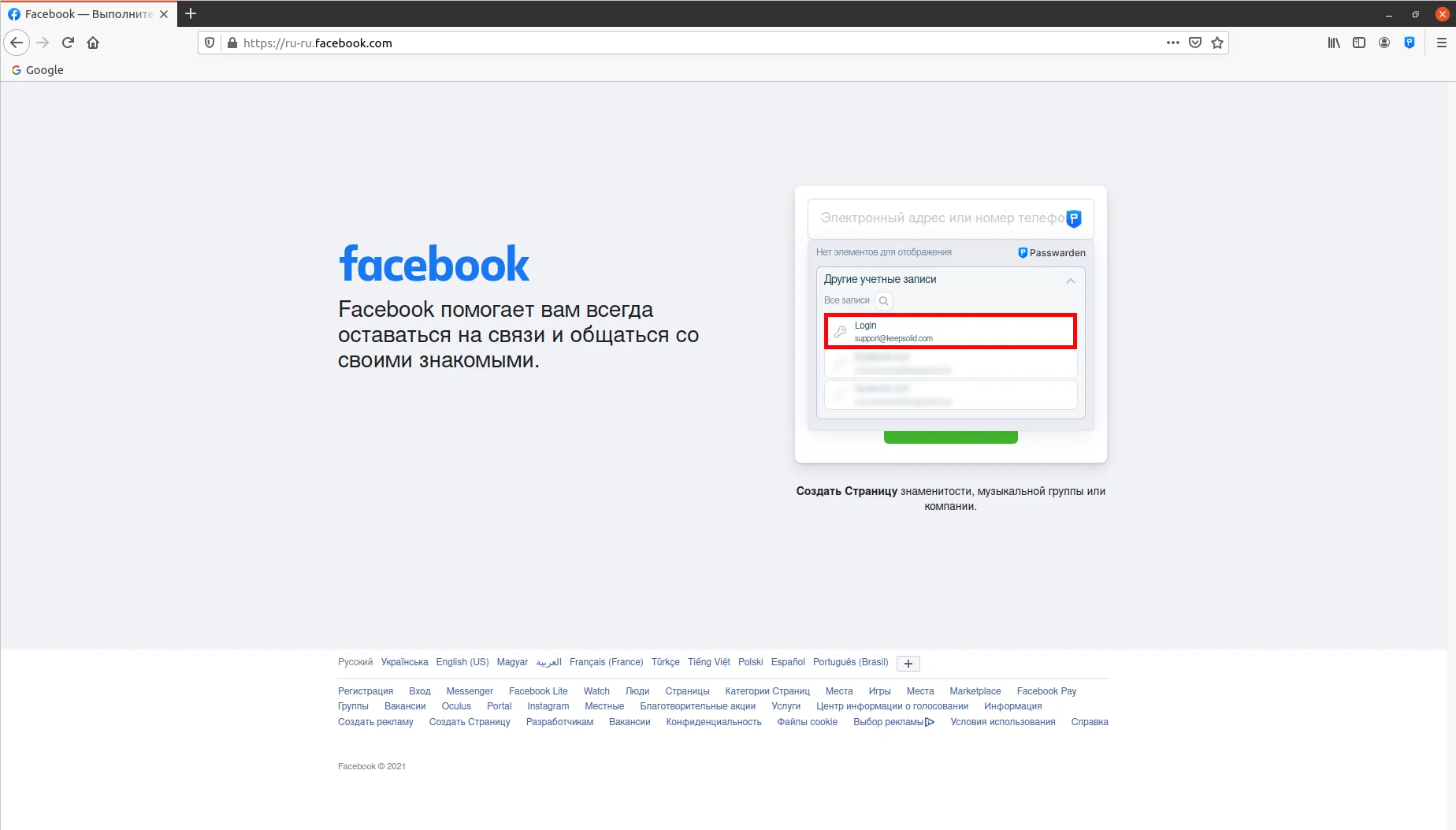
3. Когда ваши данные будут введены, просто завершите процесс входа на сайт.
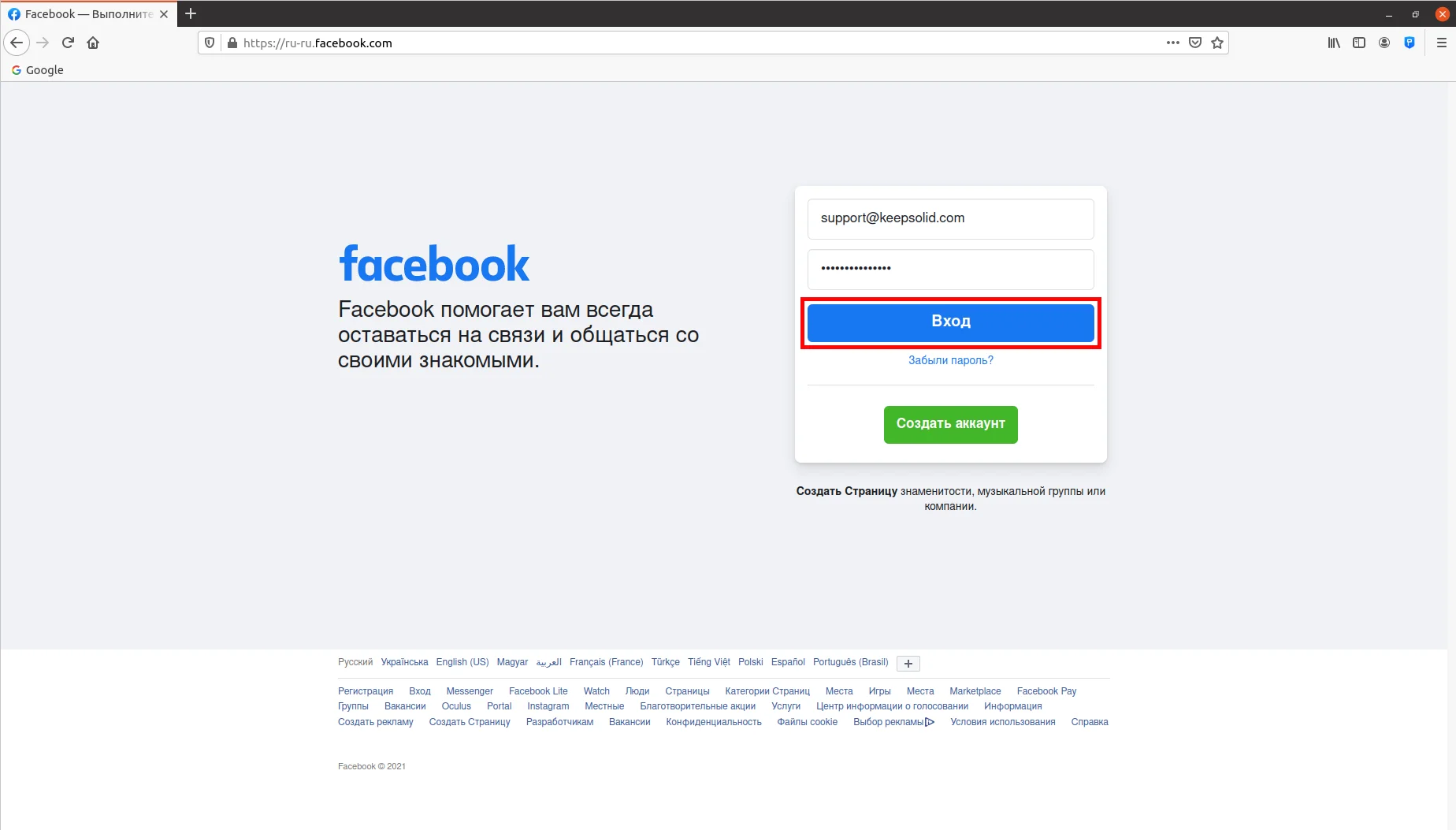
Как сохранить пароли с расширением для браузера от Passwarden?
1. Перейдите на любой сайт, например, Facebook, и войдите в свою учетную запись как обычно.
2.1. Если у вас уже есть записи, связанные с этим сайтом, вы увидите следующее окно. Для обновления данных в этой записи, нажмите Заменить.
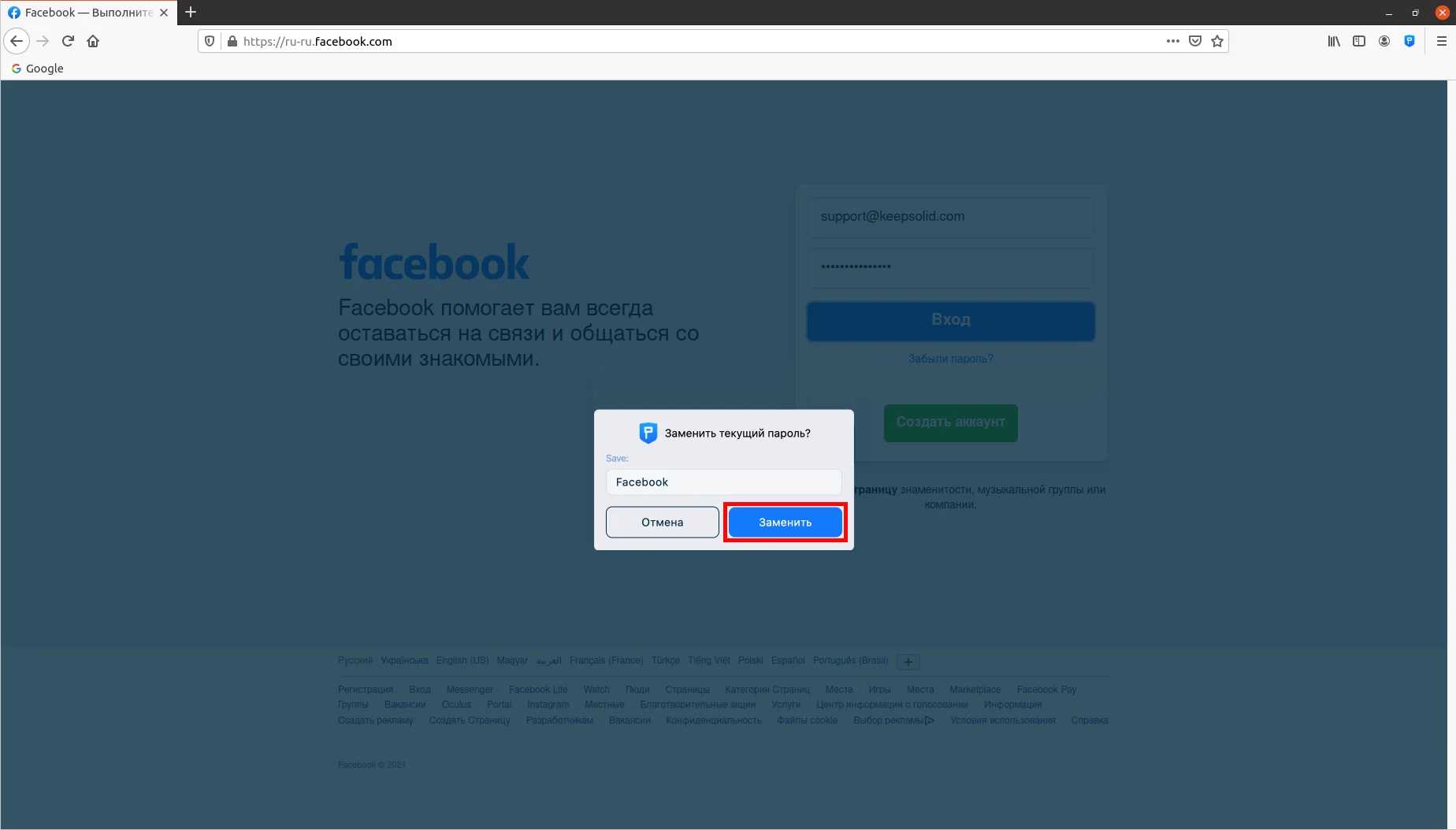
2.2. Если вы ввели данные, которые не хранятся в Passwarden, вы увидите запрос о создании новой записи и сохранении этих данных.
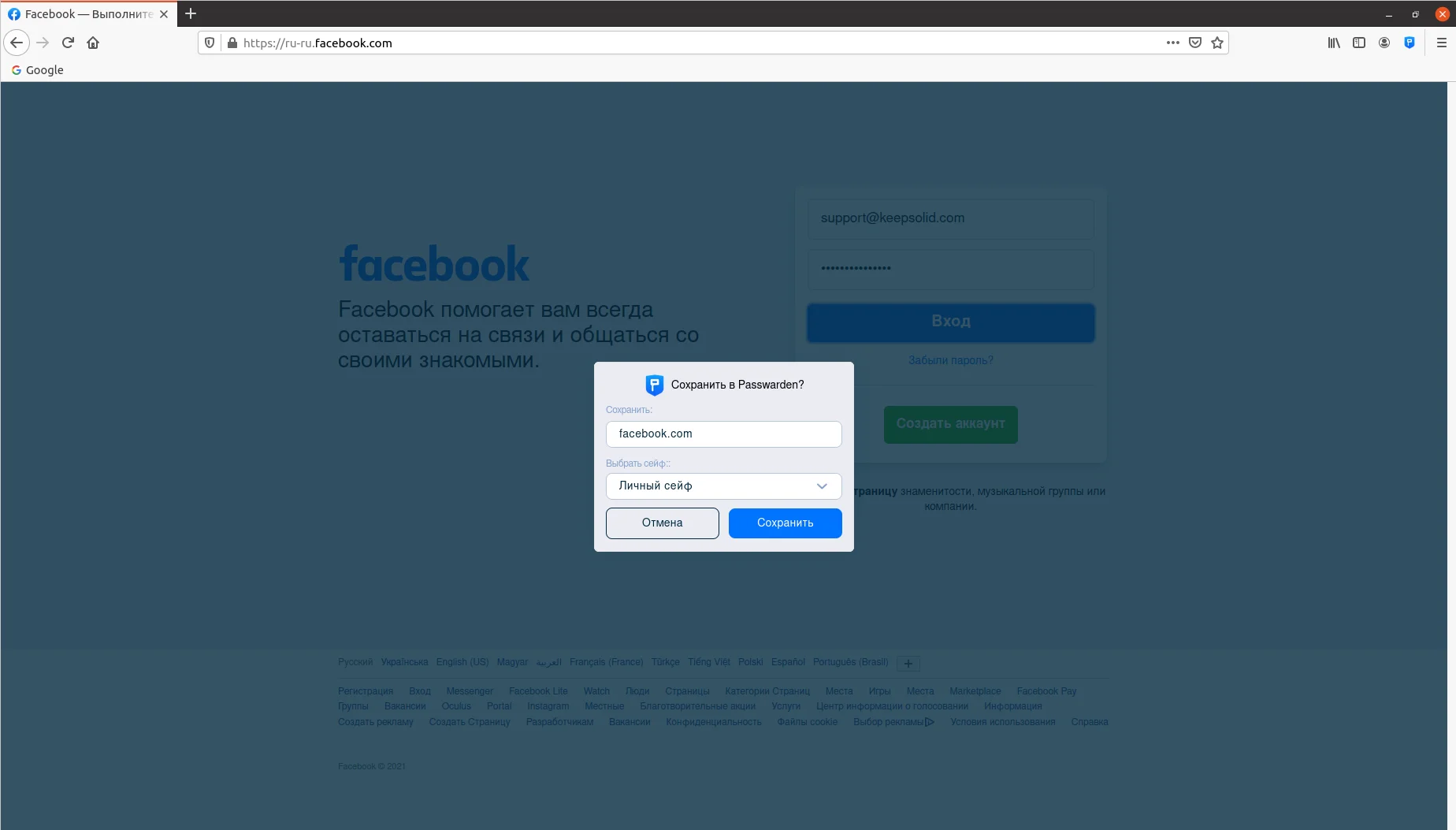
3. Выберите сейф, в который вы хотите сохранить новую запись и введите имя для нее. Имя домена сайта вводится по умолчанию.
4. Нажмите Сохранить пароль.
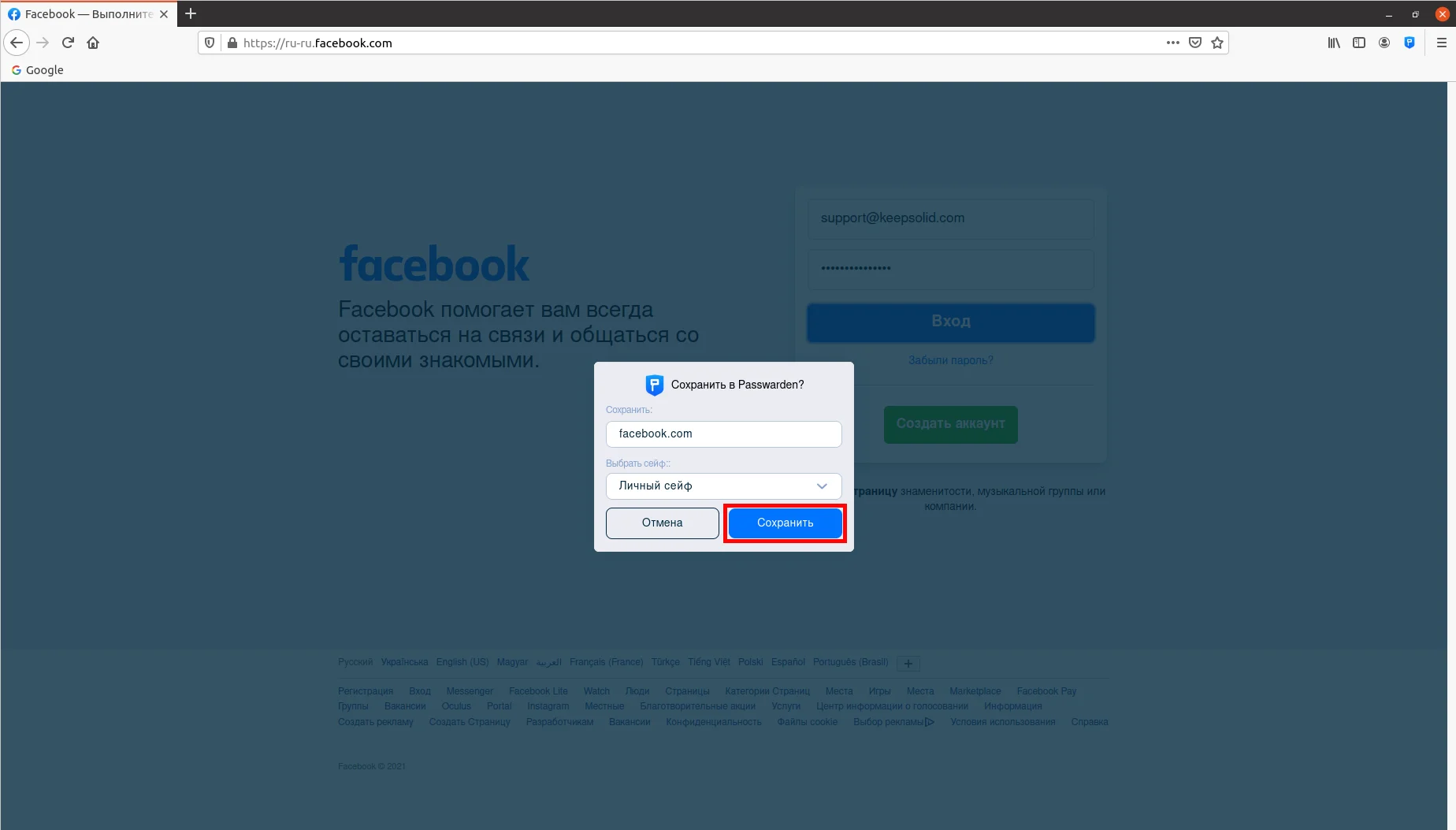
Примечание: Автозаполнение включено по умолчанию. Вы никак не можете его отключить.
Как использовать Автозаполнение Passwarden в Edge?
1. Откройте любой сайт или онлайн-сервис и выберите поле ввода для входа. Появится иконка Passwarden и список всех подходящих записей для входа.
Примечание: Убедитесь, что ваш профиль Passwarden разблокирован. В противном случае, Автозаполнение не будет работать.
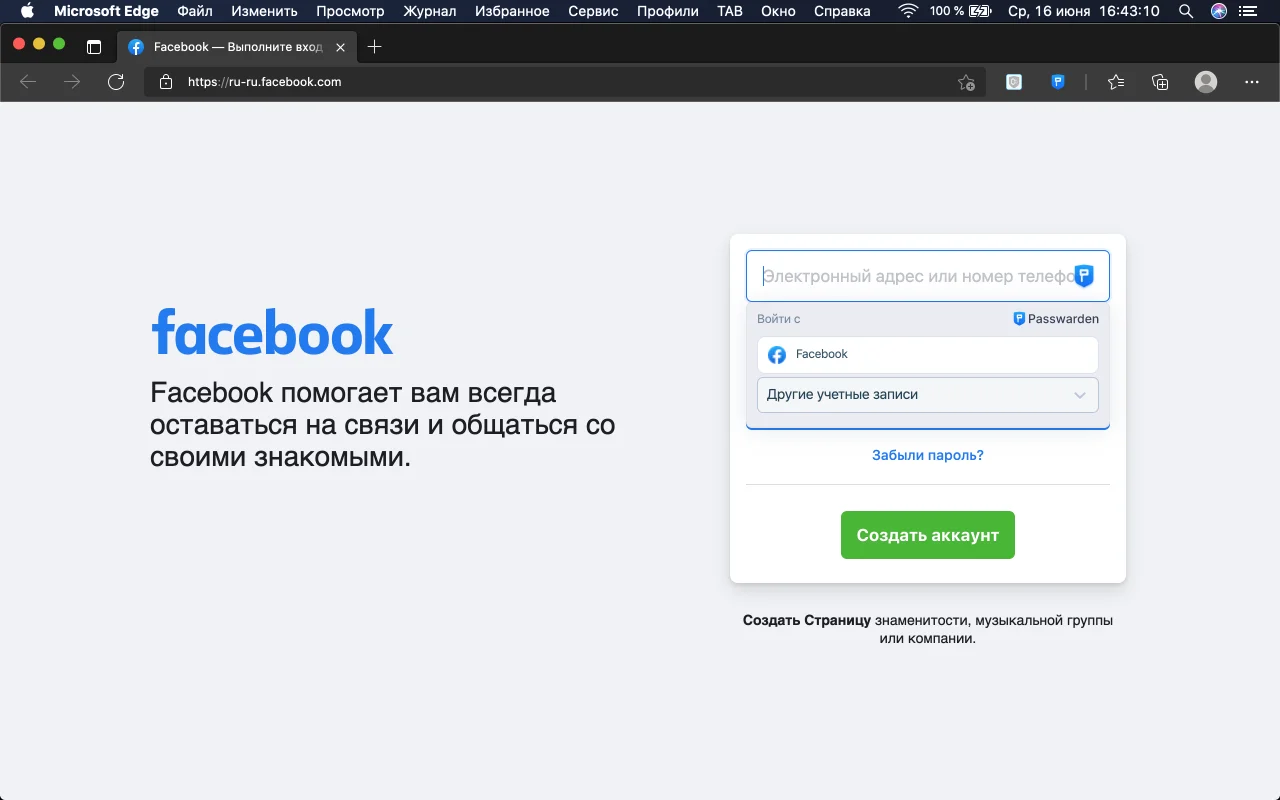
2. Выберите подходящую запись из этого списка.
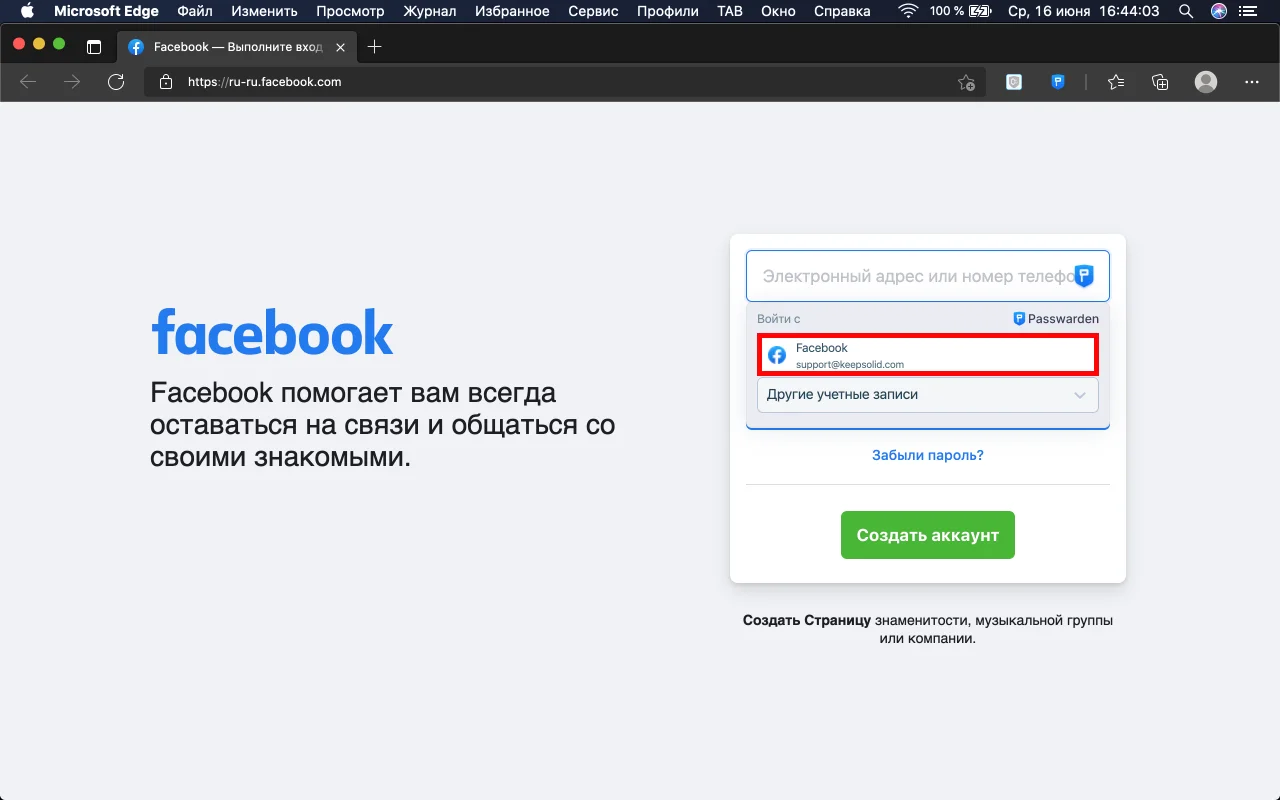
3. Отлично, теперь вы можете завершить процесс входа на сайт.
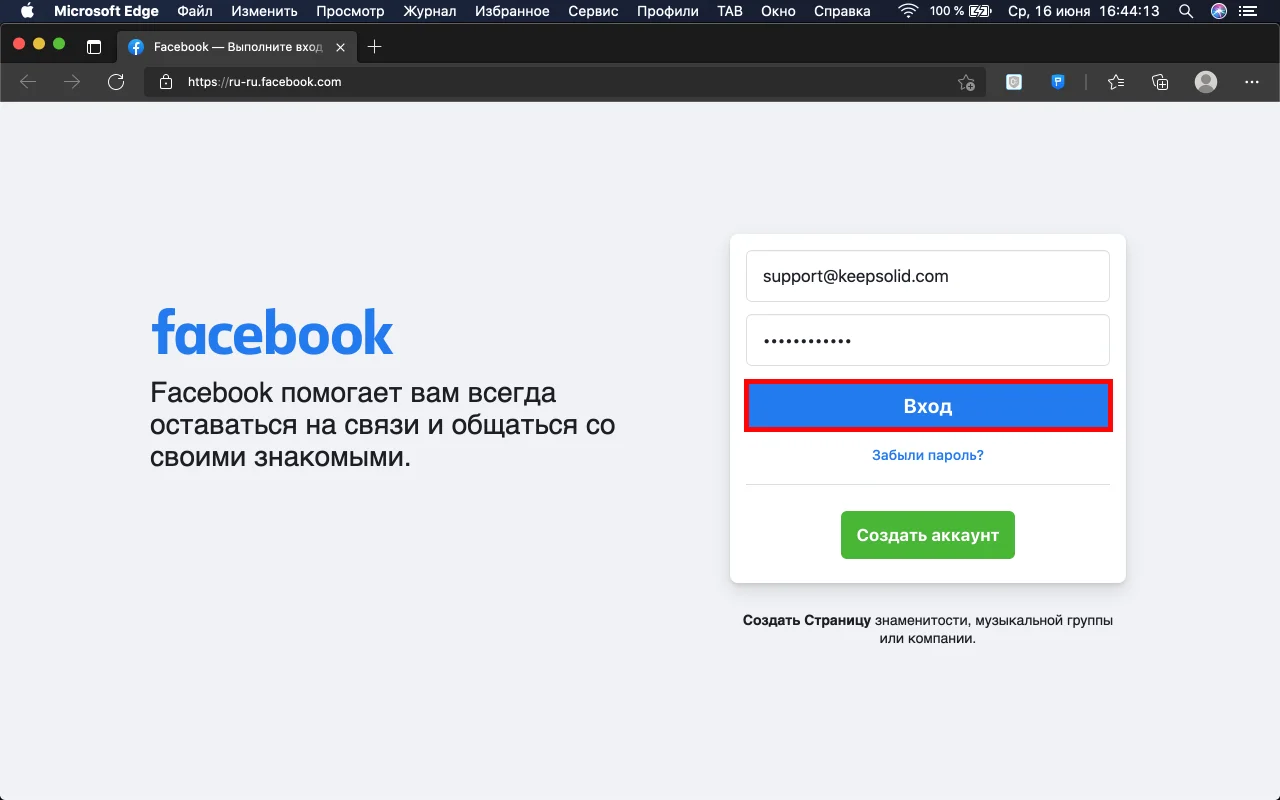
Как сохранить пароли с функцией Автозаполнения в Microsoft Edge?
1. Перейдите на любую страницу, например, откройте Facebook. Войдите в свой профиль как обычно.
2.1. Если в Passwarden уже есть записи, связанные с этим сайтом, вы увидите запрос об обновлении этой записи. Для этого нажмите Заменить.
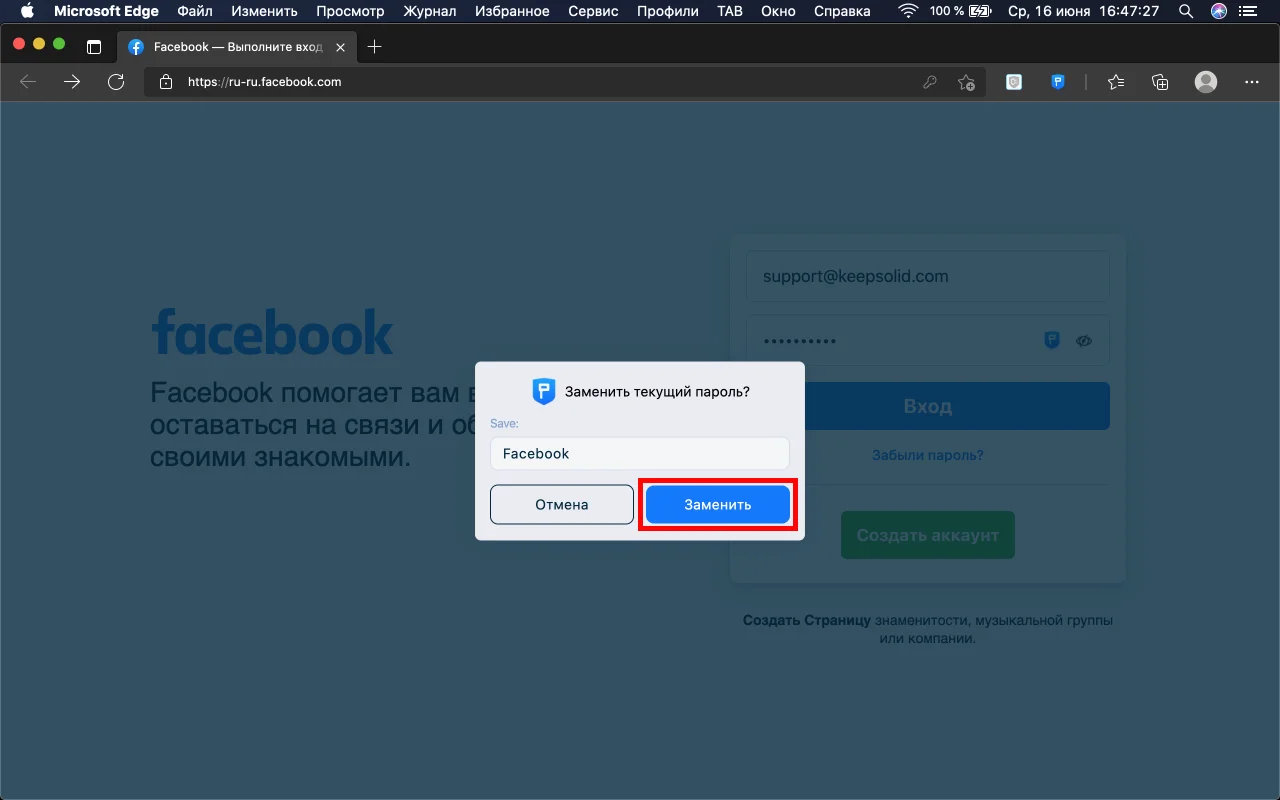
2.2. Если данные аккаунта на этом сайте отсутствуют в Passwarden, вы сможете создать новую запись.
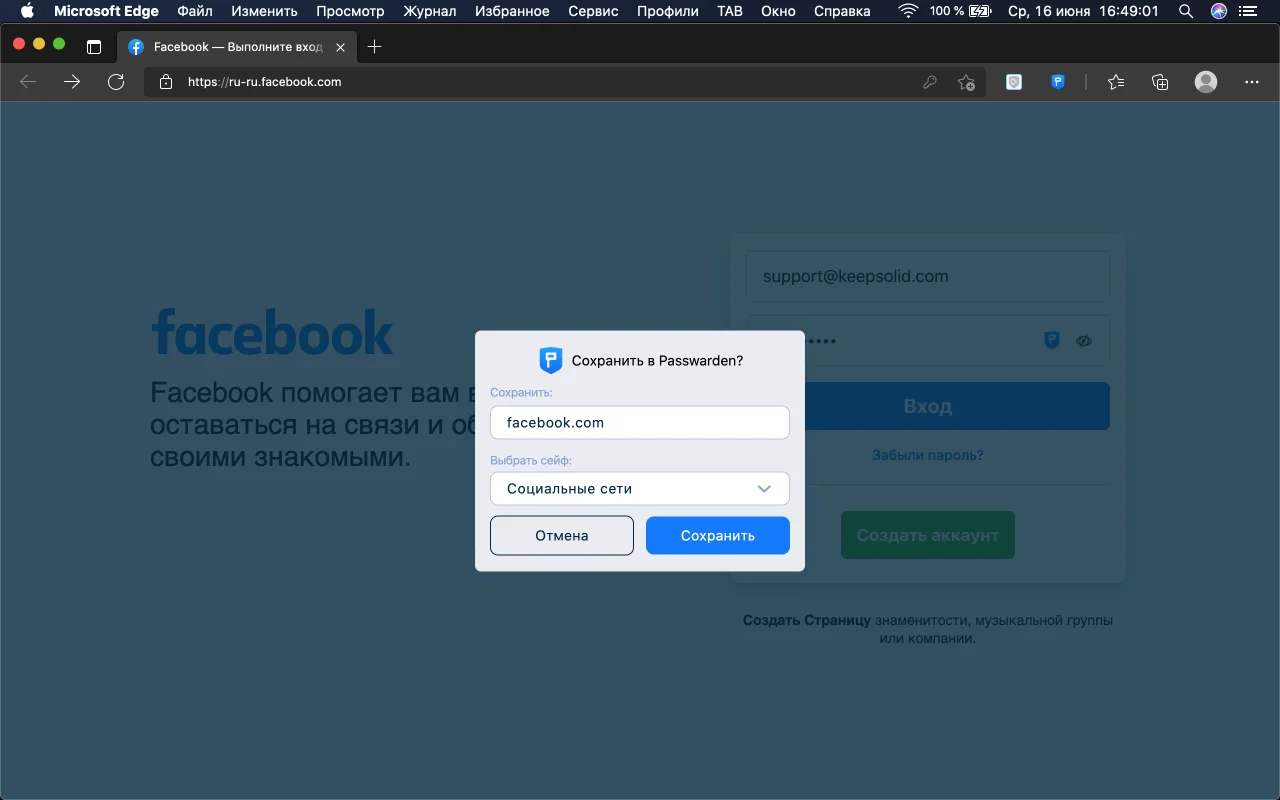
3. Выберите сейф, в который хотите сохранить новую запись и введите имя для нее. Имя домена сайта выбирается по умолчанию.
4. Нажмите Сохранить пароль.
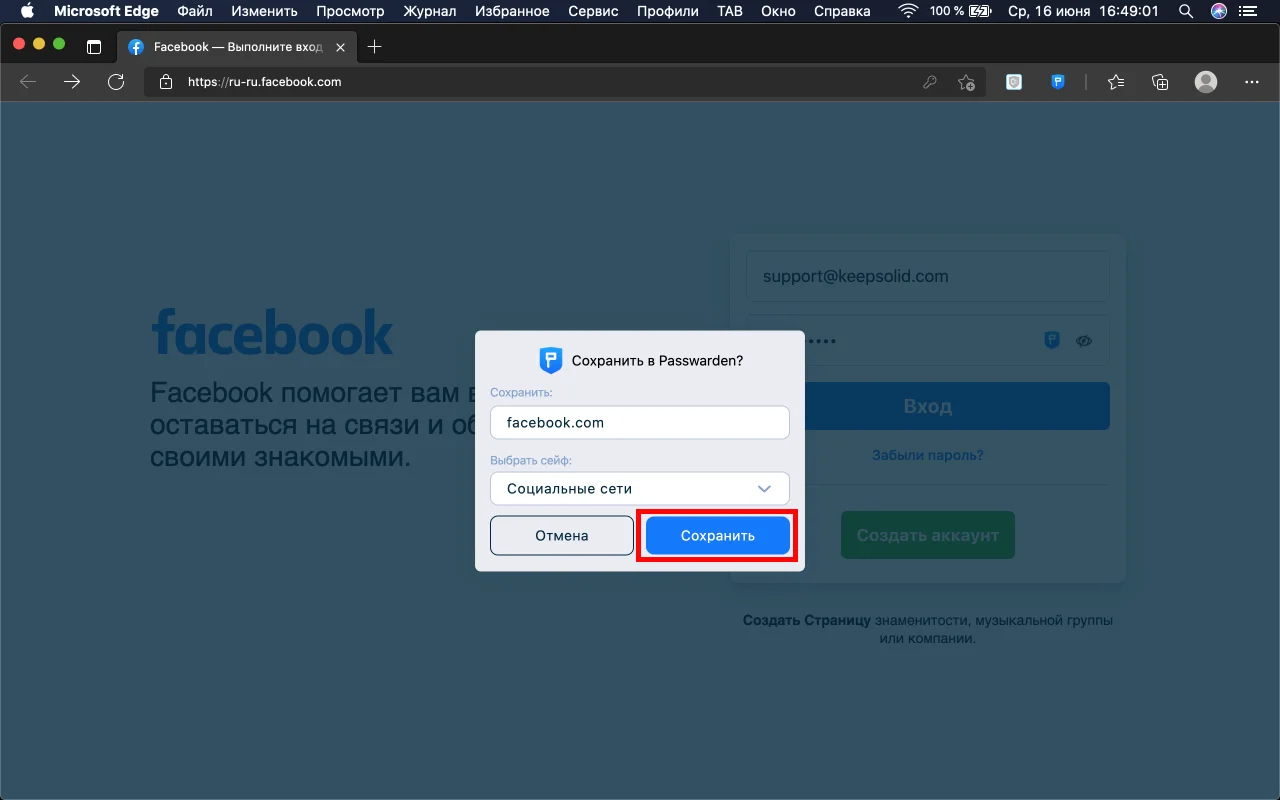
Если у вас есть какие-либо вопросы, связанные с нашим безопасным менеджером паролей с функцией Автозаполнения, свяжитесь с нашей службой поддержки support@keepsolid.com.
Хотите установить наше надежное расширение менеджера паролей для браузера?
Конечно! Добавьте расширение Passwarden в Chrome, Firefox или Edge и убедитесь в надежности всех его функций.