Чи було це корисно?
Так | Нічого не знайденоЯк використовувати автозаповнення браузера Passwarden
Ця вичерпна інструкція містить детальні кроки, які допоможуть вам увімкнути та використовувати функцію автозаповнення браузера Passwarden без проблем. Дізнайтеся, як увімкнути автозаповнення в Chrome. Перевірте, як можна легко використовувати автозаповнення в Microsoft Edge, і з’ясуйте, який спосіб автозаповнення форм у браузері Firefox є найбезпечнішим.
Примітка: Функцію автозаповнення увімкнено за замовчуванням. Її не можна ані вимкнути, ані якимось чином відключити.
Як використовувати автозаповнення Passwarden у браузері Chrome?
1. Перейдіть на будь-який вебсайт і виберіть поле Login (Вхід). З’явиться піктограма Passwarden і список усіх відповідних облікових даних.
Примітка. Переконайтеся, що ваш профіль Passwarden розблоковано. Інакше функція автозаповнення не працюватиме.
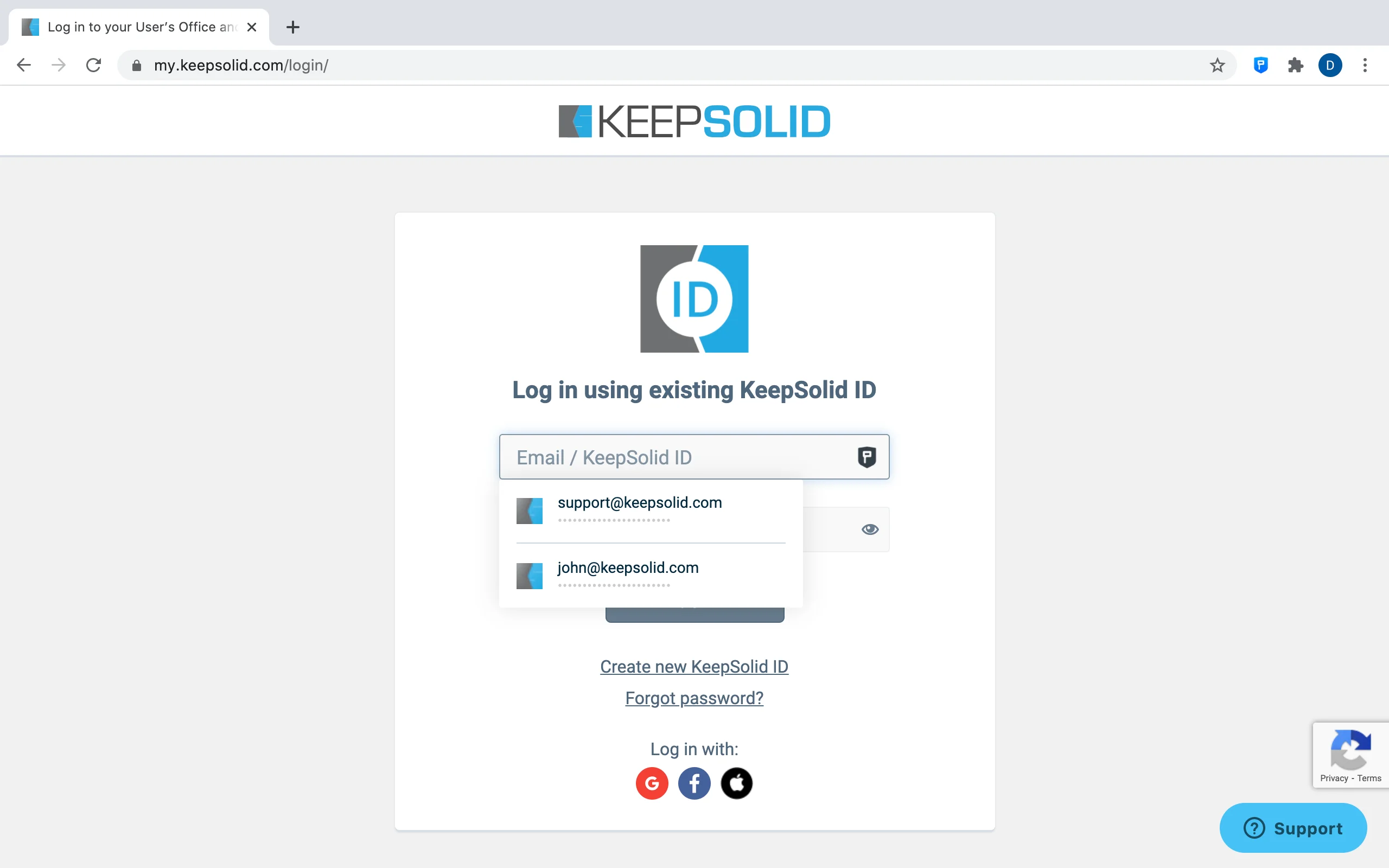
2. Виберіть відповідний пункт зі списку, що відобразиться.
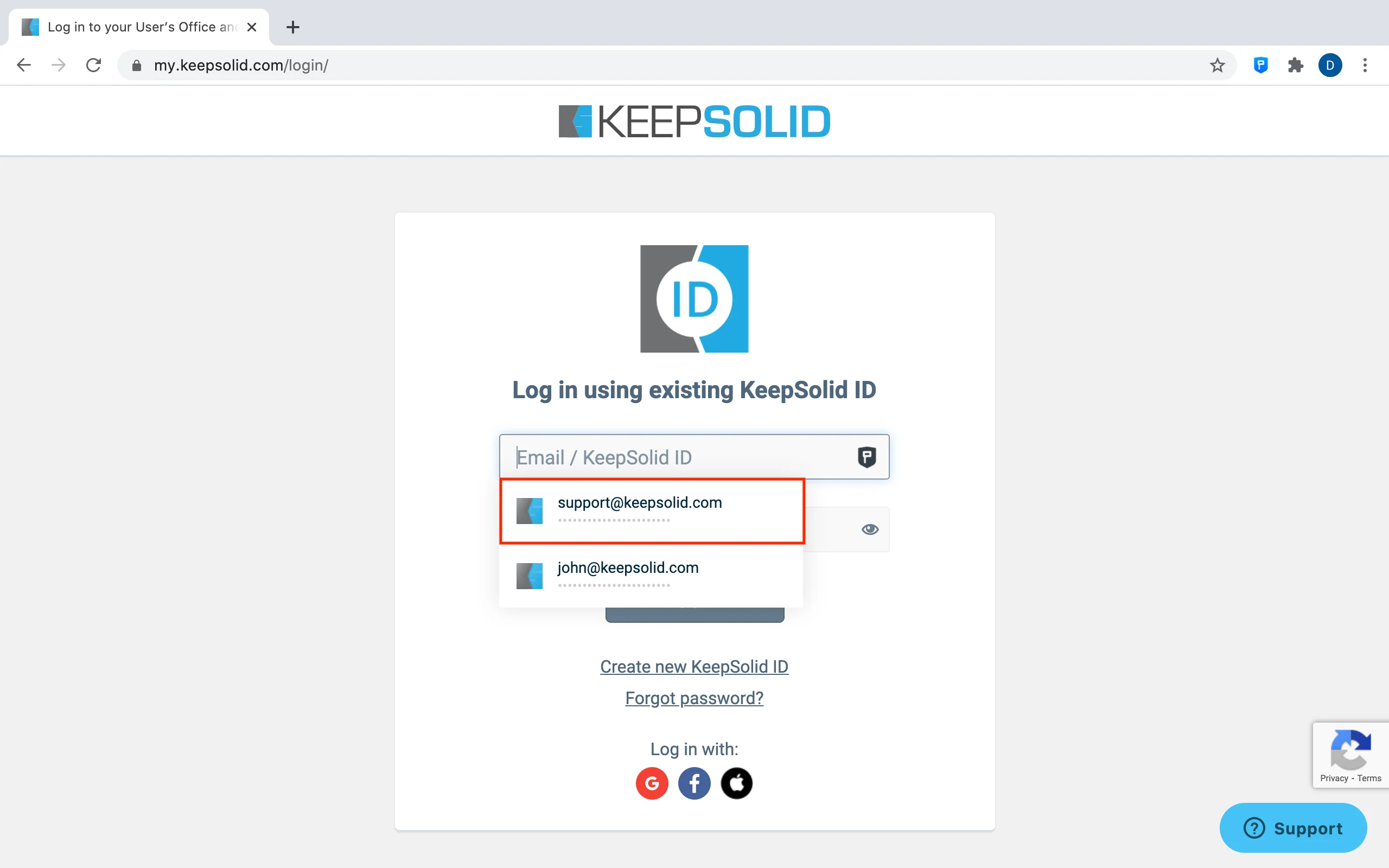
3. Чудово! Після введення облікових даних завершіть процес входу.
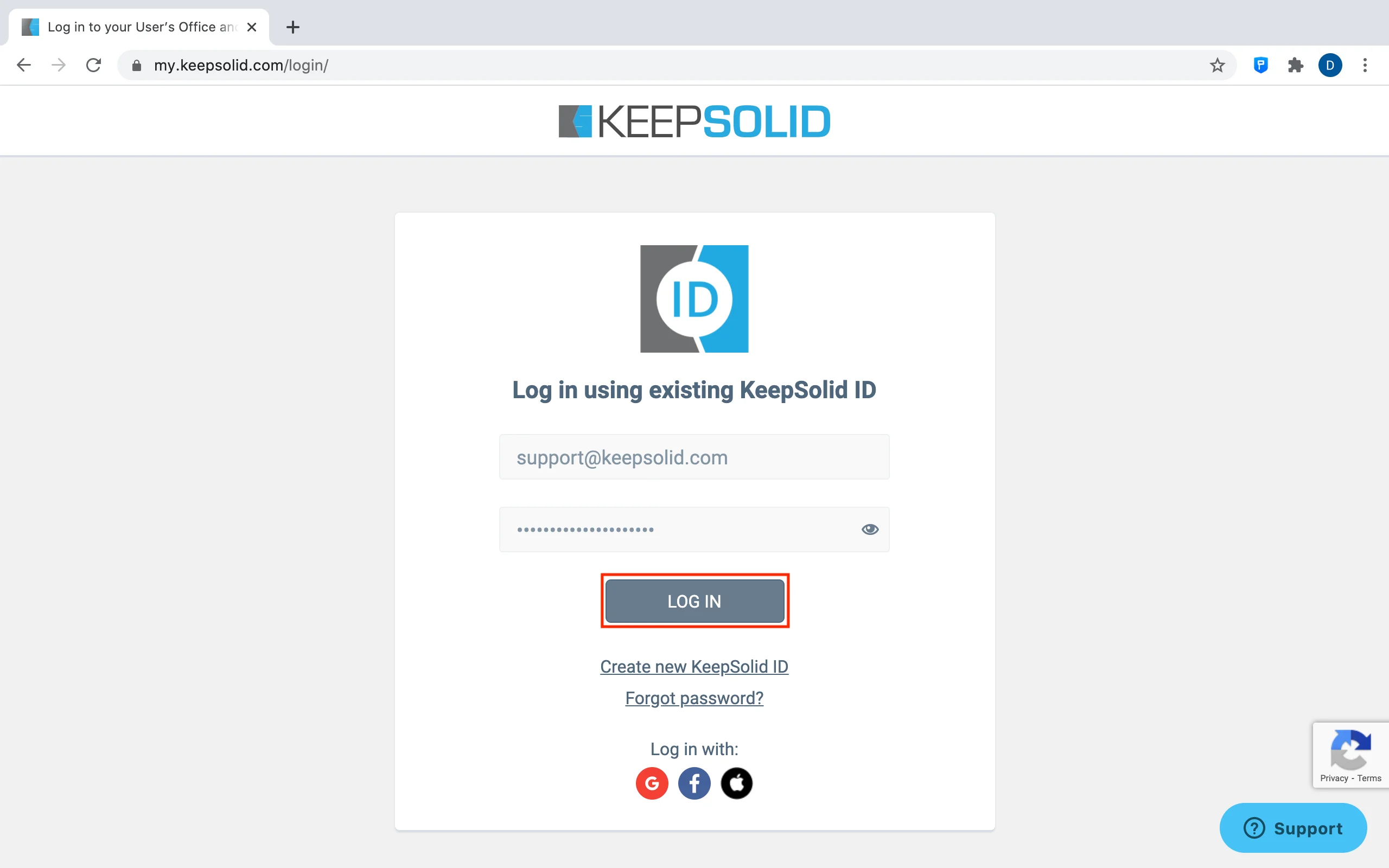
Як зберегти паролі за допомогою нашого надійного розширення автозаповнення для Chrome?
1. Перейдіть на будь-який вебсайт, наприклад, відкрийте Facebook і завершіть процес входу, як зазвичай.
2.1. Якщо у вас уже є запис, пов’язаний із цим вебсайтом, з’явиться таке вікно. Щоб оновити цей запис, натисніть Overwrite (Перезаписати).
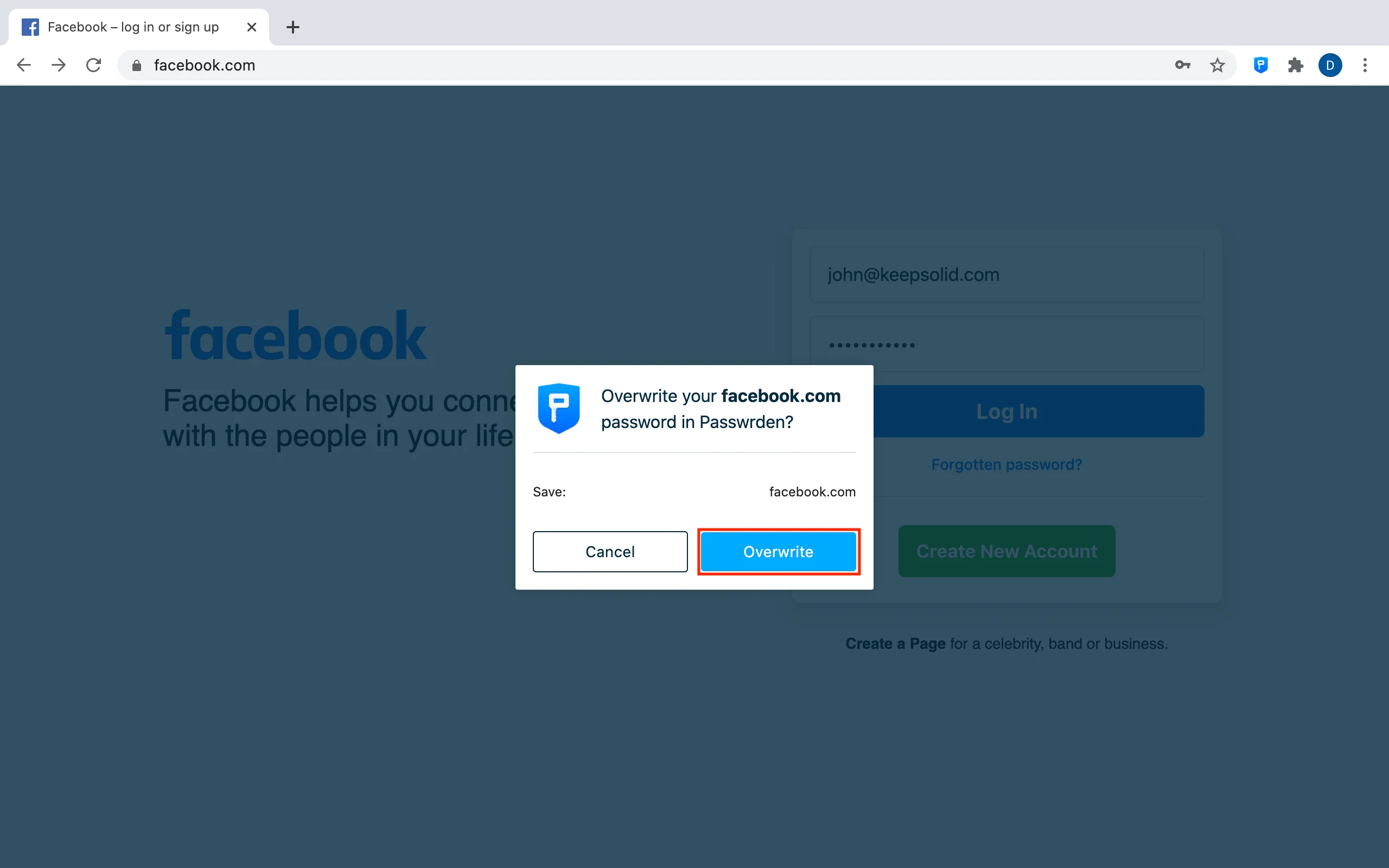
2.2. Якщо введені облікові дані не зберігаються в Passwarden, вам буде запропоновано зберегти їх як новий запис.
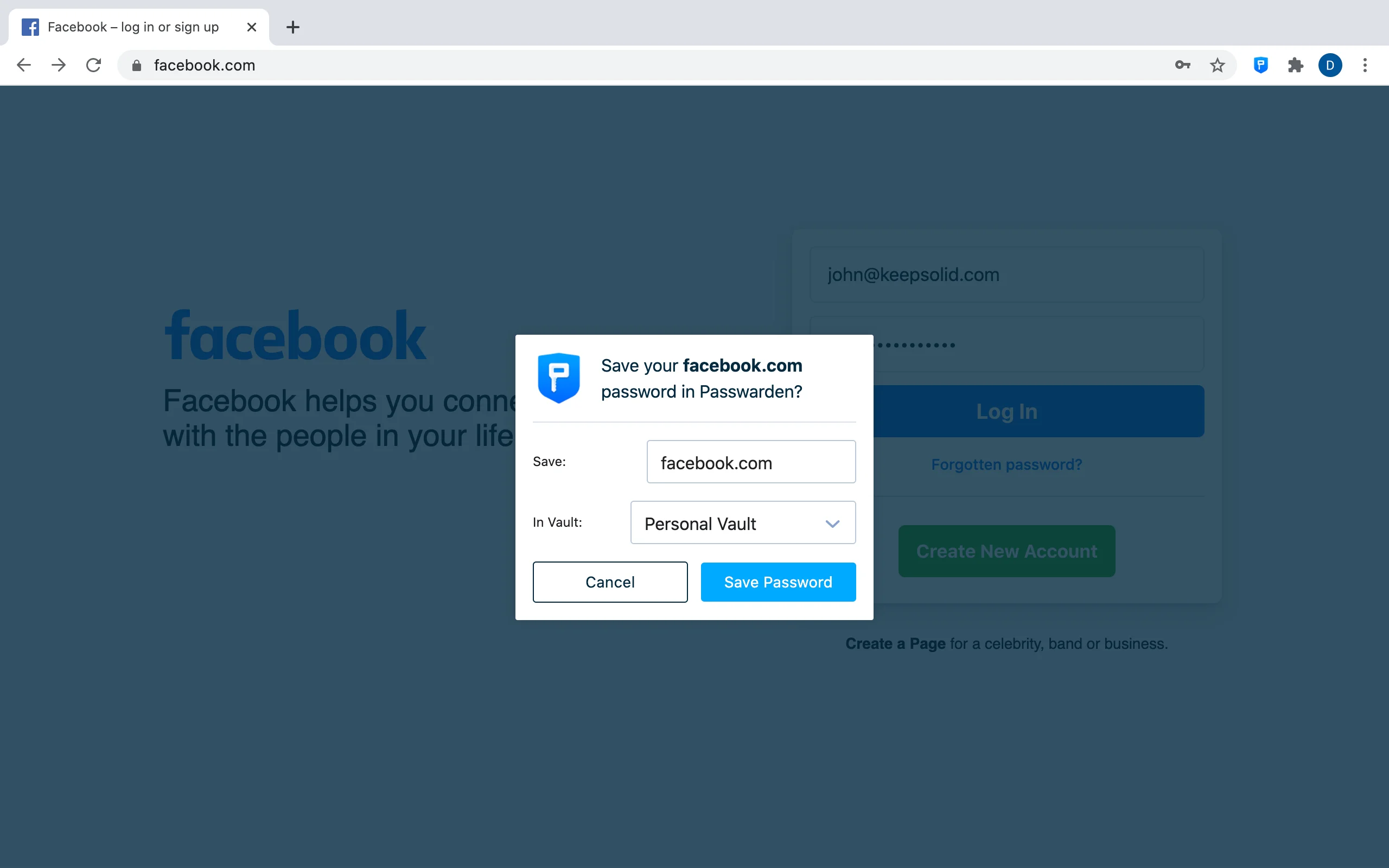
3. Виберіть відповідний Сейф та відредагуйте назву нового запису. Ім’я домену вебсайту вводиться за замовчуванням.
4. Натисніть Save Password (Зберегти пароль).
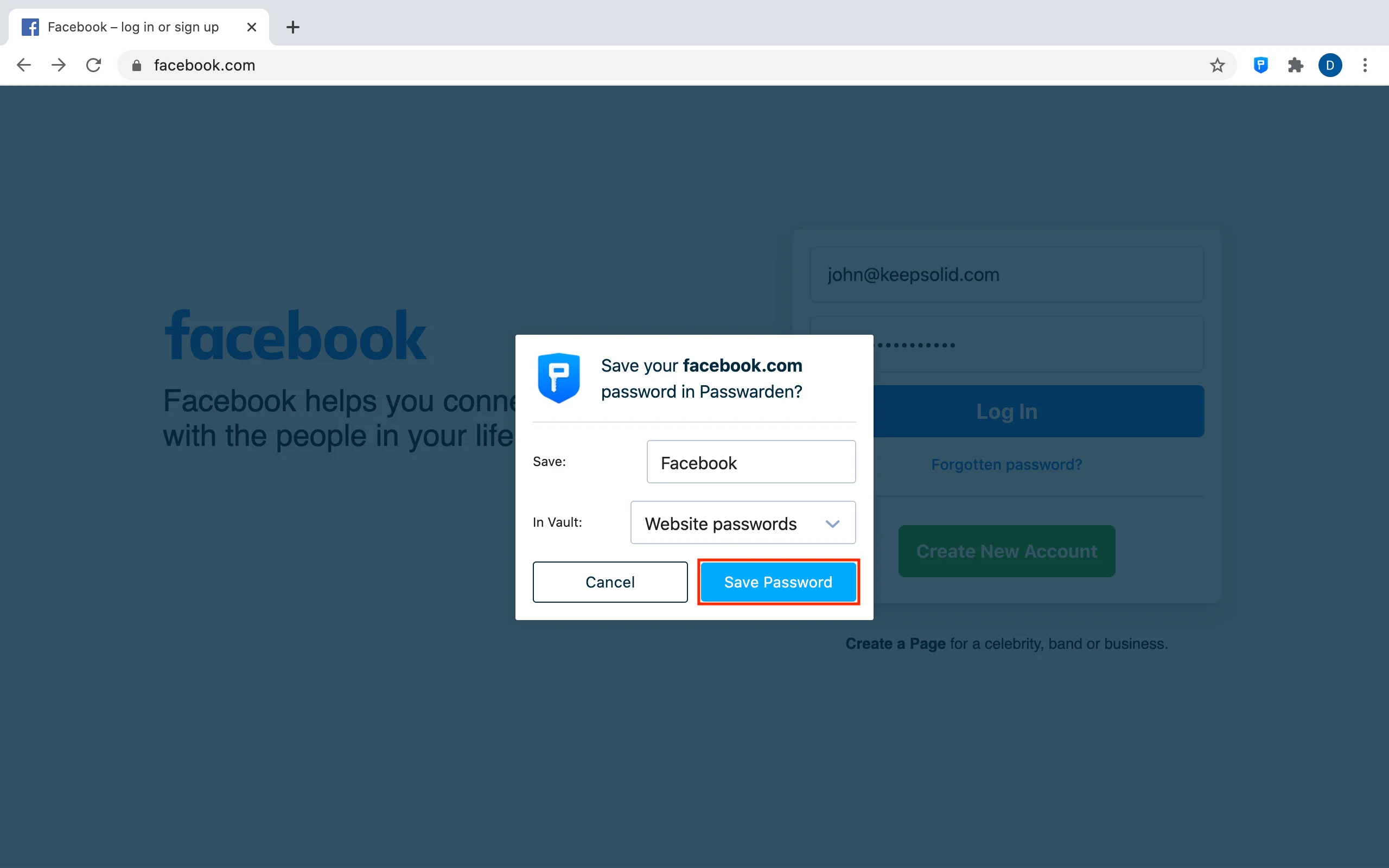
Примітка: Функція автозаповнення увімкнена за замовчуванням. Її не можна ані вимкнути, ані якимось чином відключити.
Як використовувати автозаповнення Passwarden у браузері Firefox?
1. Перейдіть на відповідний вебсайт і виберіть поле для входу. З’явиться піктограма Passwarden і список усіх відповідних облікових даних.
Примітка. Переконайтеся, що ваш профіль Passwarden розблоковано. Інакше функція автозаповнення не працюватиме.
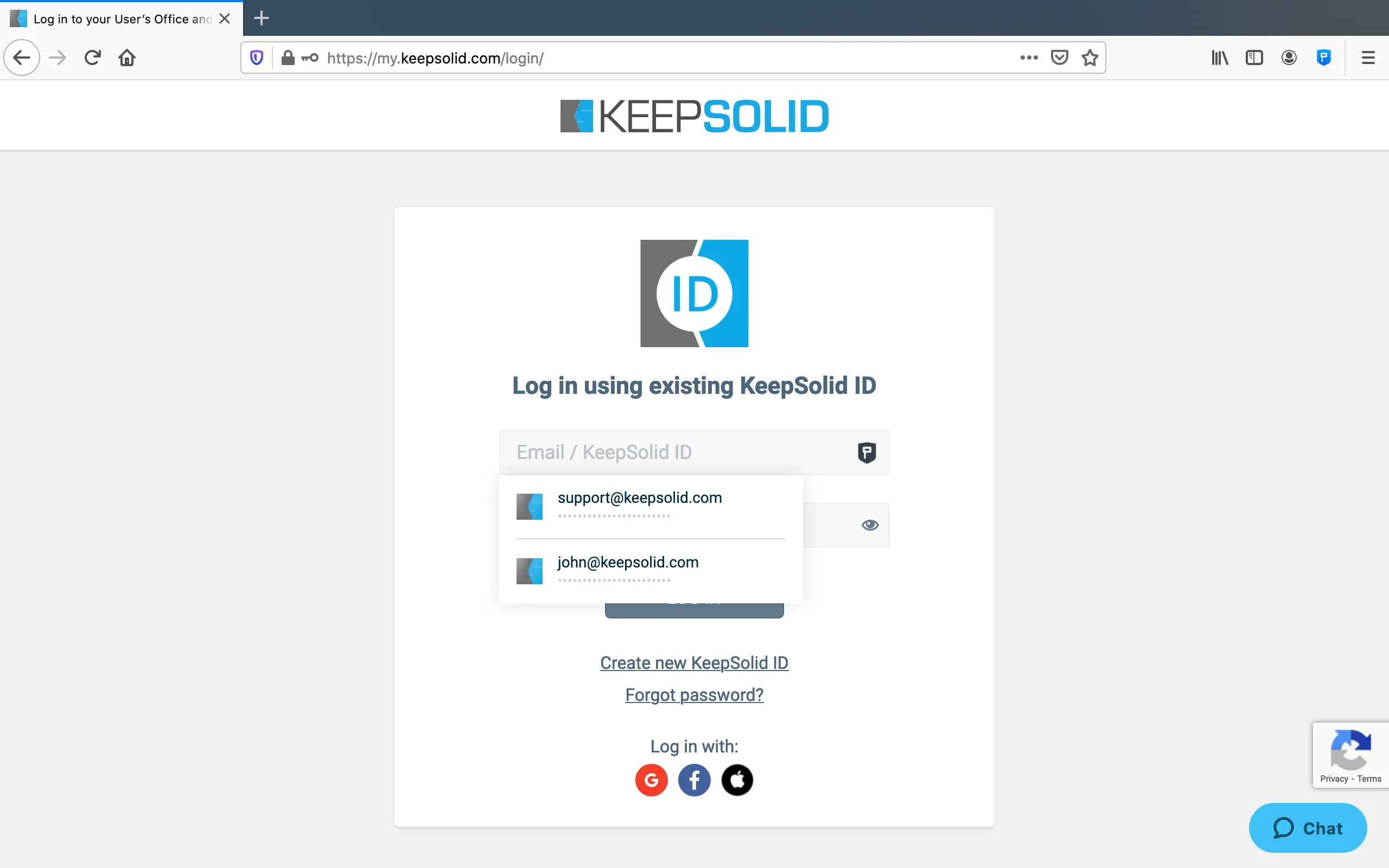
2. Виберіть відповідний пункт зі списку, що відобразиться.
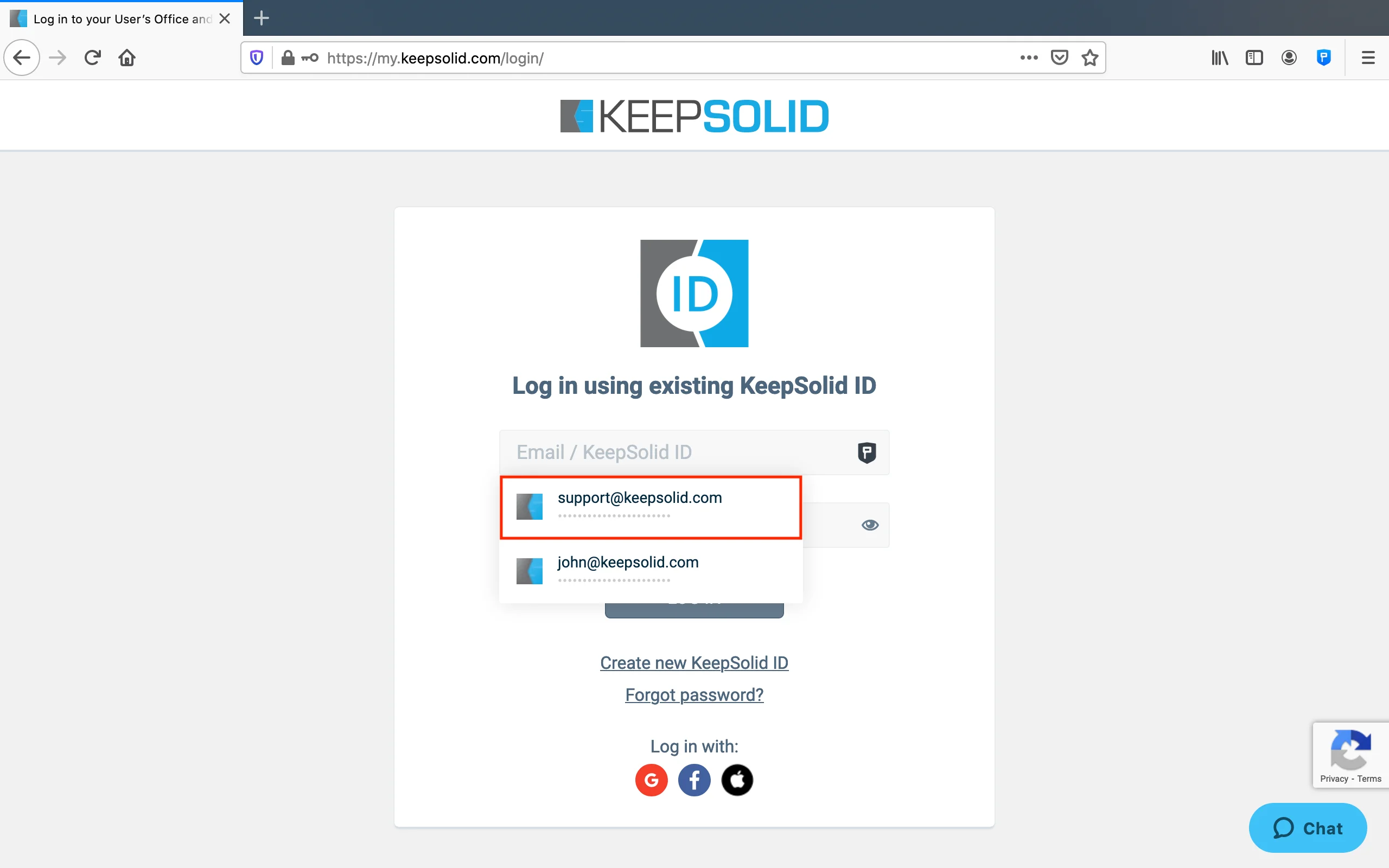
3. Після того, як ваші облікові дані будуть заповнені, завершіть процес входу, і все!
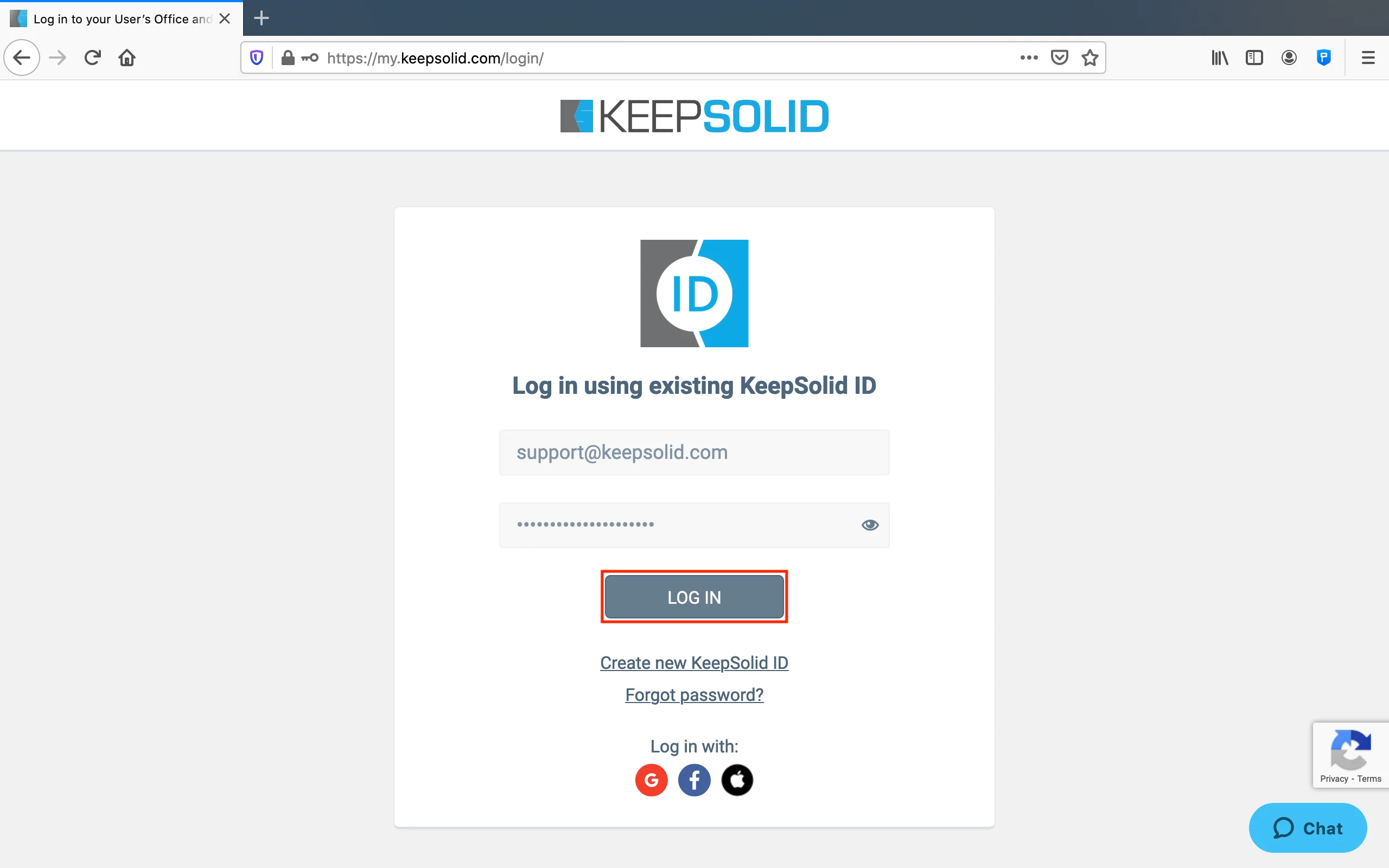
Як зберегти паролі за допомогою розширення Passwarden?
1. Перейдіть на будь-який вебсайт, наприклад, перейдіть на Facebook і увійдіть як зазвичай.
2.1. Якщо у вас уже є облікові дані, пов’язані з цим вебсайтом, ви побачите таке вікно. Якщо ви хочете оновити свої облікові дані, натисніть Overwrite (Перезаписати).
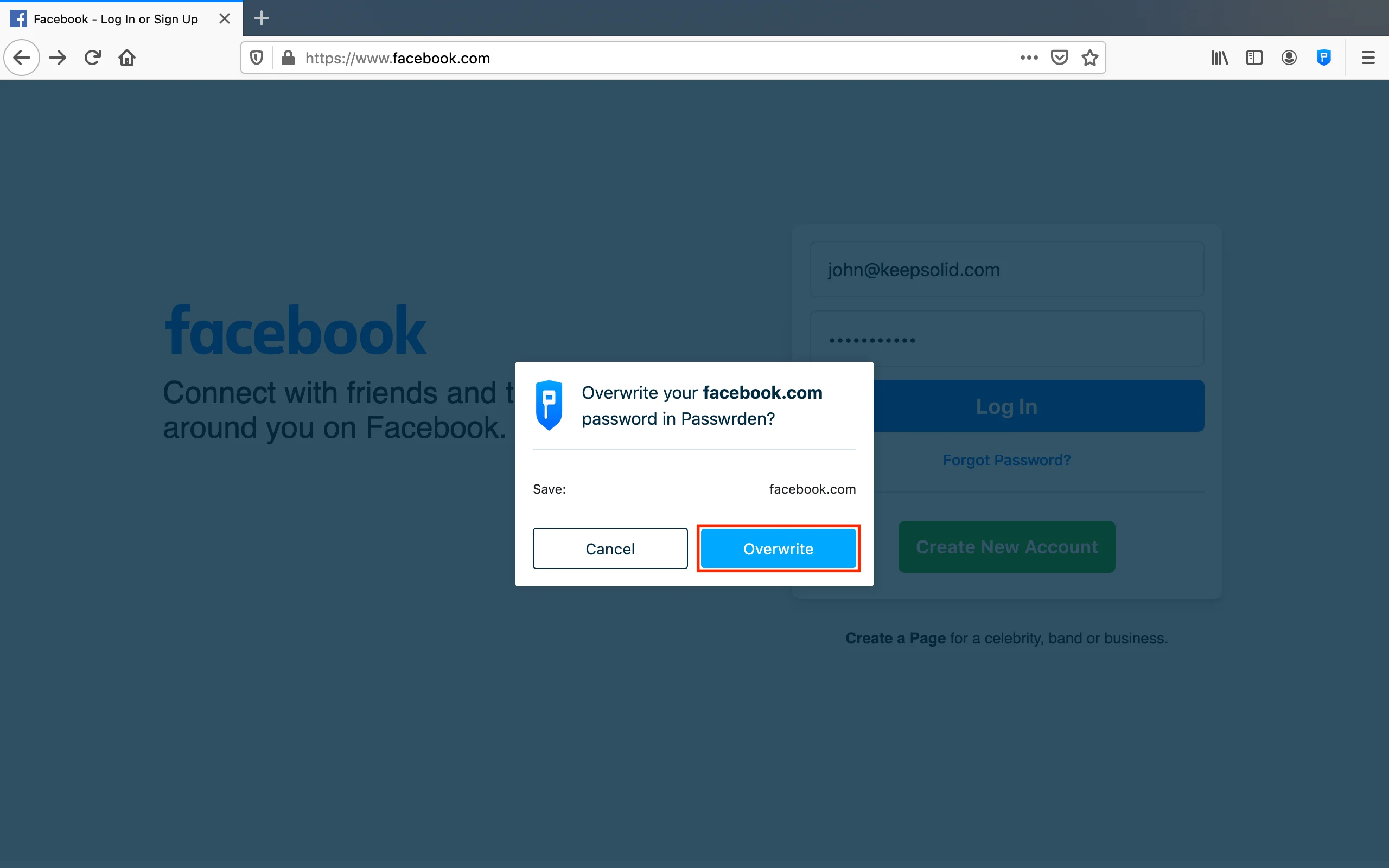
2.2. Якщо введені облікові дані не зберігаються у вашому профілі Passwarden, вам буде запропоновано зберегти їх як новий запис.
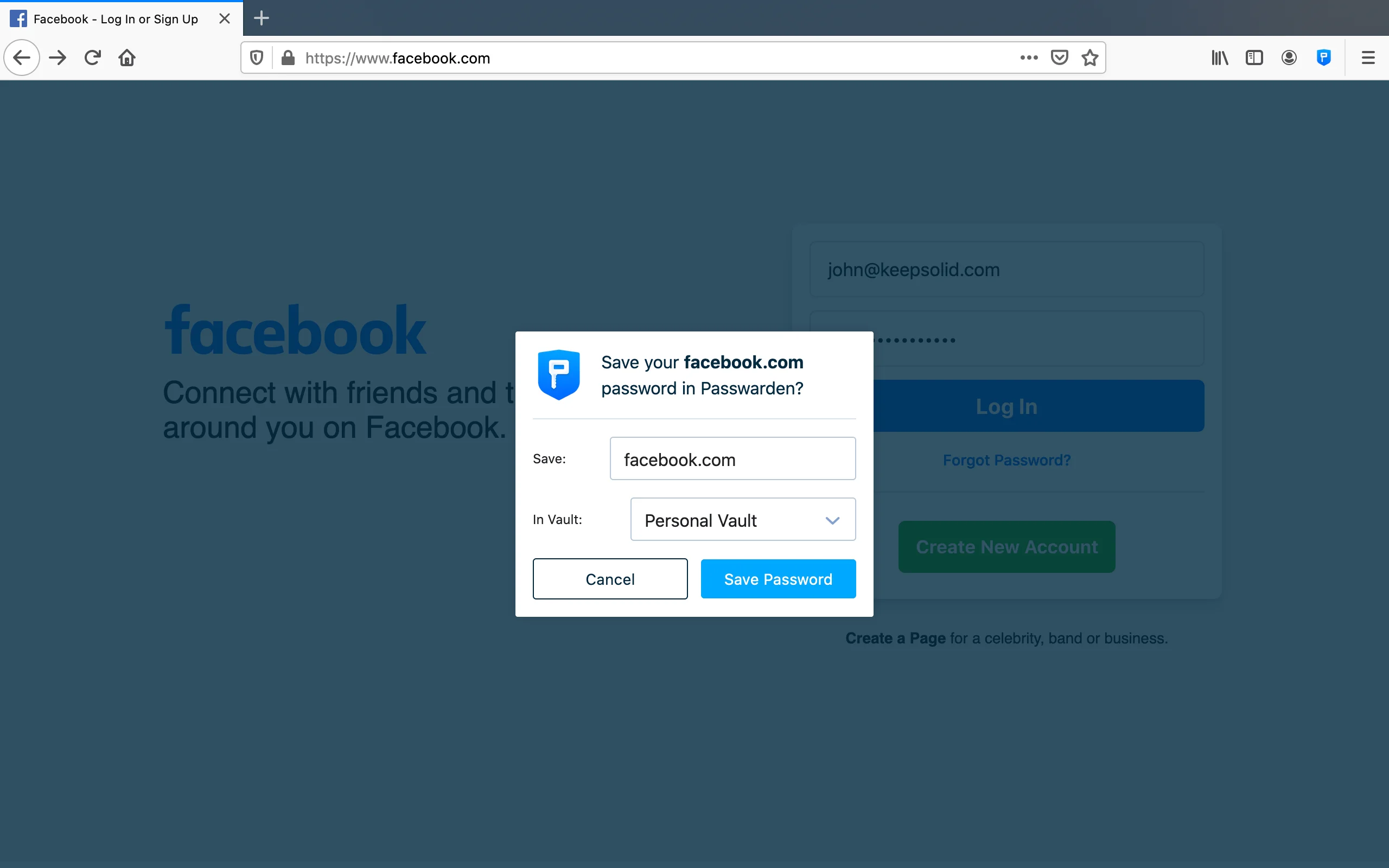
3. Виберіть Сейф, у якому ви хочете зберегти цей запис, і відредагуйте його назву. Ім’я домену вебсайту вводиться за замовчуванням.
4. Натисніть Save Password (Зберегти пароль).
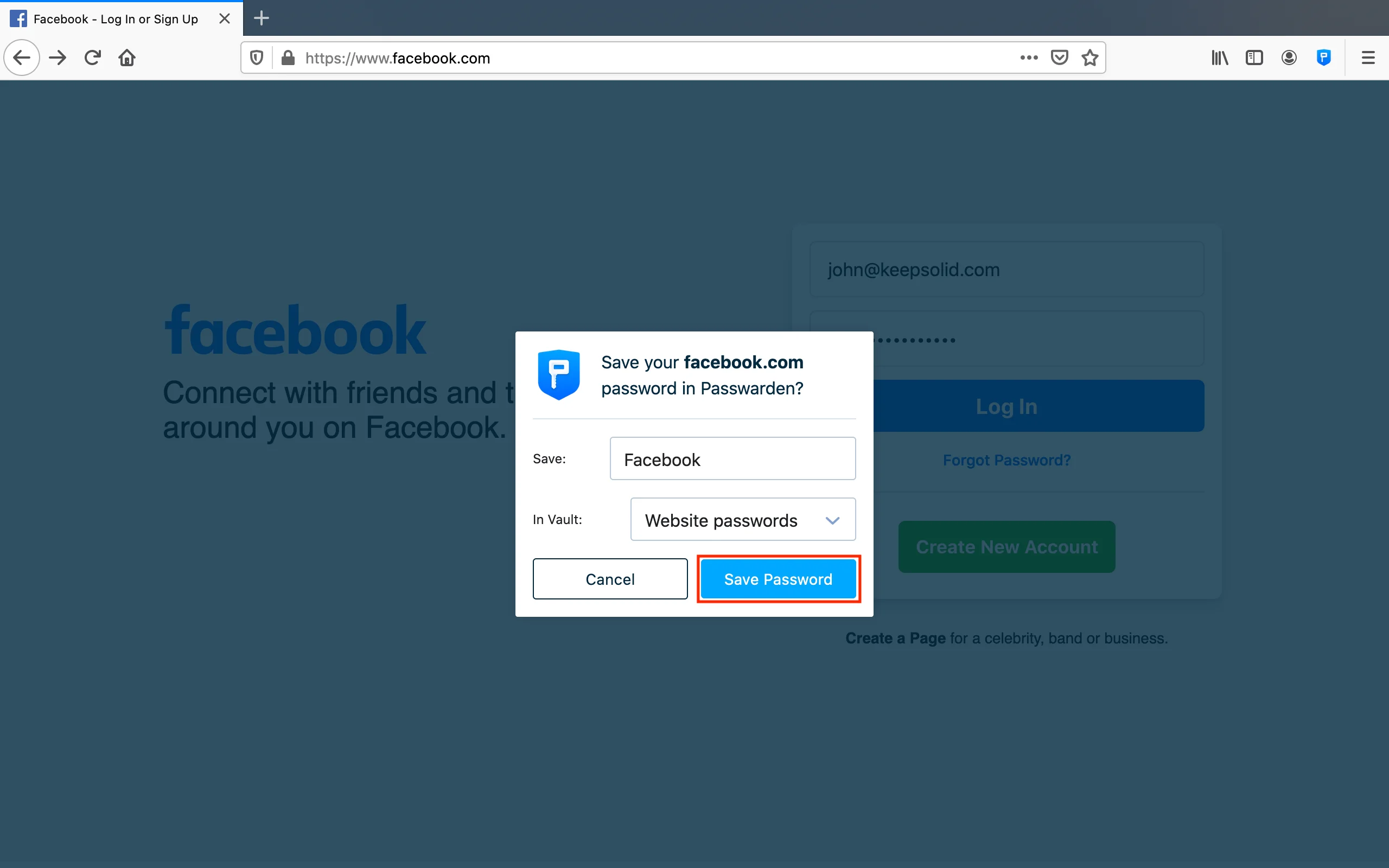
Примітка: Функція автозаповнення увімкнена за замовчуванням. Її не можна ані вимкнути, ані якимось чином відключити.
Як використовувати автозаповнення паролів у браузері Edge?
1. Відкрийте будь-який вебсайт або онлайн-сервіс і наведіть курсор на поле входу. З’явиться піктограма Passwarden та список усіх відповідних облікових даних.
Примітка. Переконайтеся, що ваш профіль Passwarden розблоковано. Інакше функція автозаповнення не працюватиме.
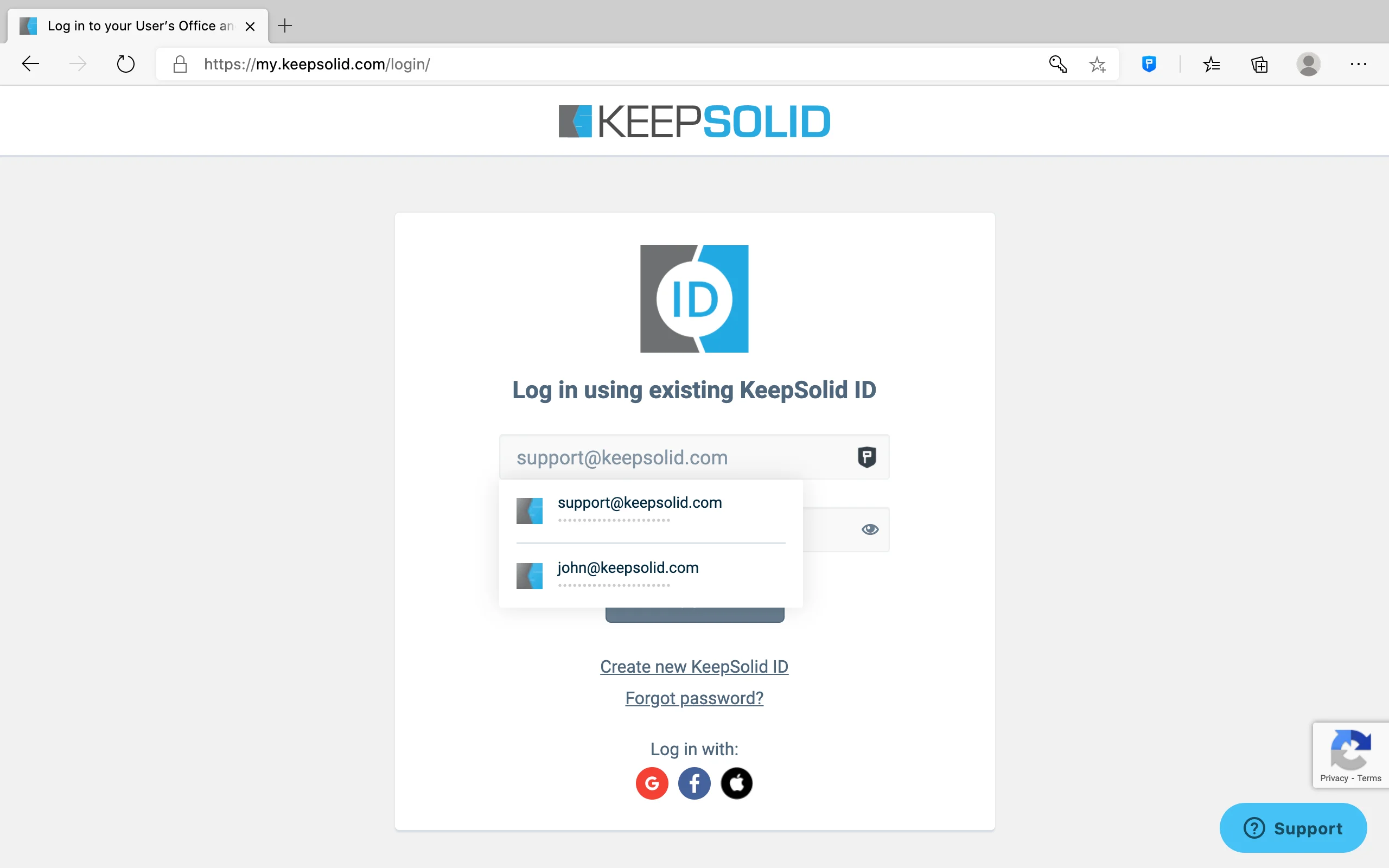
2. Виберіть відповідний пункт зі списку, що відобразиться.
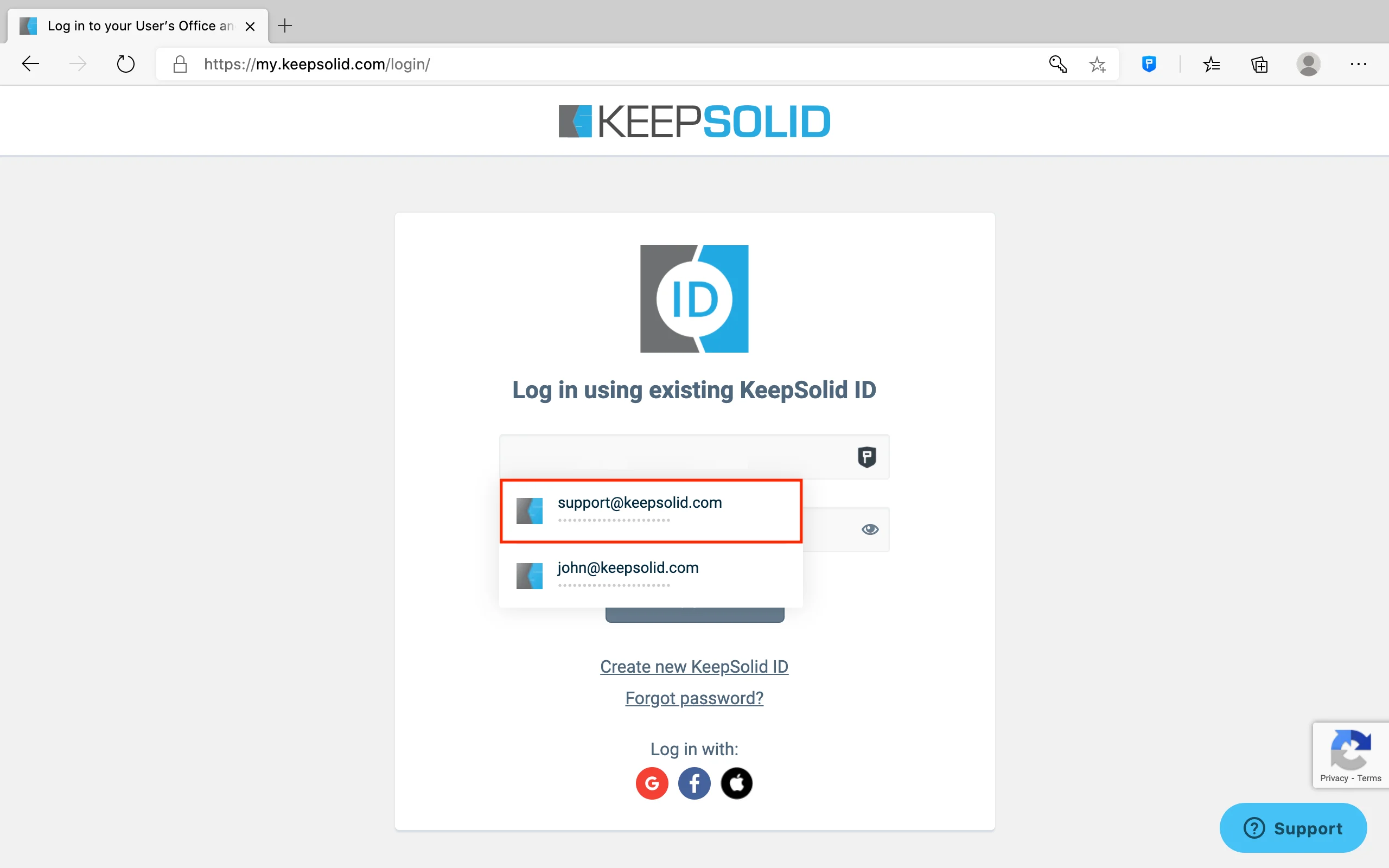
3. Чудово, тепер ви можете завершити процес входу.
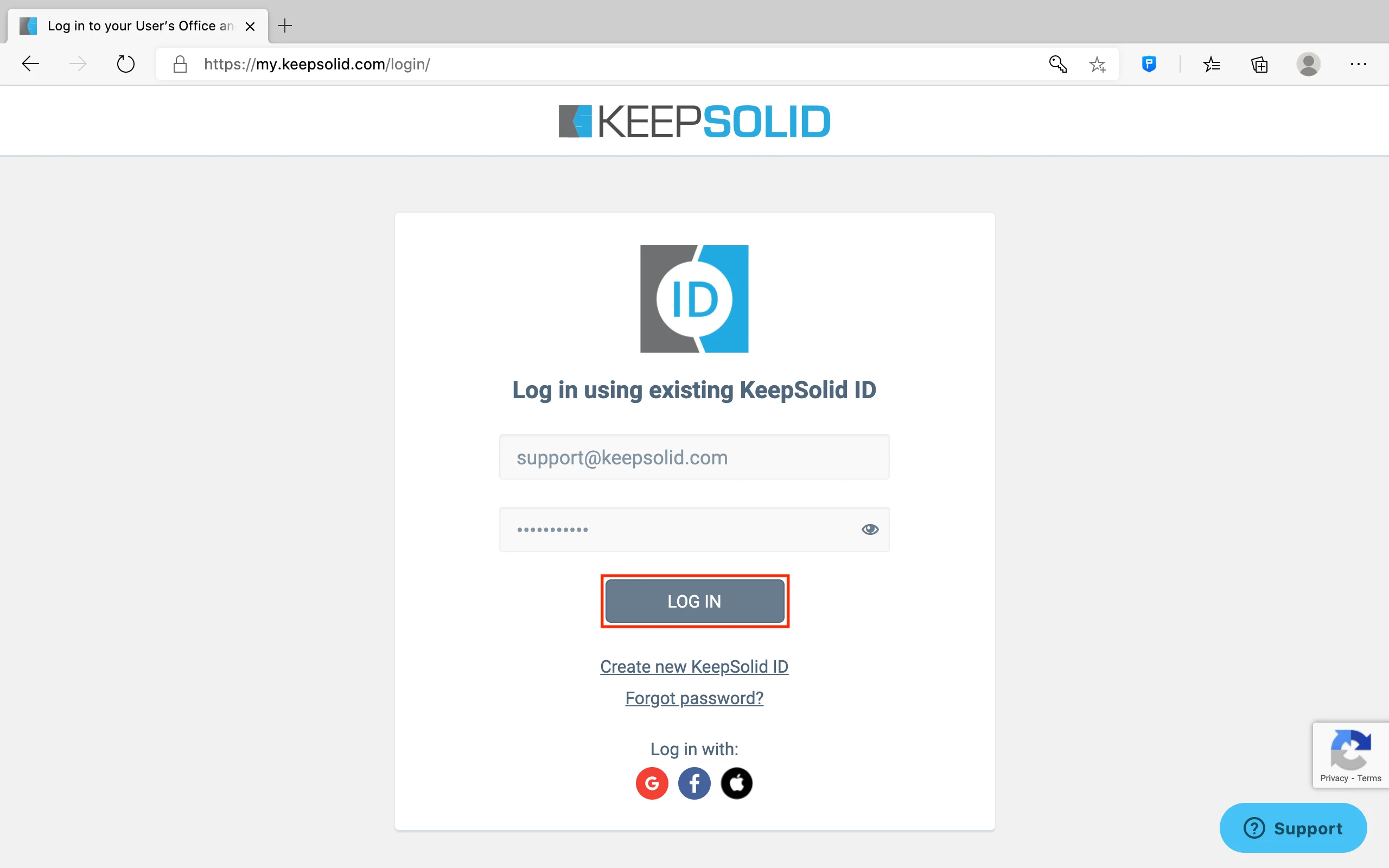
Як зберегти паролі за допомогою автозаповнення в Microsoft Edge?
1. Перейдіть на будь-яку вебсторінку, наприклад, відкрийте Facebook і увійдіть як зазвичай.
2.1. Якщо у вас уже є облікові дані, пов’язані з цим вебсайтом, вам буде запропоновано оновити їх. Для цього натисніть Overwrite (Перезаписати).
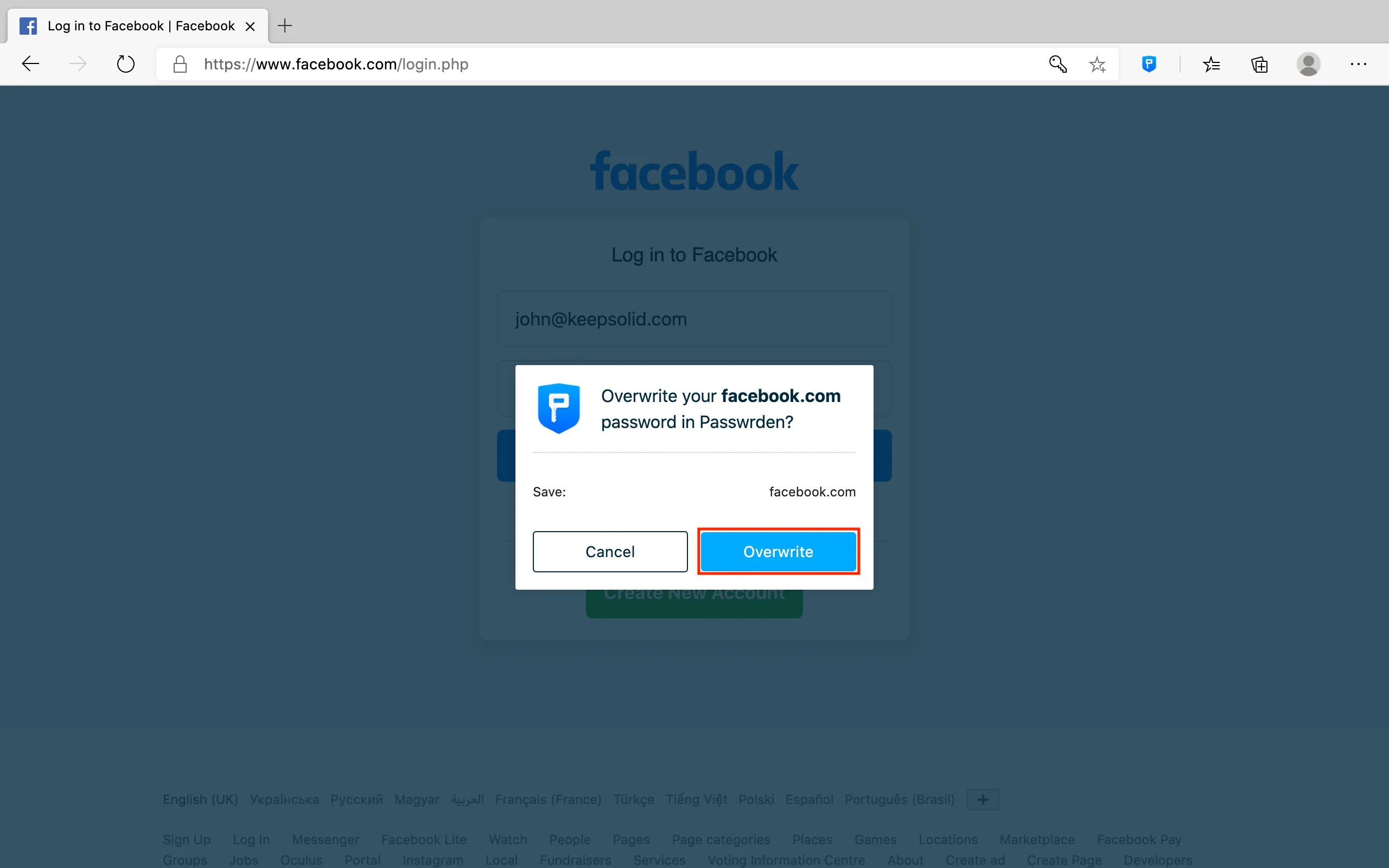
2.2. Якщо ці облікові дані не збережено у вашому сховищі Passwarden, вам буде запропоновано зберегти їх як новий запис.
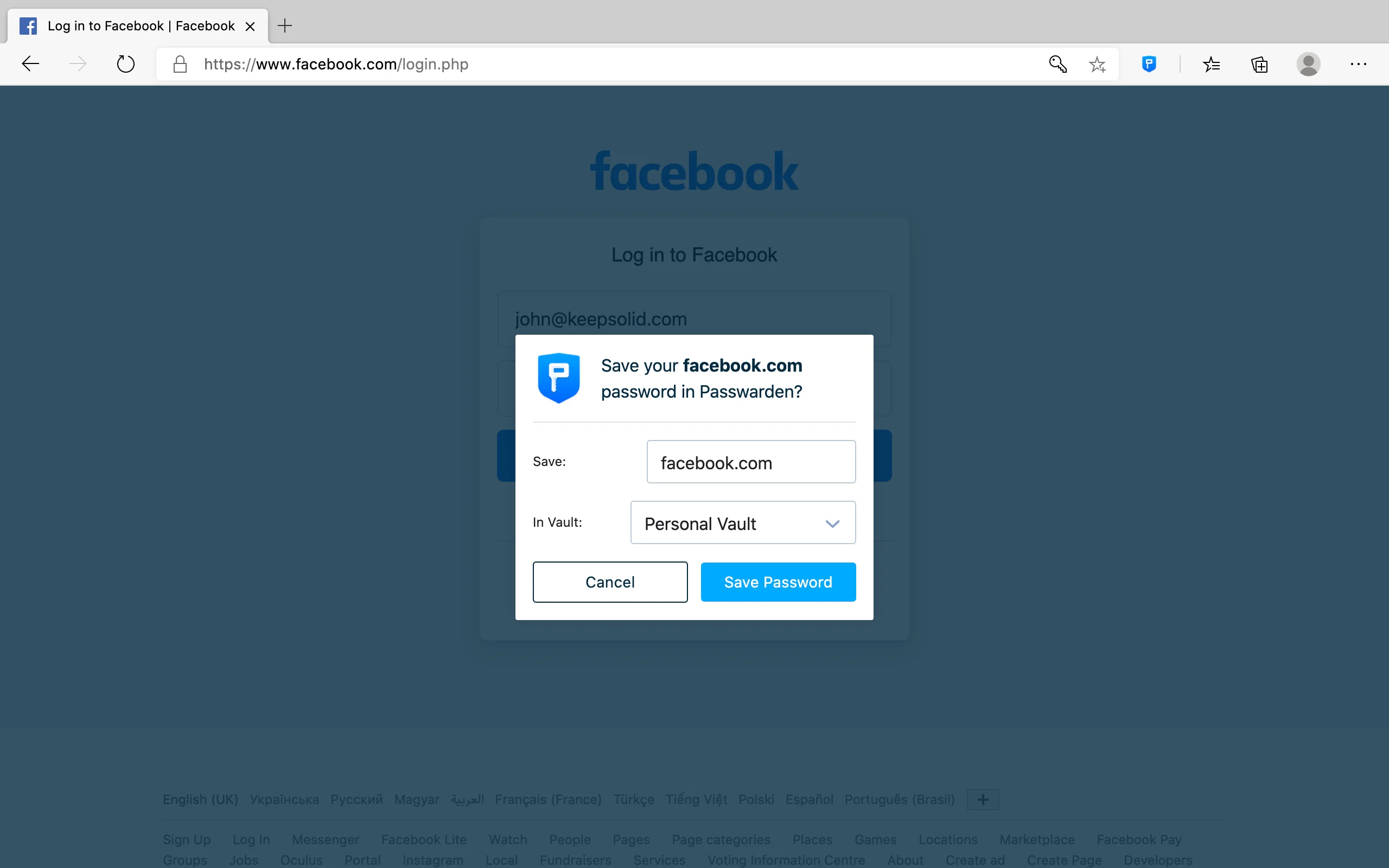
3. Виберіть Сейф, де ви хочете зберегти цей запис, і введіть його назву. Ім’я домену вебсайту вводиться за замовчуванням.
4. Натисніть Save Password (Зберегти пароль).
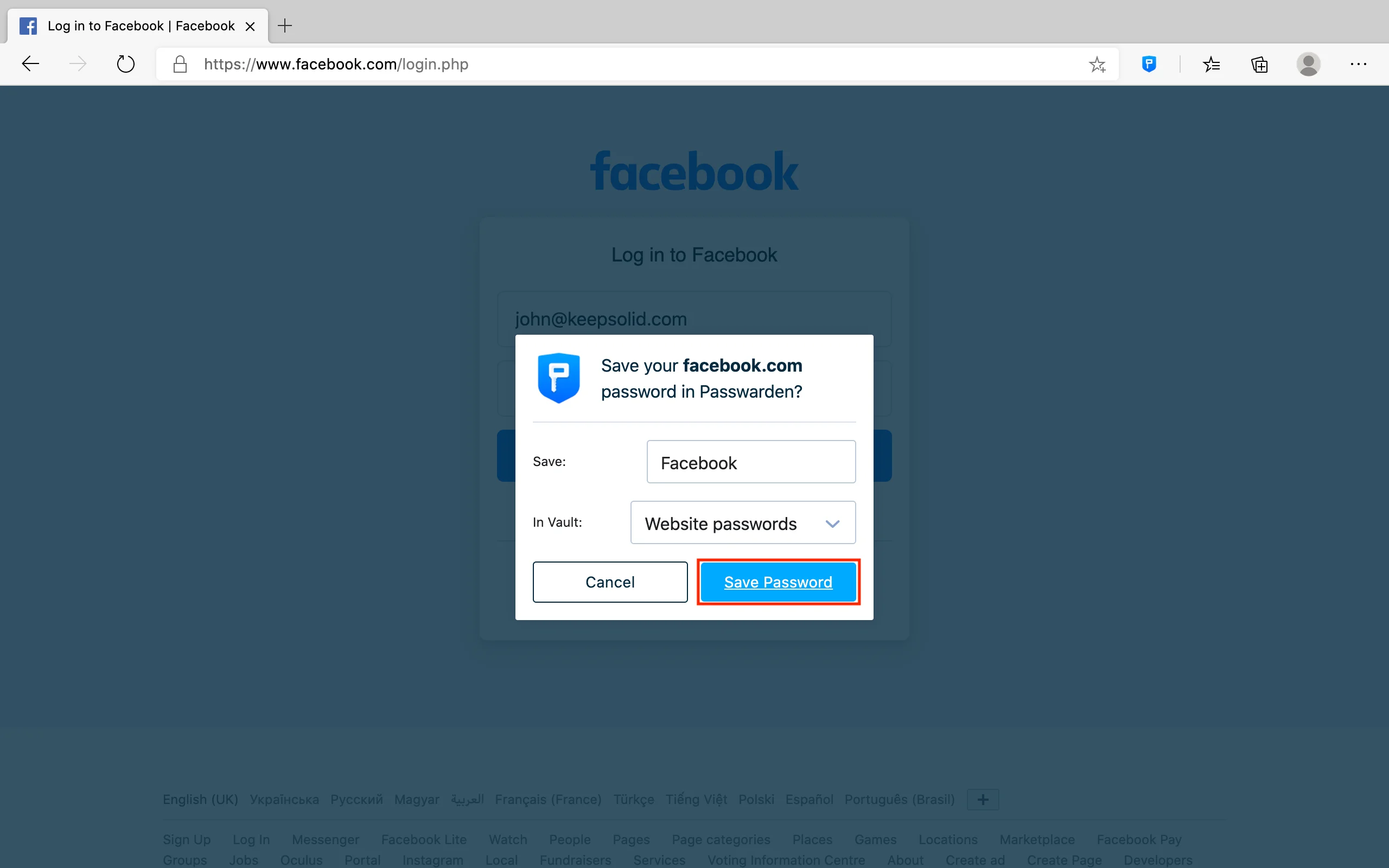
Якщо у вас все ще є запитання щодо нашого безпечного менеджера паролів із функцією автозаповнення, зв’яжіться з нашою службою підтримки клієнтів за адресою support@keepsolid.com.
Бажаєте встановити наше надійне розширення менеджера паролів?
Додайте розширення Passwarden до свого браузера Chrome, Firefox або Edge і перевірте всі його функції.