Passwardenブラウザの自動入力の使い方
この包括的なマニュアルには、Passwardenブラウザの自動入力機能を有効にして手間なく使用するのに役立つ詳細な手順が記載されています。Chromeで自動入力を有効にする方法について説明します。Microsoft Edgeで自動入力を簡単に使用する方法を確認し、Firefoxブラウザでフォームを自動入力する最も安全な方法を理解しましょう。
注:自動入力機能は、デフォルトで有効になっています。オフにしたり、無効にしたりすることはできません。
ChromeブラウザでPasswarden自動入力を使用するにはどうすればよいですか?
1. 任意のWebサイトに移動し、ログインフィールドに合わせます。Passwardenアイコンと関連するすべての資格情報のリストが表示されます。
注: Passwardenプロファイルがロック解除されていることを確認してください。そうでない場合、自動入力機能は動作しません。
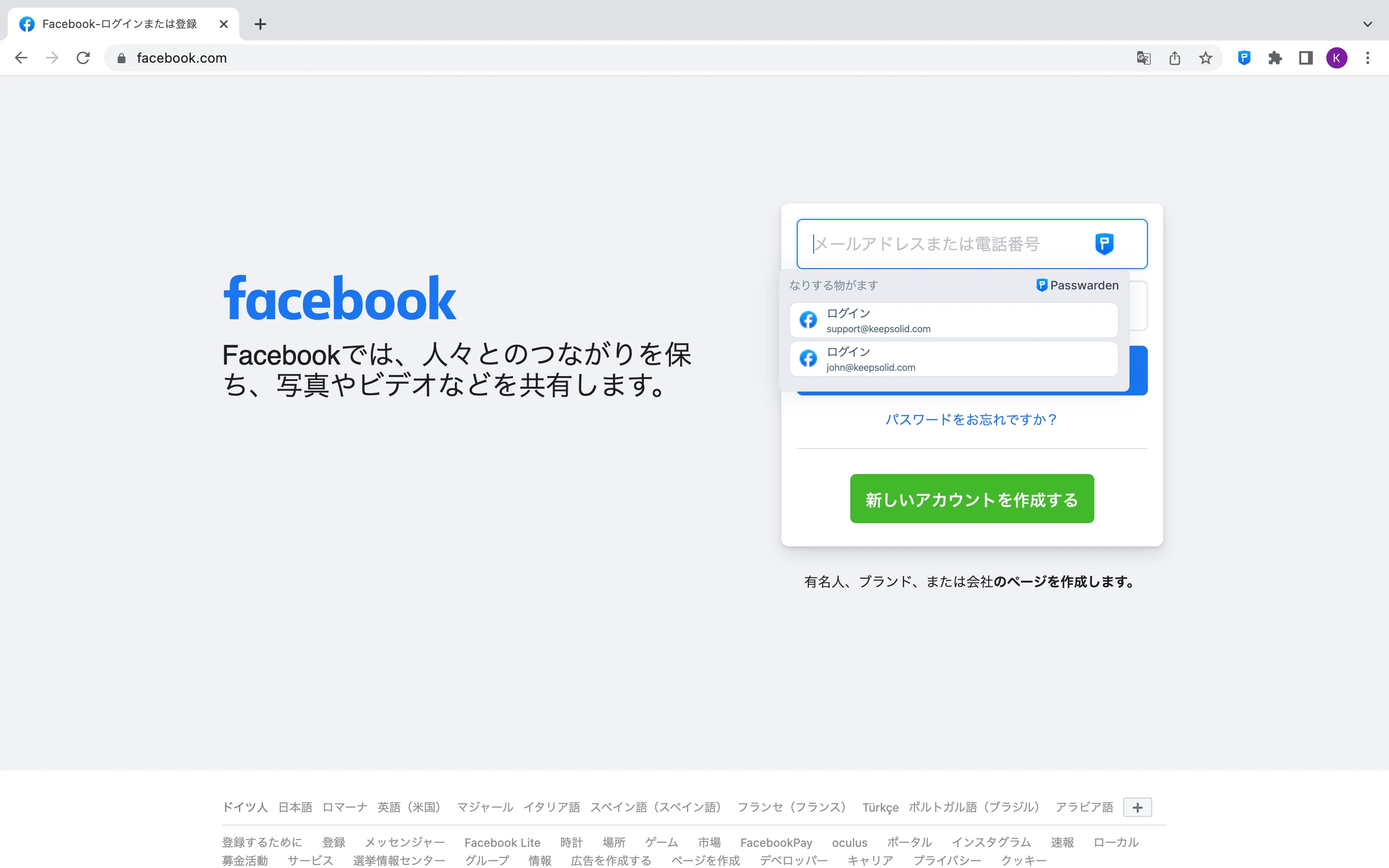
2. 表示されたリストから、該当する項目を選択します。
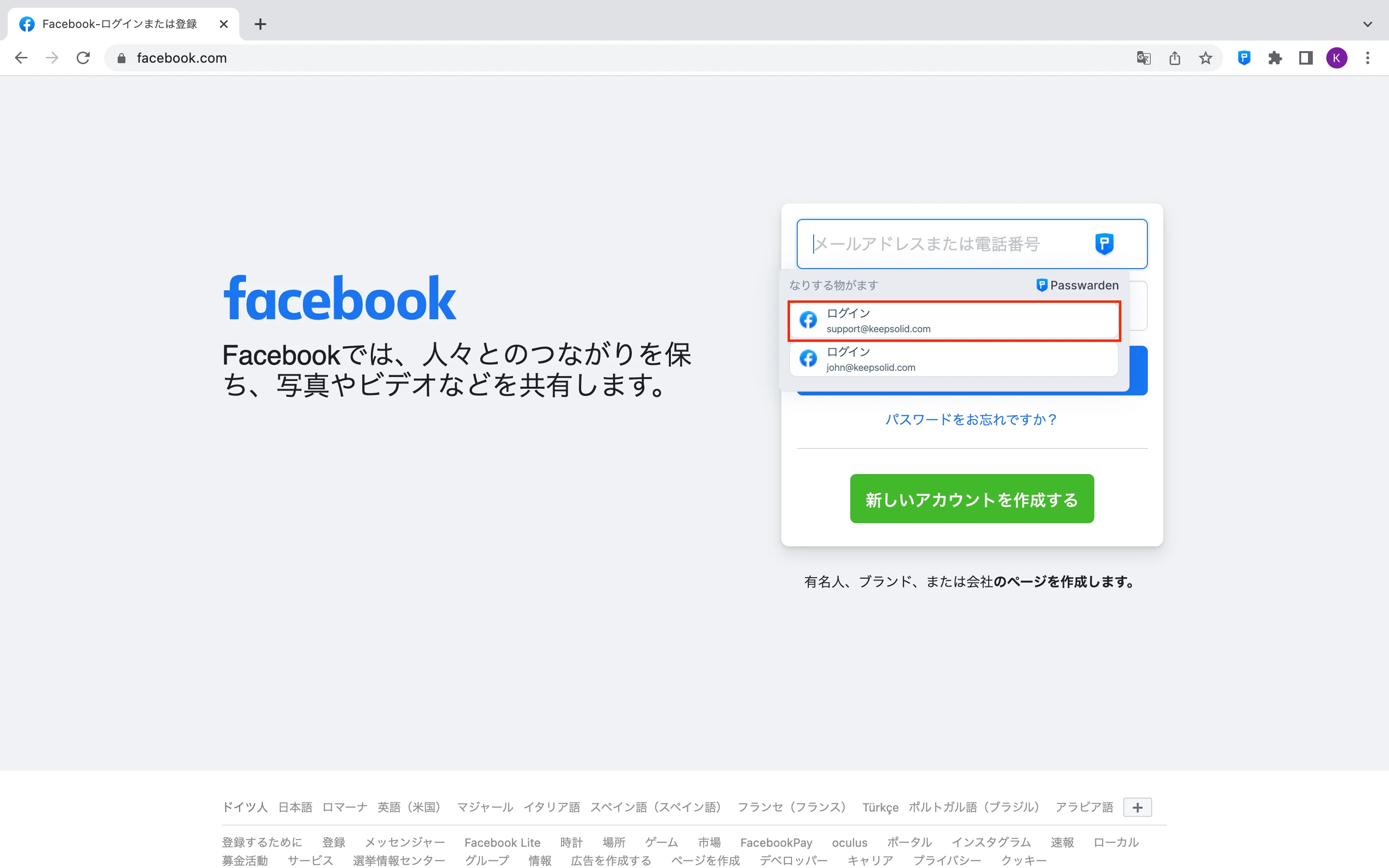
3.素晴らしい資格情報の入力が完了したら、サインイン手続きを行います。
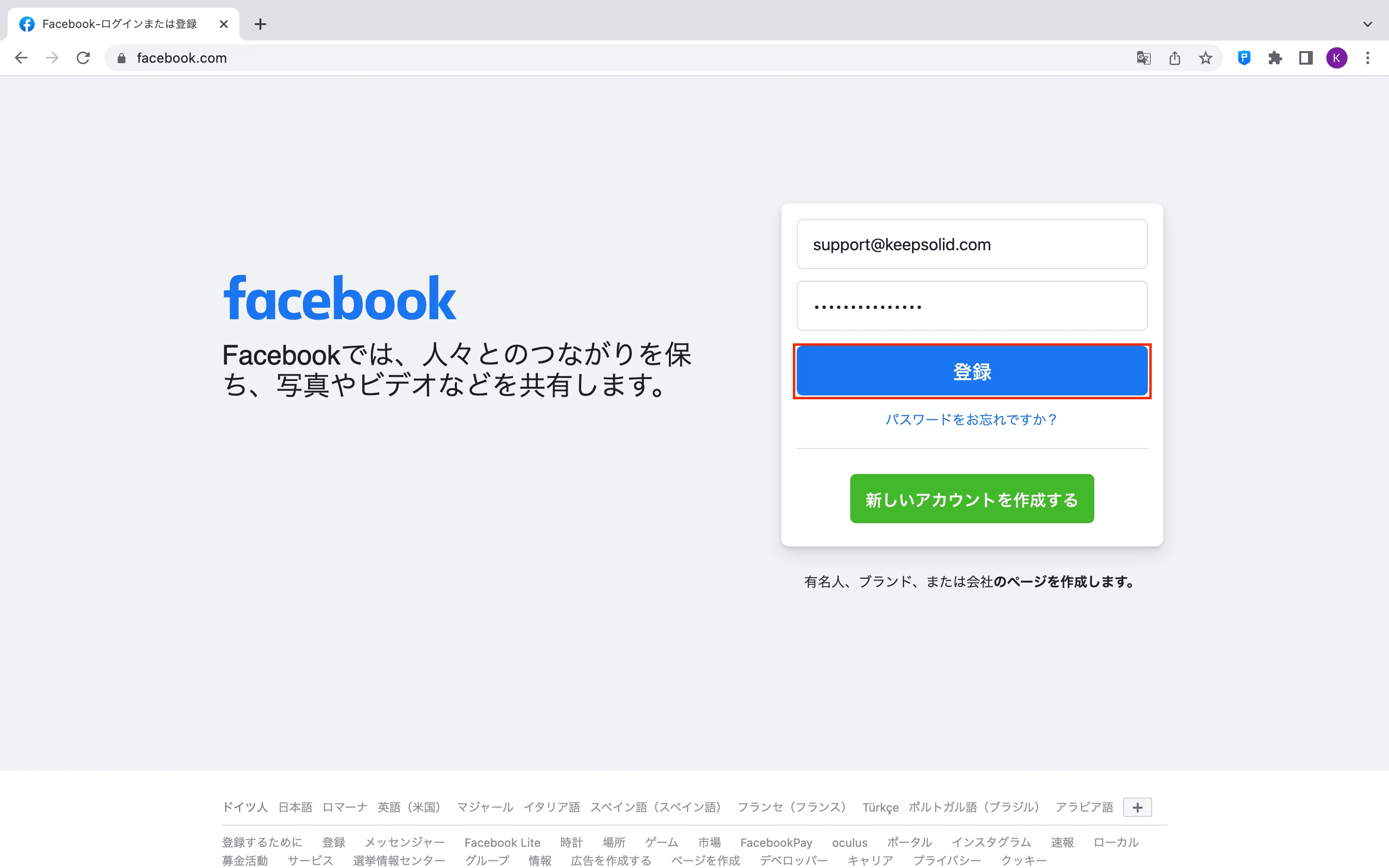
信頼性の高いChrome用自動入力拡張機能を使って、パスワードを保存するには?
1. 任意のWebサイトにアクセスし、例えばFacebookを開いて、通常通りサインインします。
2.1. すでにこのWebサイトに関連付けられている項目がある場合は、次のウィンドウが表示されます。この項目を更新するには、Overwrite(上書き)を押します。
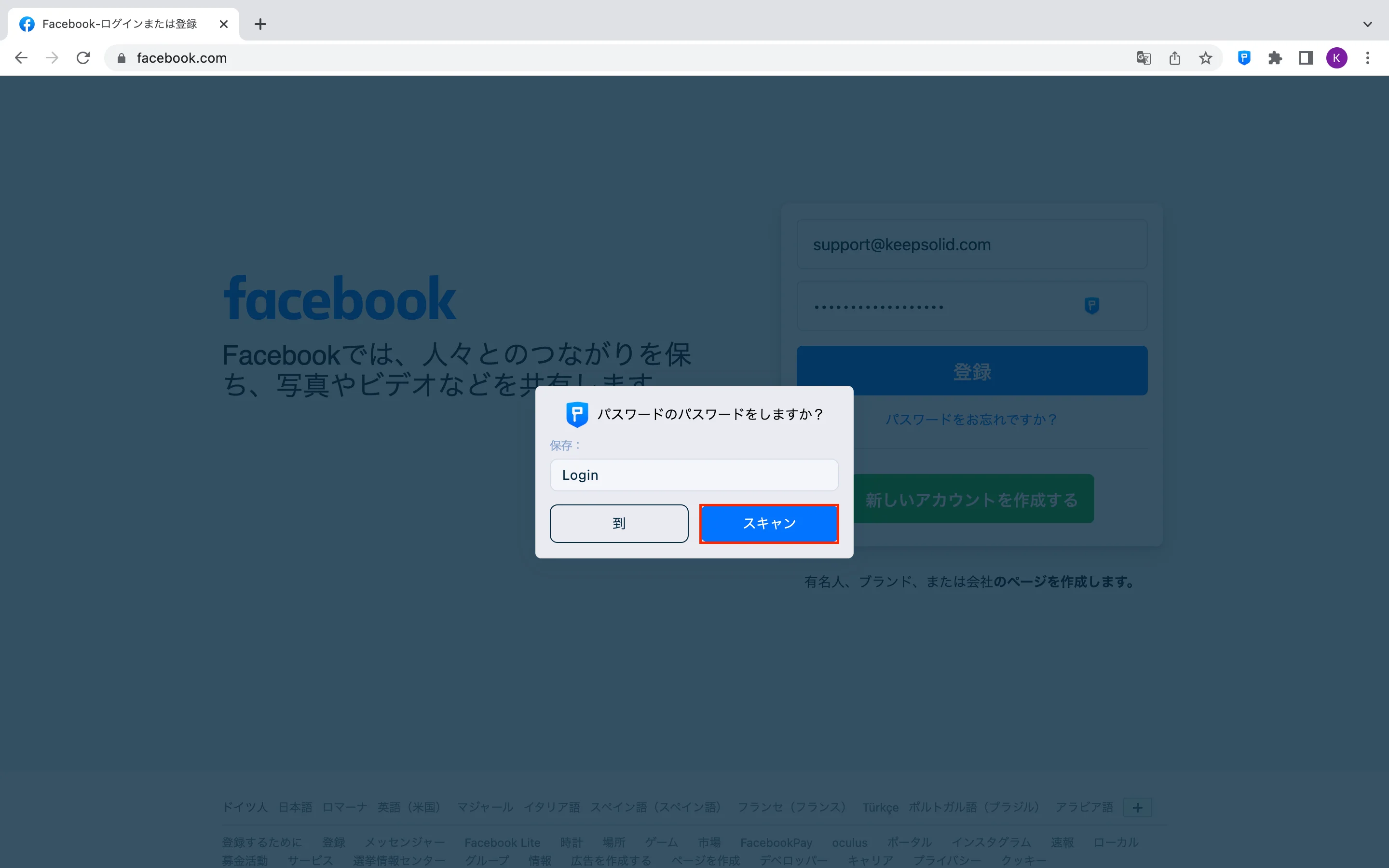
2.2. 入力した認証情報がPasswardenに保存されていない場合、新しい項目として保存するよう求められます。
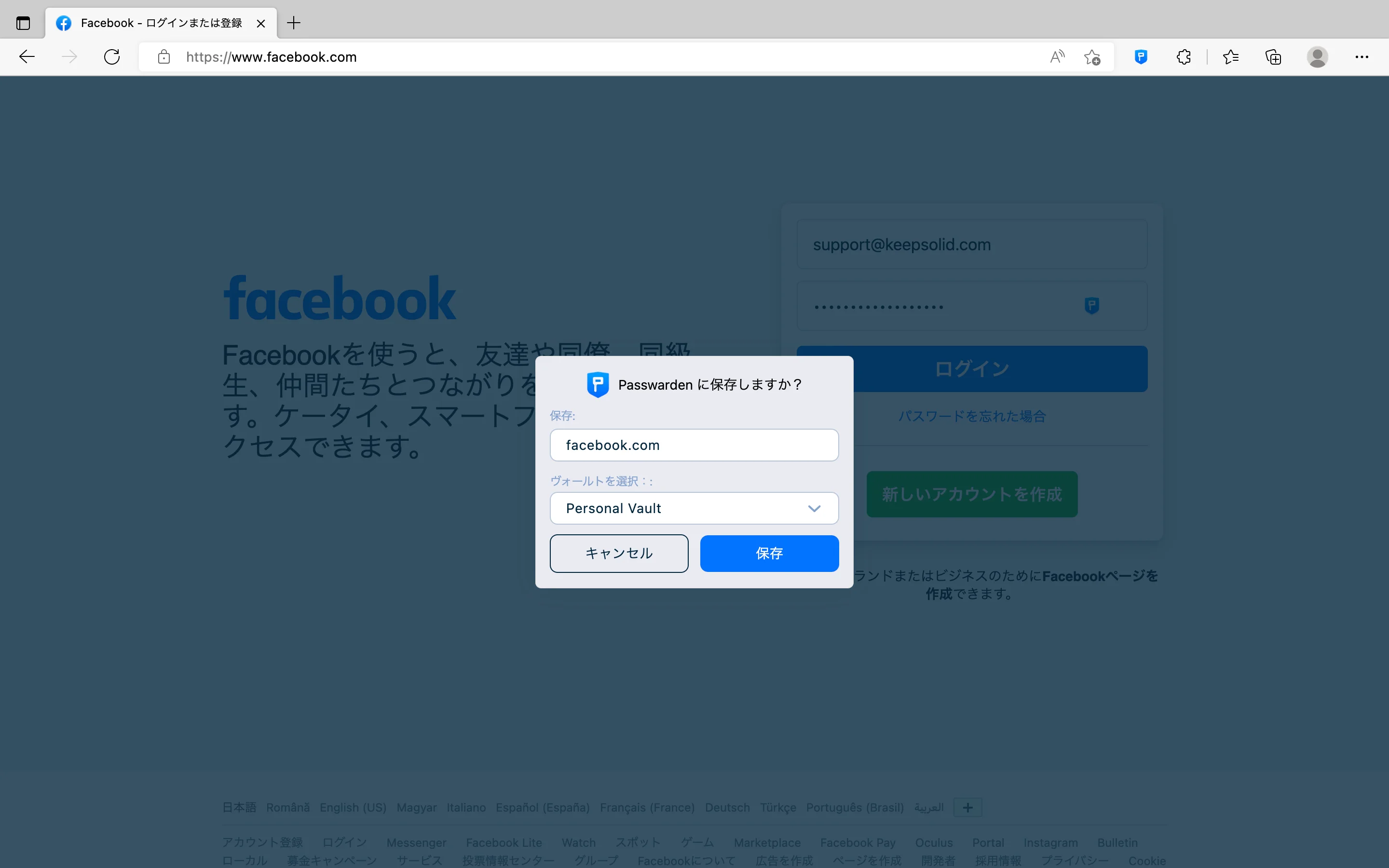
3. 適切なVaultを選択し、新しいアイテムの名前を編集します。デフォルトでウェブサイトのドメイン名が入力されています。
4. Save Password(パスワードの保存)をクリックします。
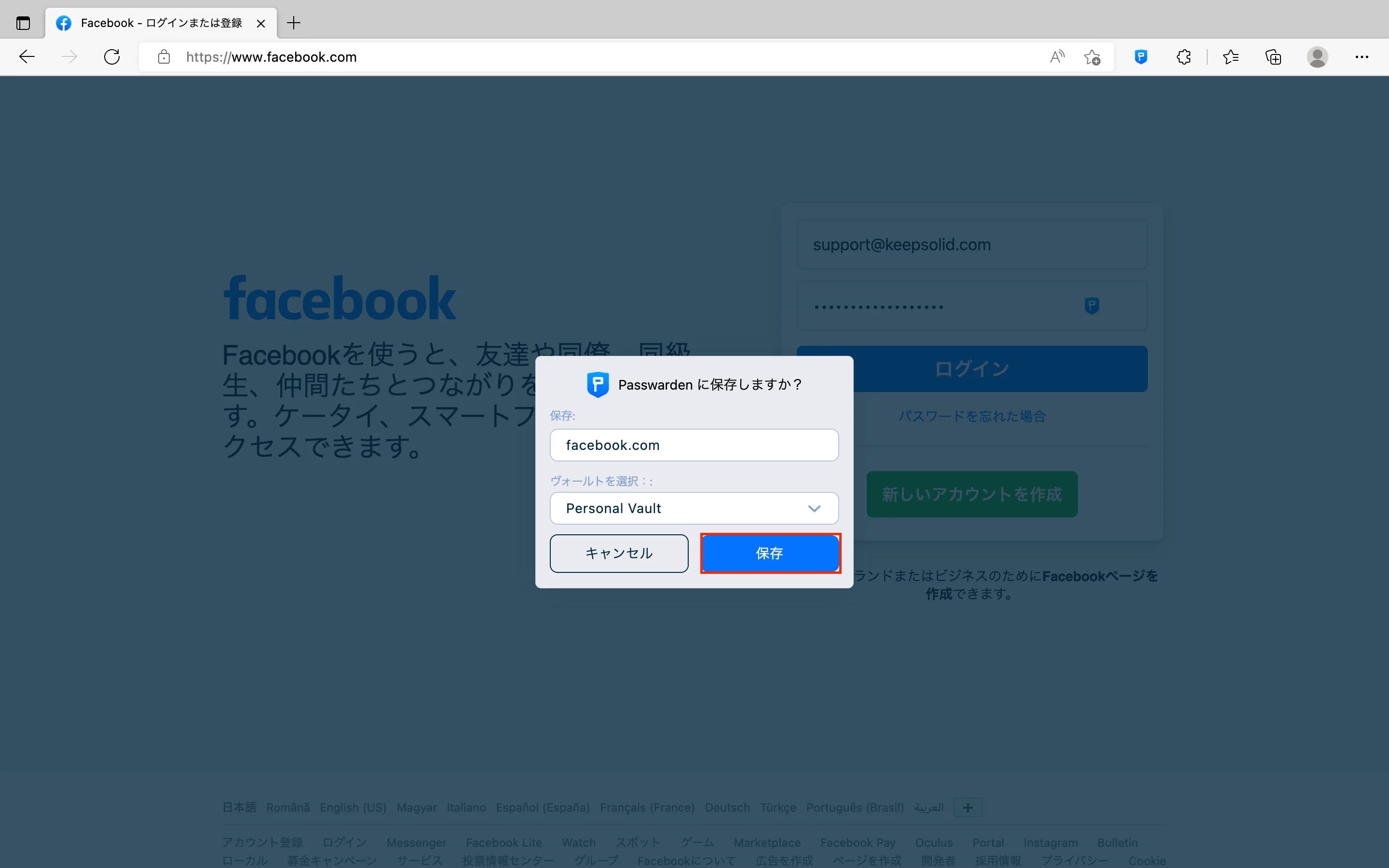
注:自動入力機能は、デフォルトで有効になっています。これをオフにしたり、無効にしたりすることはできません。
FirefoxブラウザでPasswarden自動入力を使用するにはどうすればよいですか?
1. 任意のウェブサイトにアクセスし、ログインフィールドに合わせます。Passwardenアイコンと関連するすべての資格情報のリストが表示されます。
注: Passwardenプロファイルがロック解除されていることを確認してください。そうでない場合、自動入力機能は動作しません。
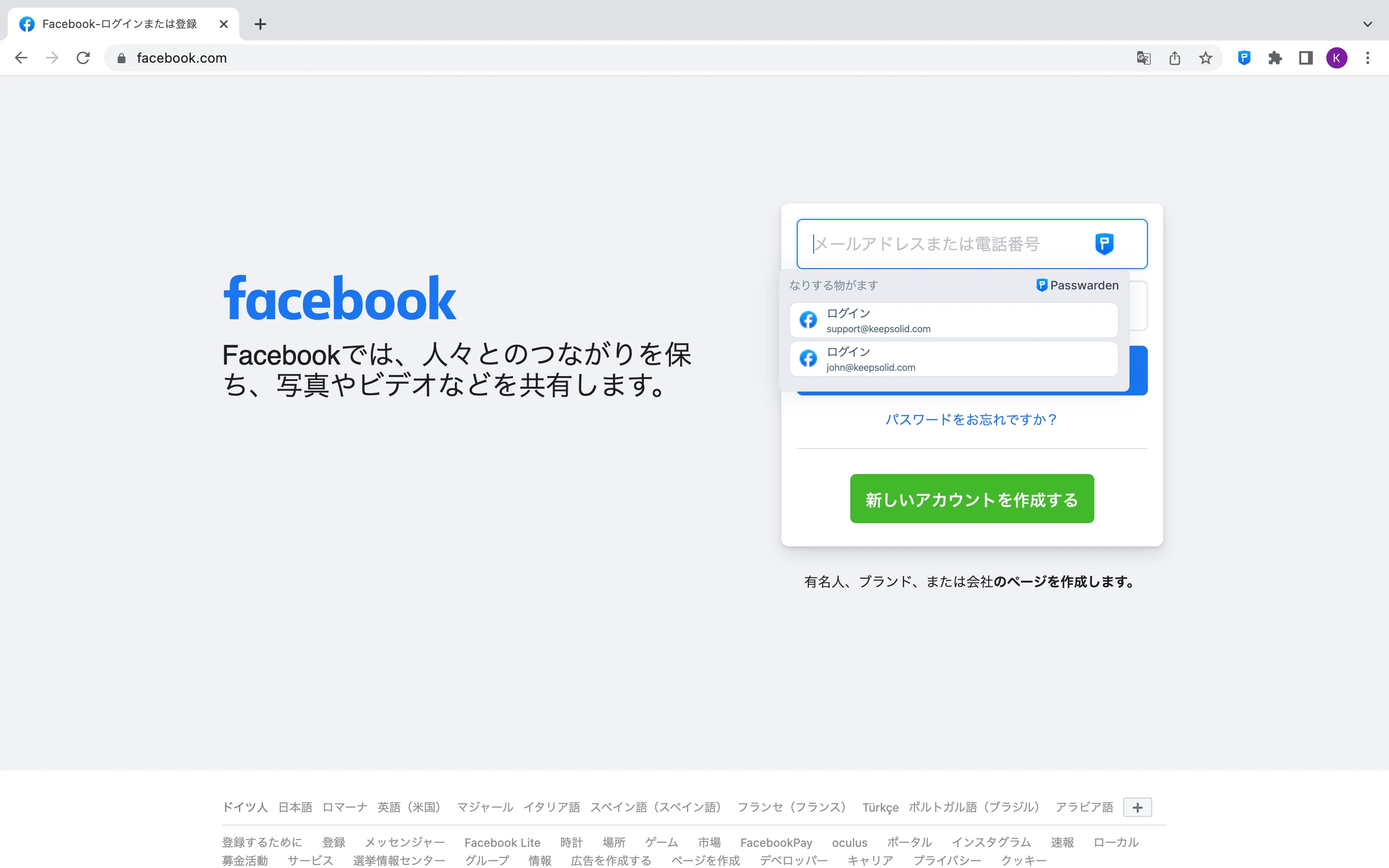
2. 表示された一覧から該当する項目を選びます。
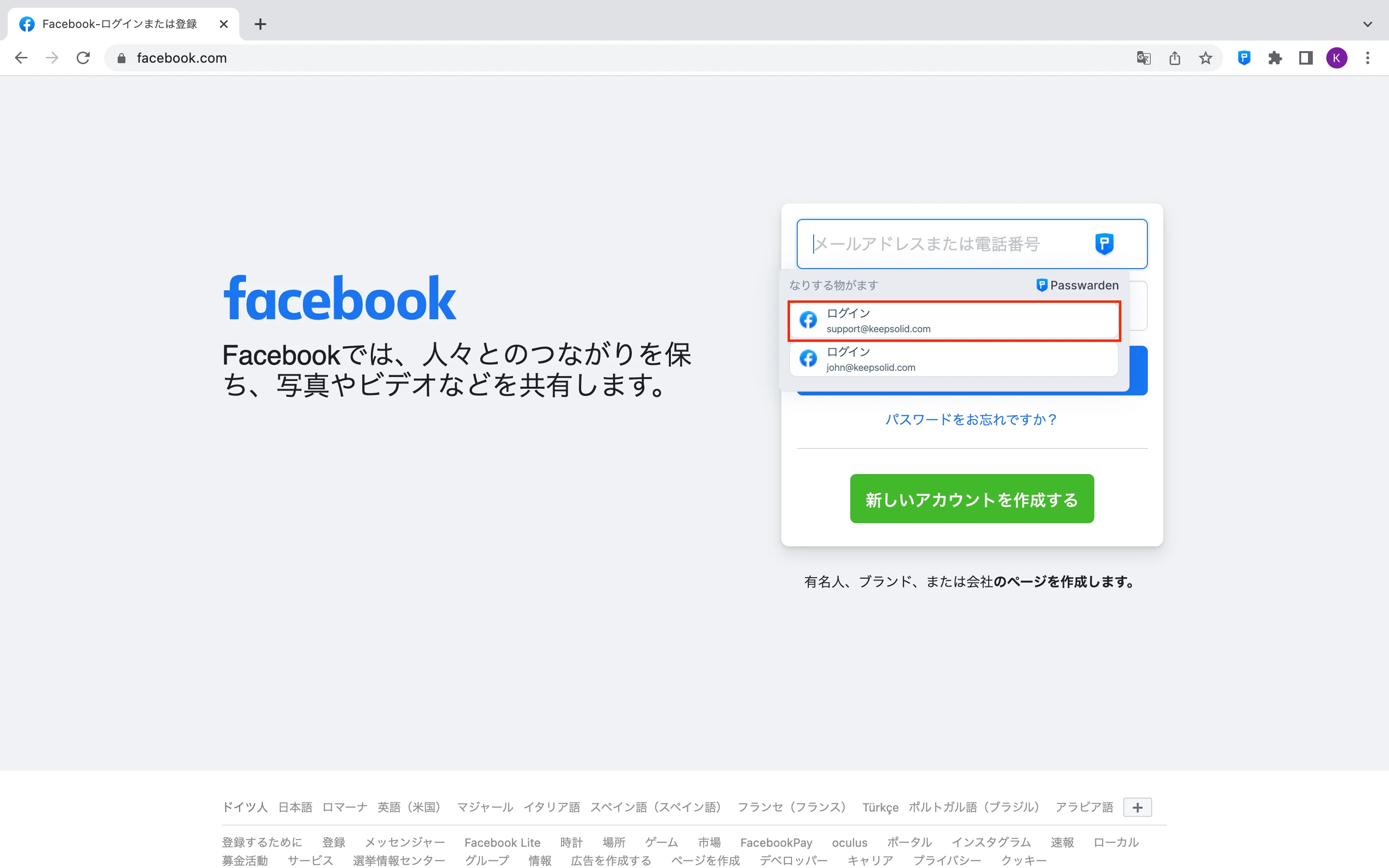
3. 認証情報を入力し、サインインすれば完了です。
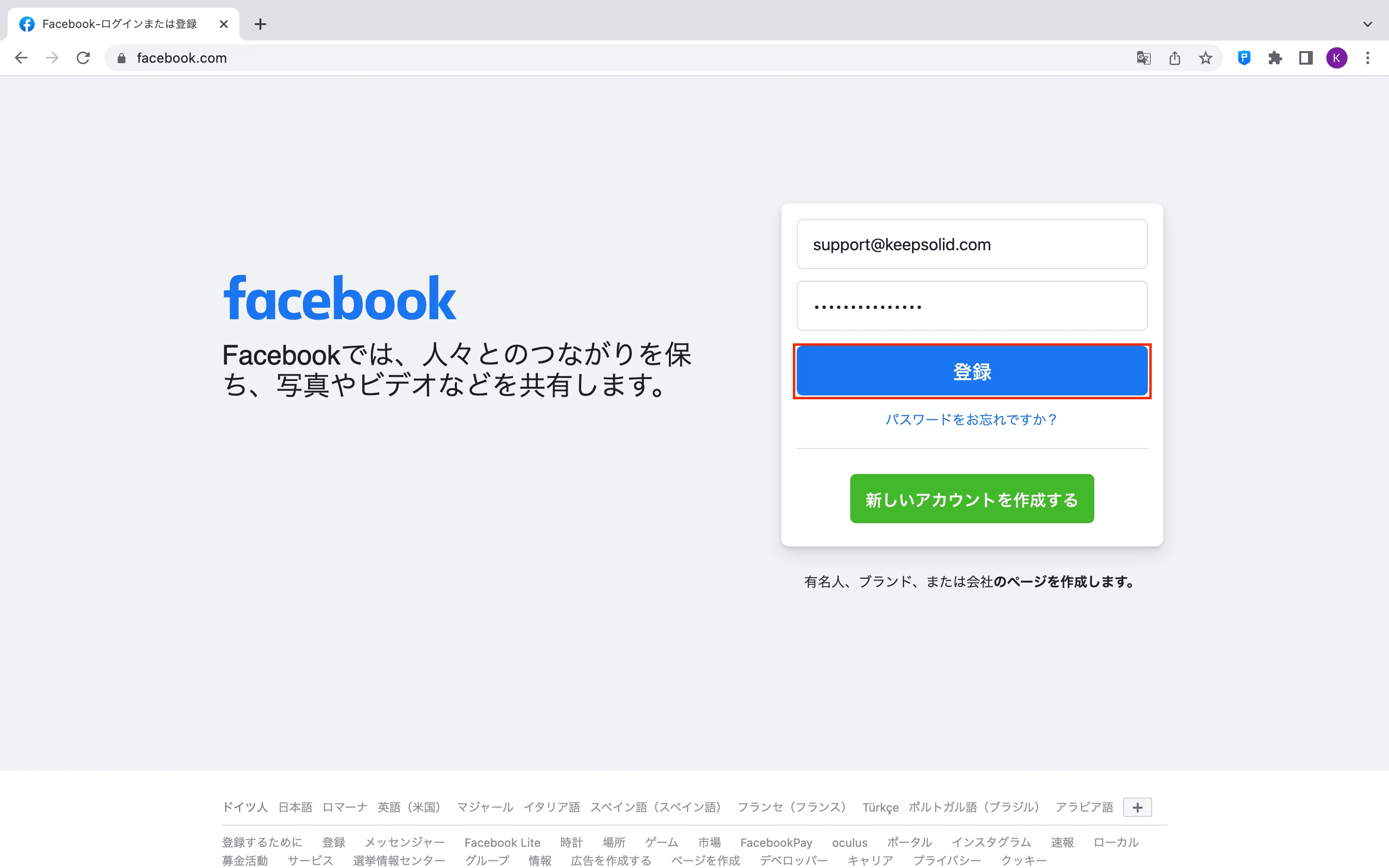
Passwarden拡張機能を使用してパスワードを保存する方法は?
1. 任意のウェブサイトに移動し、例えば、Facebookに移動し、通常通りログインします。
2.1. すでにこのWebサイトに関連付けられている認証情報をお持ちの場合は、次のウィンドウが表示されます。資格情報を更新したい場合は、Overwrite(上書き)をクリックします。
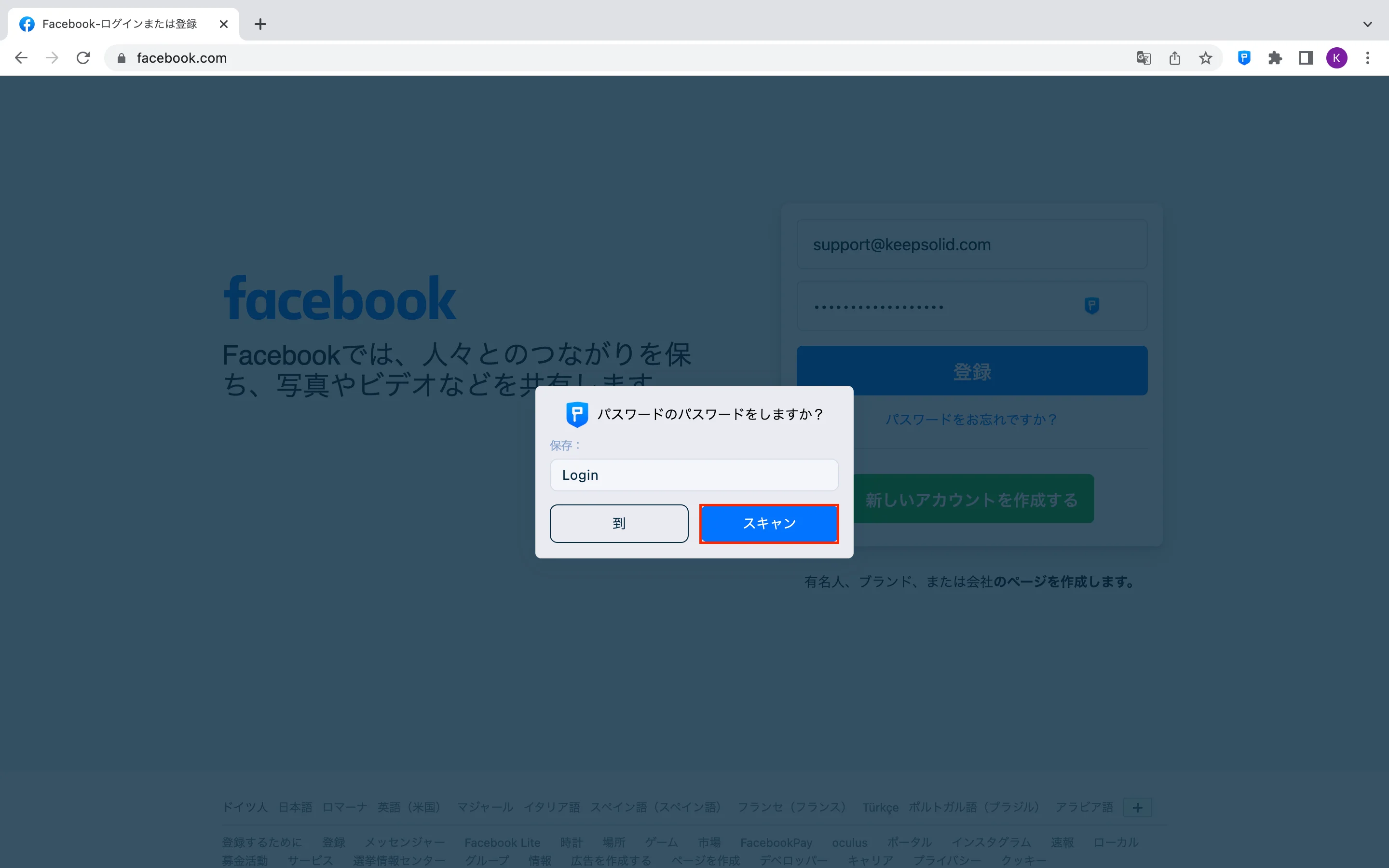
2.2. 入力した認証情報がPasswardenのプロファイルに保存されていない場合、新しい項目として保存するよう求められます。
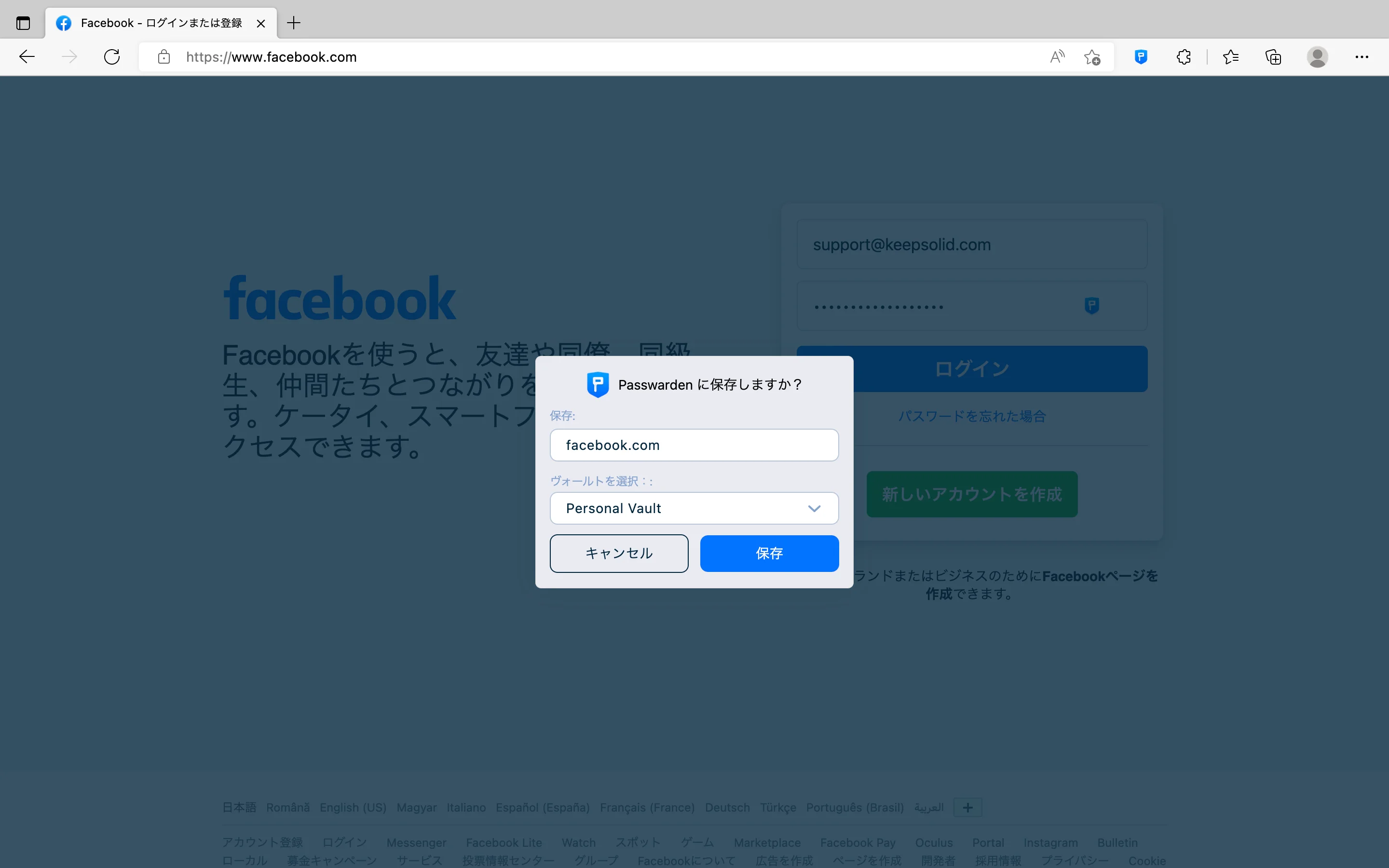
3. この項目を保存するVaultを選択し、その名前を編集します。デフォルトでウェブサイトのドメイン名が入力されています。
4. Save Password(パスワードの保存)を押します。
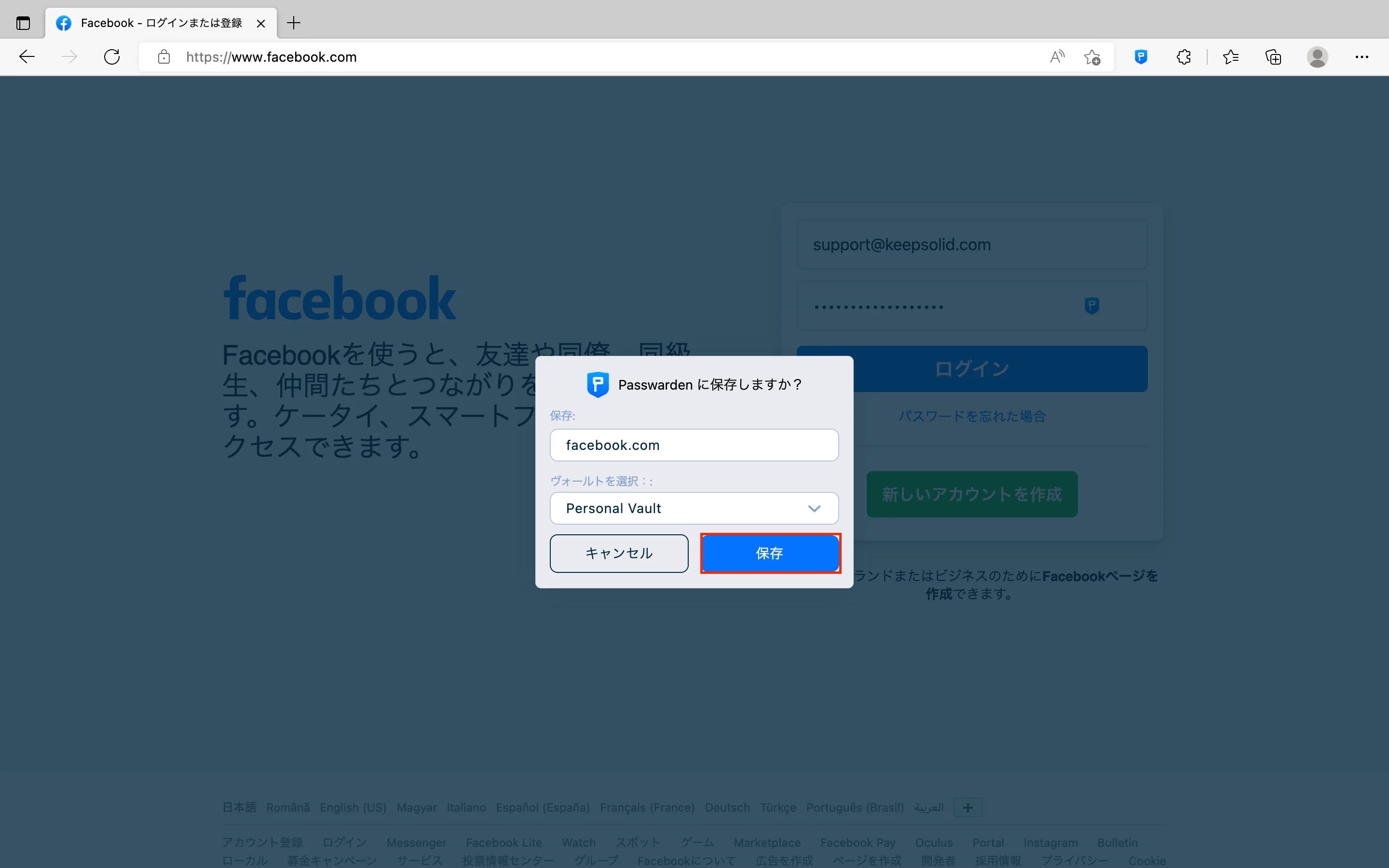
注:自動入力機能は、デフォルトで有効になっています。これをオフにしたり、無効にしたりすることはできません。
Edgeブラウザでパスワードの自動入力を使用するには?
1. 任意のウェブサイトまたはオンラインサービスを開き、ログインフィールドに合わせます。Passwardenのアイコンと、関連するすべての資格情報のリストが表示されます。
注: Passwardenプロファイルがロック解除されていることを確認してください。そうでない場合、自動入力機能は動作しません。
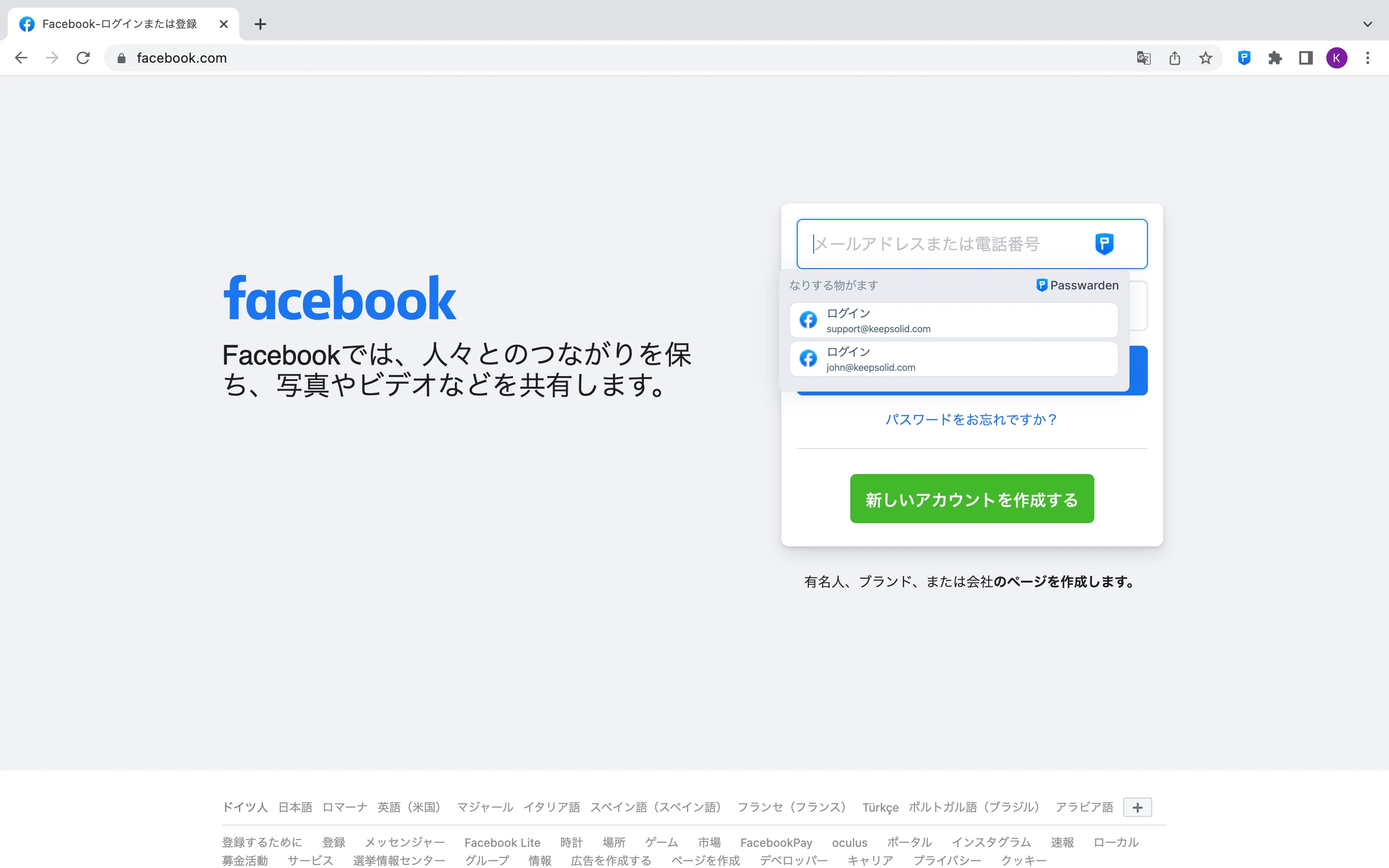
2. 表示されたリストから、該当する項目を選択します。
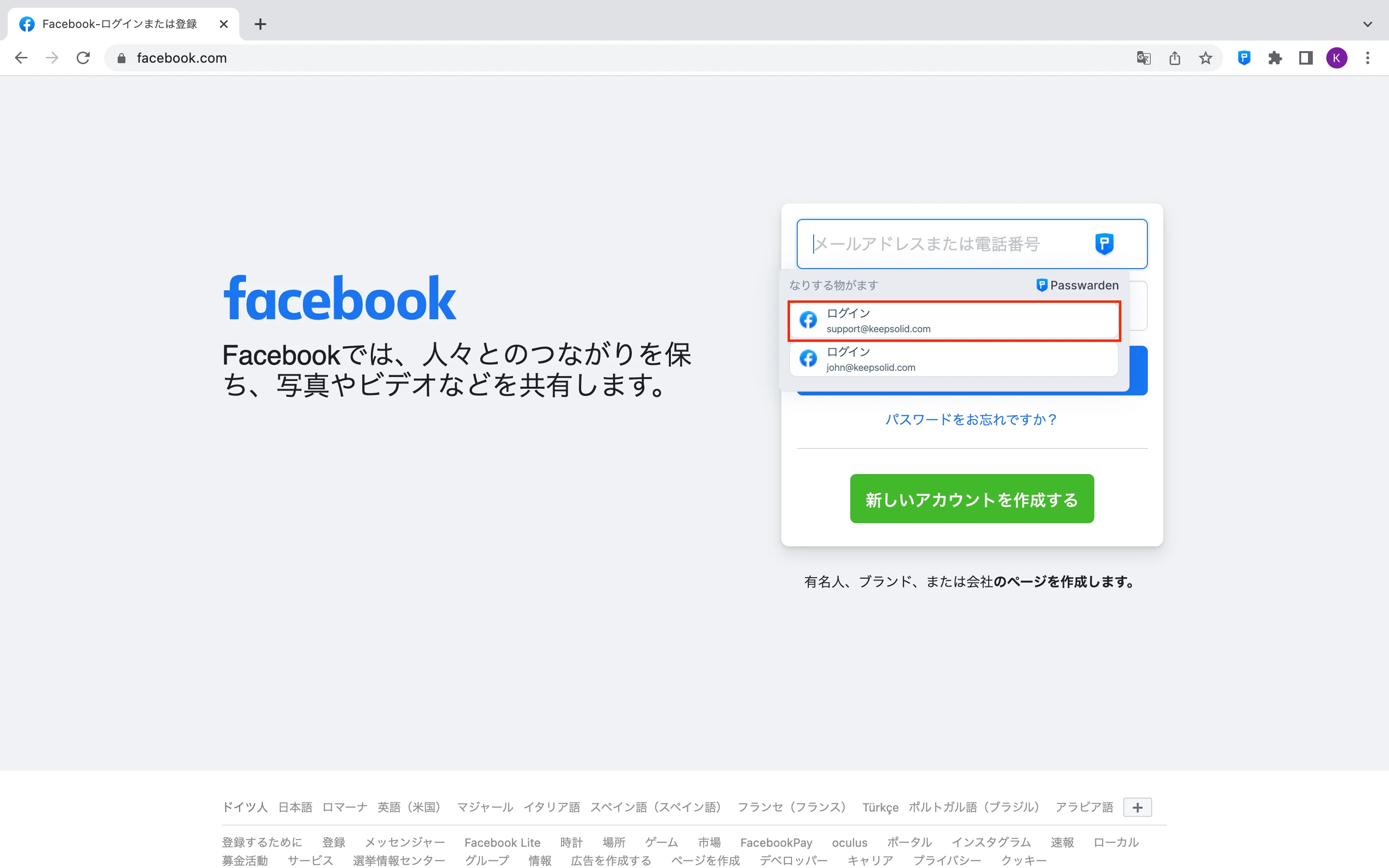
3. これでサインイン作業は完了です。
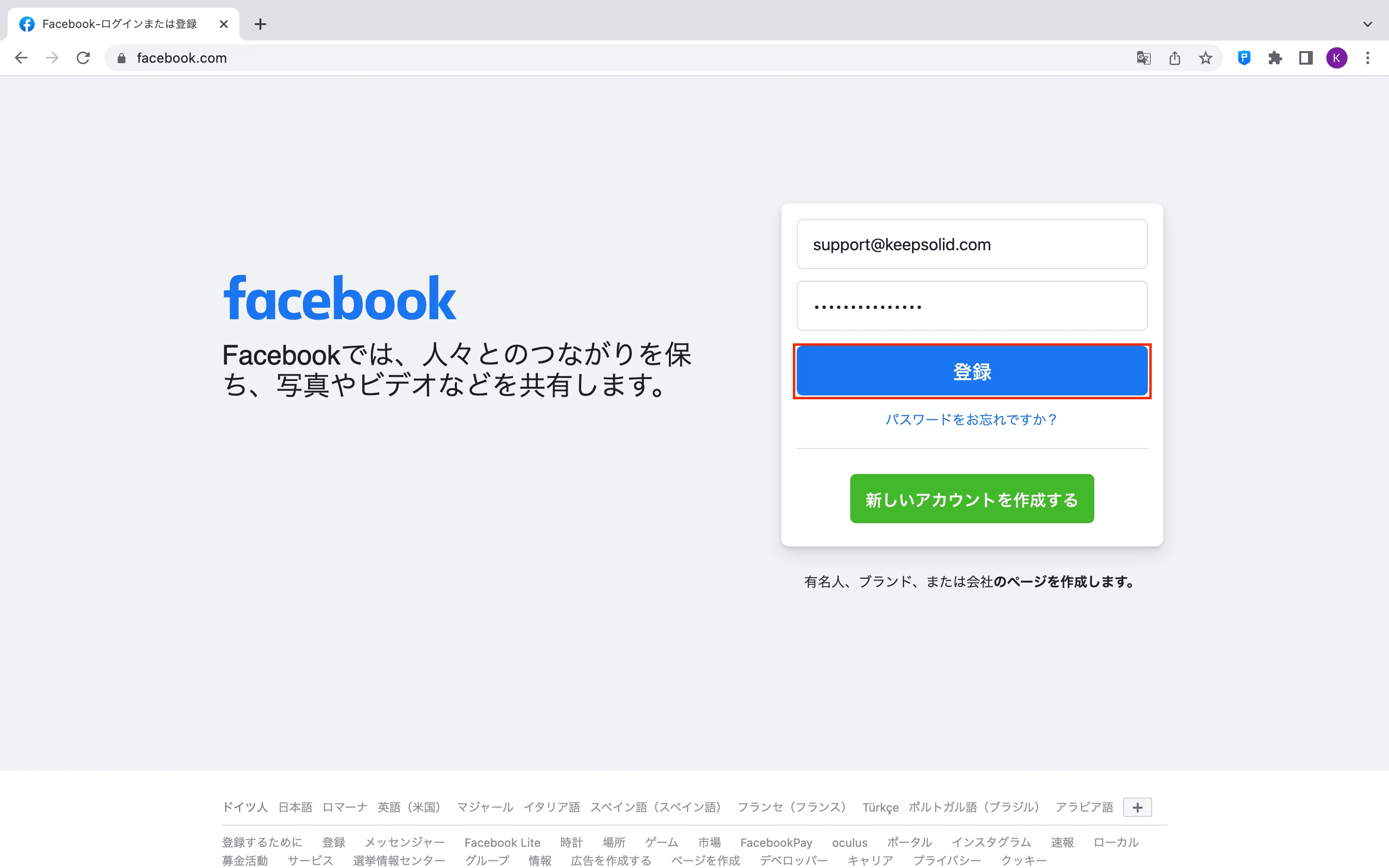
Microsoft Edgeの自動入力でパスワードを保存する方法は?
1. 任意のWebページ、例えばFacebookを開き、通常通りログインします。
2.1. すでにこのWebサイトに関連付けられている資格情報をお持ちの場合は、更新するように要求されます。これを行うには、Overwrite(上書き)をクリックします。
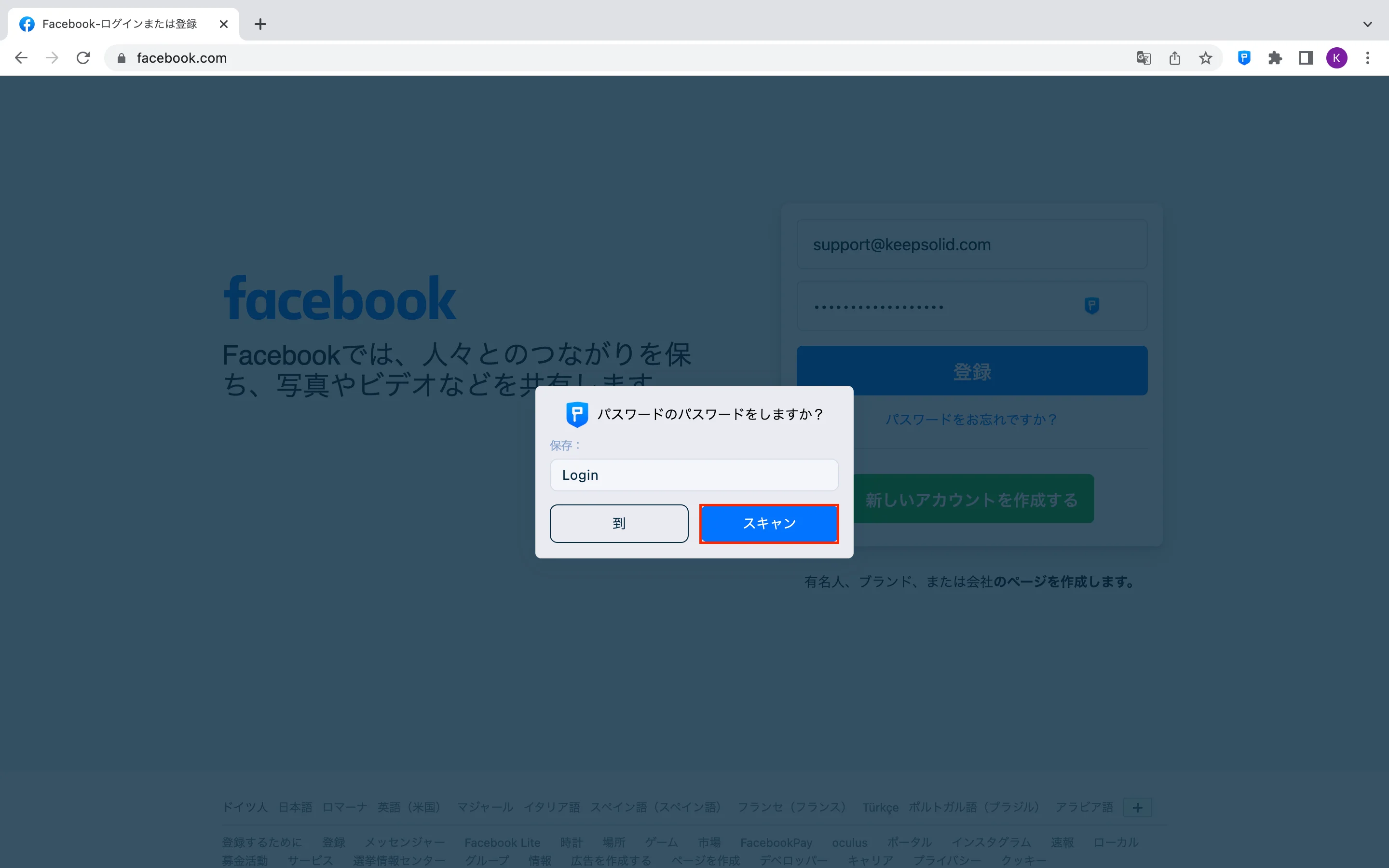
2.2. これらのアカウント情報がPasswardenのストレージに保存されていない場合、新しい項目として保存するよう求められます。
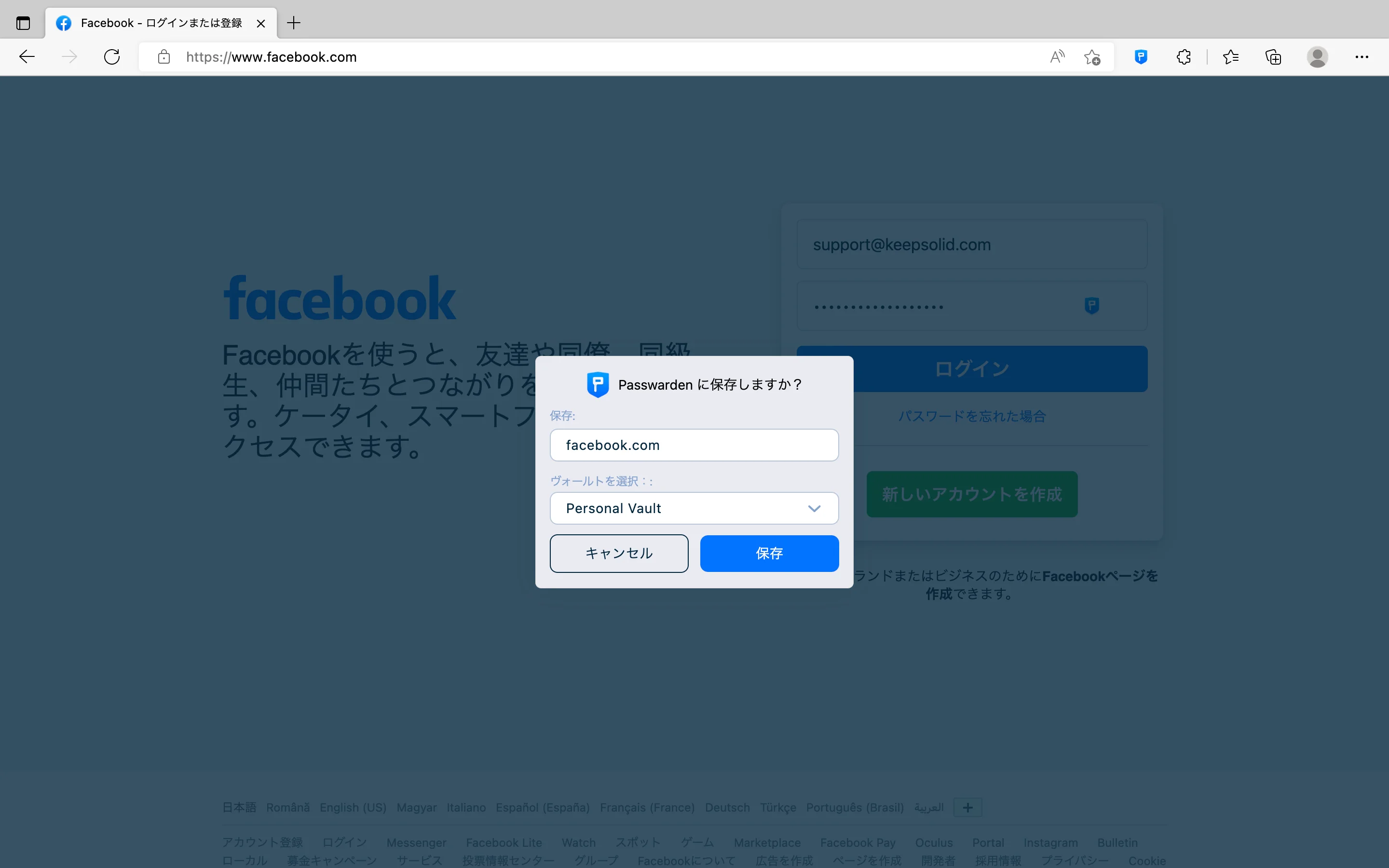
3. このアイテムを保存し、その名前を印刷するVaultを選択します。デフォルトでウェブサイトのドメイン名が入力されています。
4. Save Password(パスワードの保存)を押します。
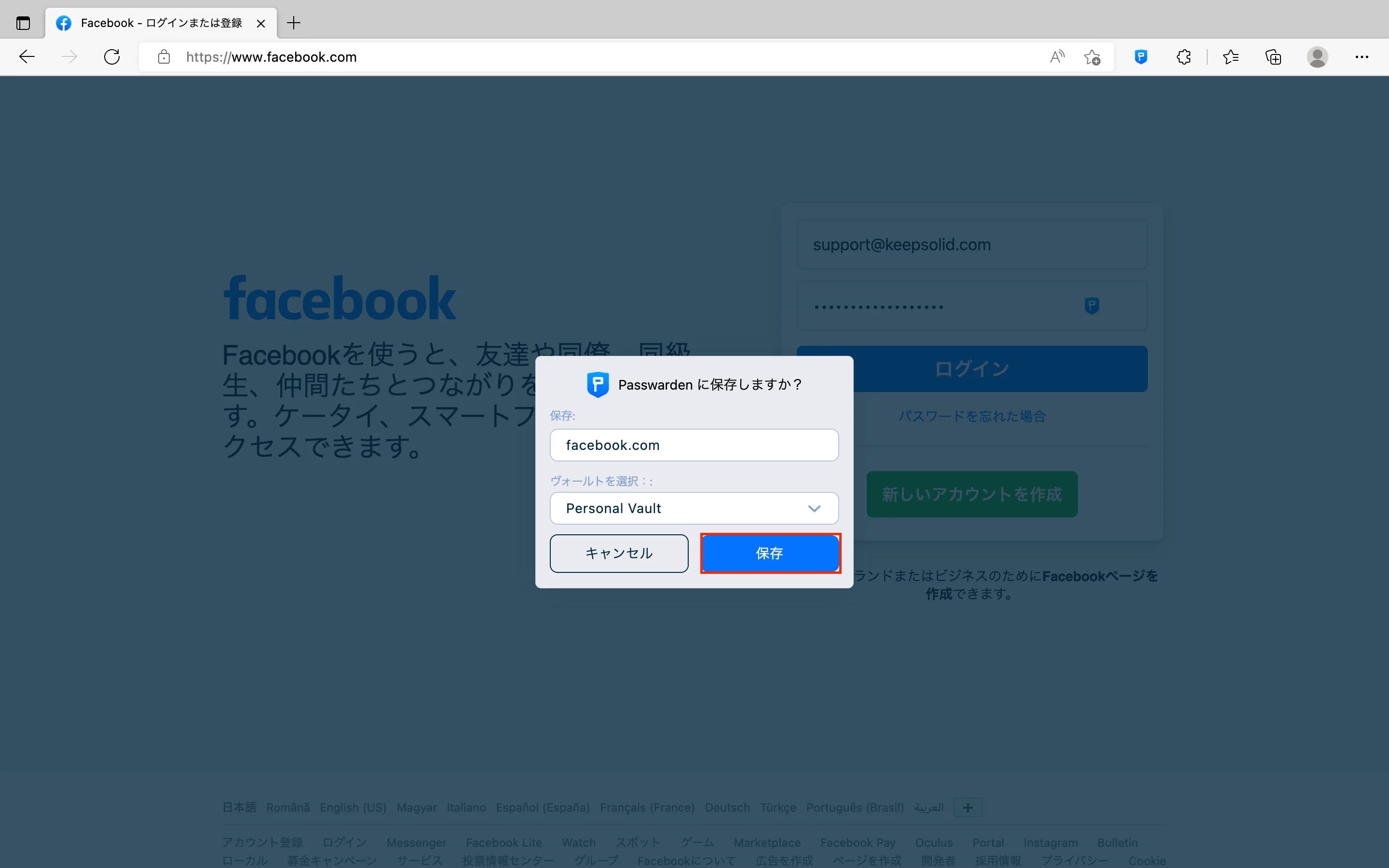
自動入力機能付きセキュアパスワードマネージャーに関するご質問は、お気軽にカスタマーサポートチーム support@keepsolid.com にお問い合わせください。
信頼性の高いパスワードマネージャー拡張機能をインストールしましょう!
Chrome、Firefox、またはEdgeブラウザにPasswarden拡張機能を追加して、その全機能を確認してください。