Comment utiliser la fonction de remplissage automatique du navigateur Passwarden
Ce manuel complet contient des instructions détaillées qui vous aideront à activer et à utiliser la fonction de remplissage automatique du navigateur Passwarden sans problème. Apprenez à activer la fonction de remplissage automatique dans Chrome. Voyez comment utiliser facilement la fonction de remplissage automatique dans Microsoft Edge et découvrez quelle est la manière la plus sûre de remplir automatiquement des formulaires dans le navigateur Firefox.
Remarque: La fonction de remplissage automatique est activée par défaut. Vous ne pouvez pas la désactiver ou la désactiver de quelque manière que ce soit.
Comment utiliser le remplissage automatique de Passwarden dans le navigateur Chrome?
1. Naviguez vers n'importe quel site Web et mettez l'accent sur le champ de connexion. L'icône Passwarden et la liste de toutes les informations d'identification pertinentes apparaissent.
Remarque: Assurez-vous que votre profil Passwarden est déverrouillé. Sinon, la fonction Autofill ne fonctionnera pas.
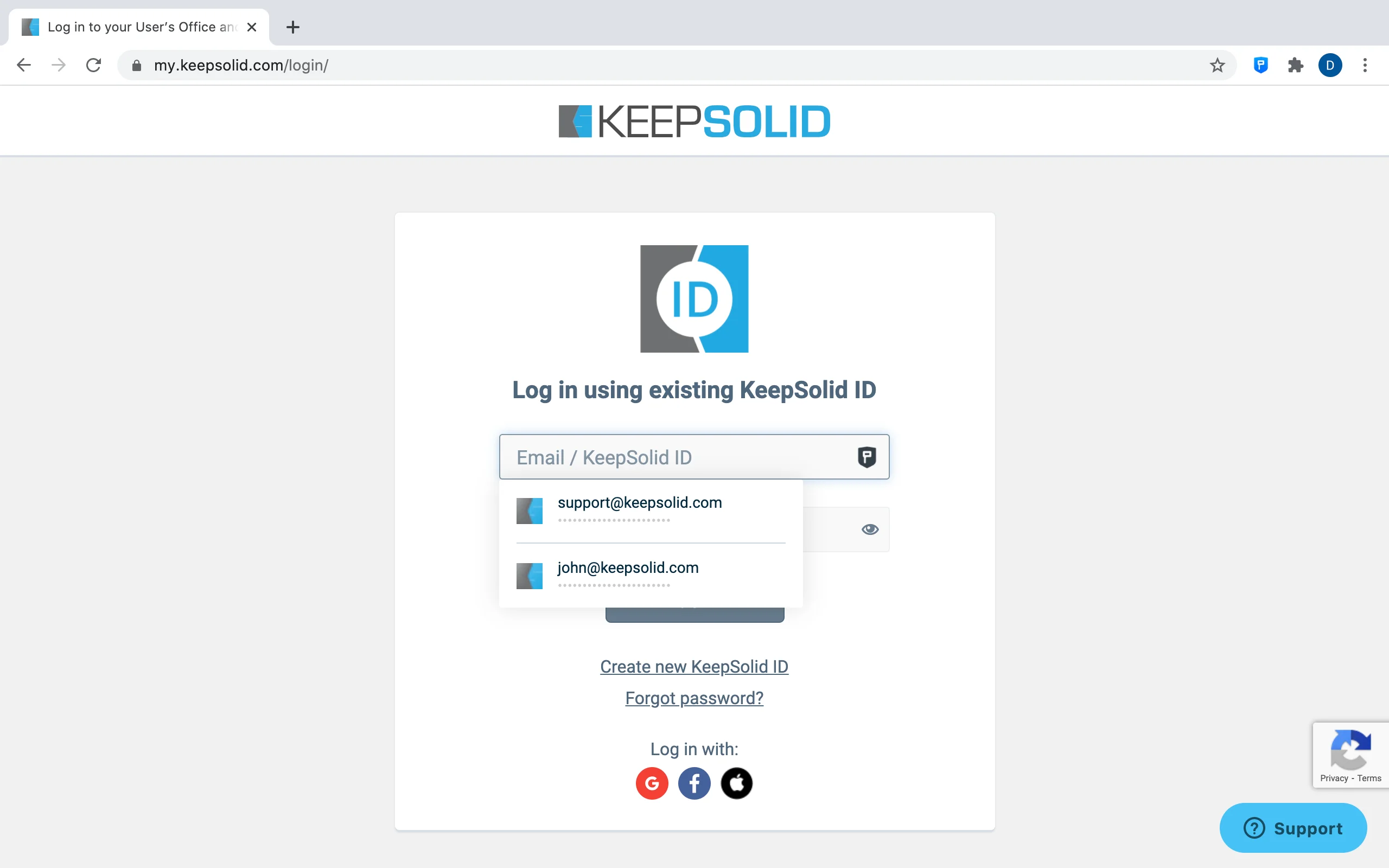
2. Sélectionnez l'élément approprié dans la liste affichée.
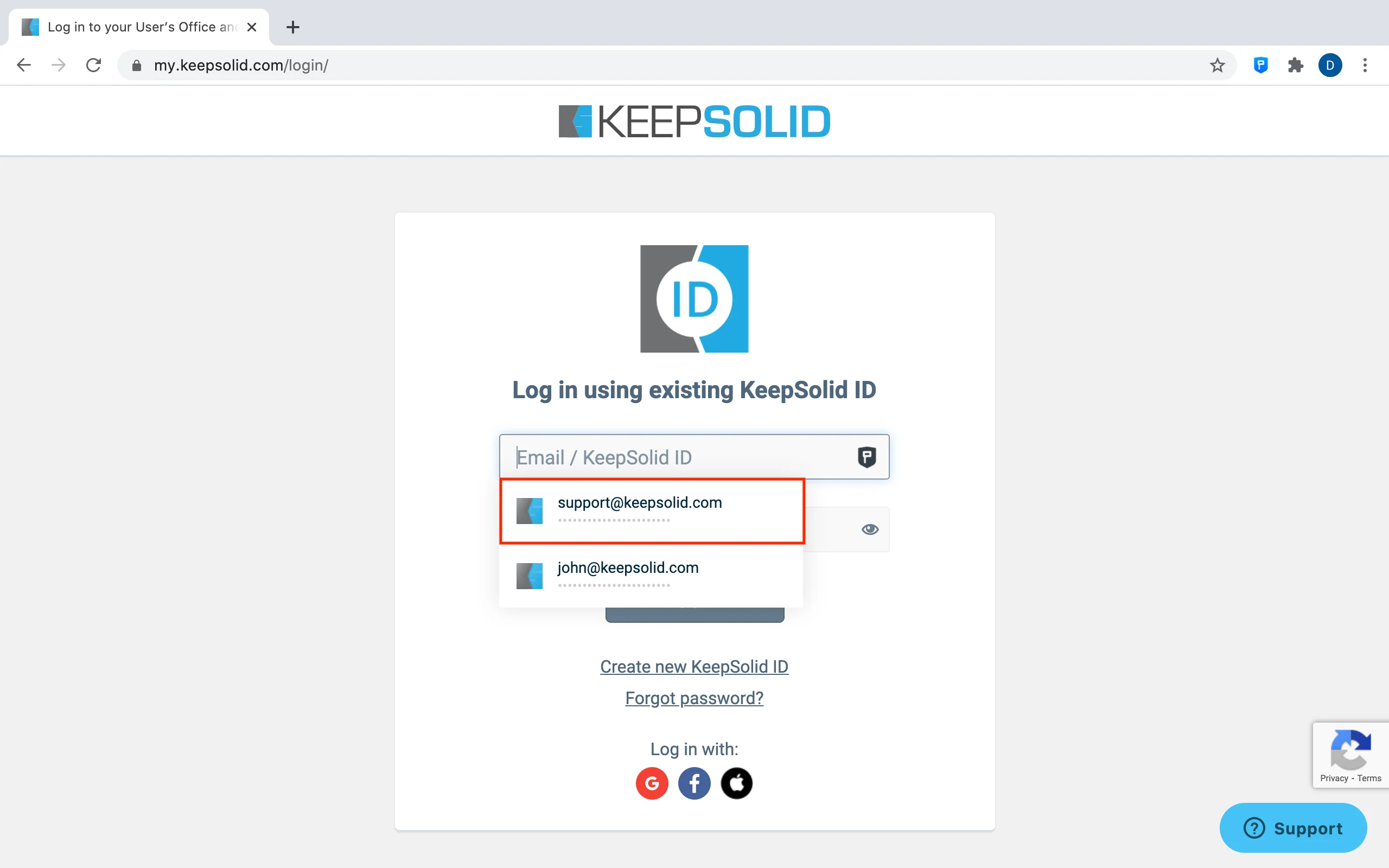
3. Super! Une fois vos informations d'identification remplies, terminez le processus de connexion.
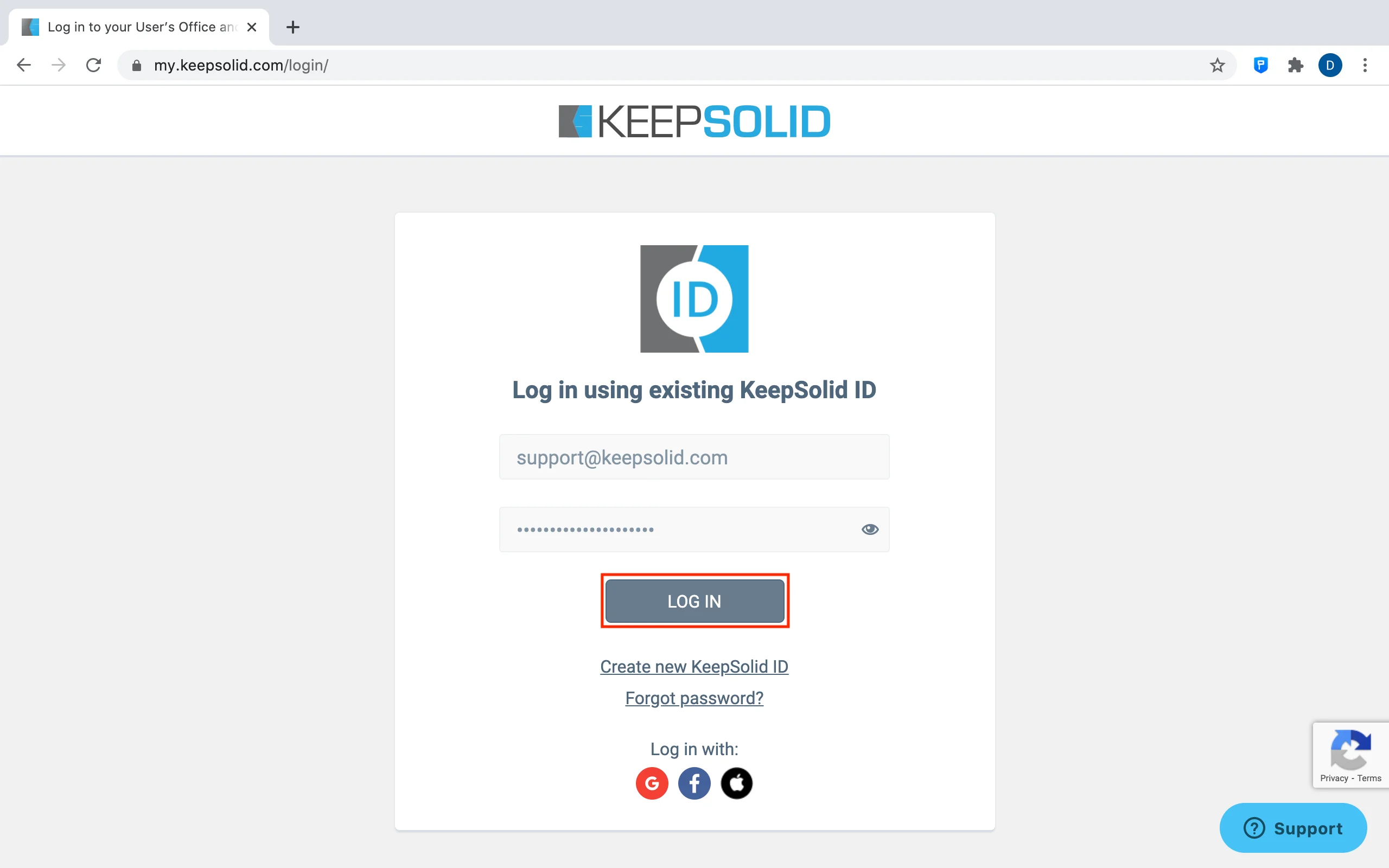
Comment sauvegarder les mots de passe à l'aide de notre extension fiable de remplissage automatique pour Chrome?
1. Allez sur n'importe quel site web, par exemple, ouvrez Facebook, et effectuez votre processus de connexion comme d'habitude.
2.1. Si vous avez déjà un élément associé à ce site Web, la fenêtre suivante apparaît. Pour mettre à jour cet élément, appuyez sur Overwrite (Remplacer).
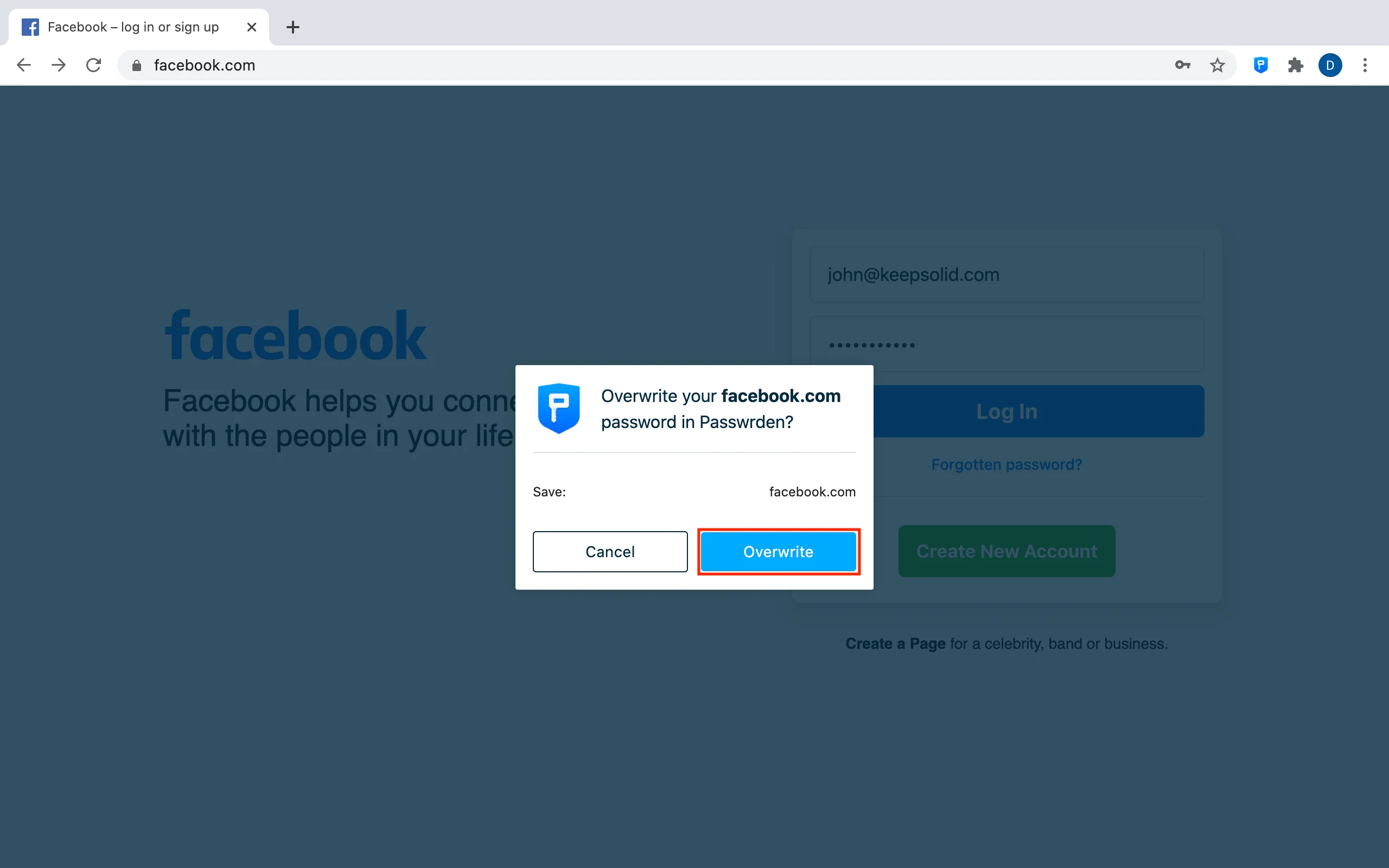
2.2. Si les informations d'identification saisies ne sont pas stockées dans le Passwarden, il vous sera demandé de les enregistrer en tant que nouvel élément.
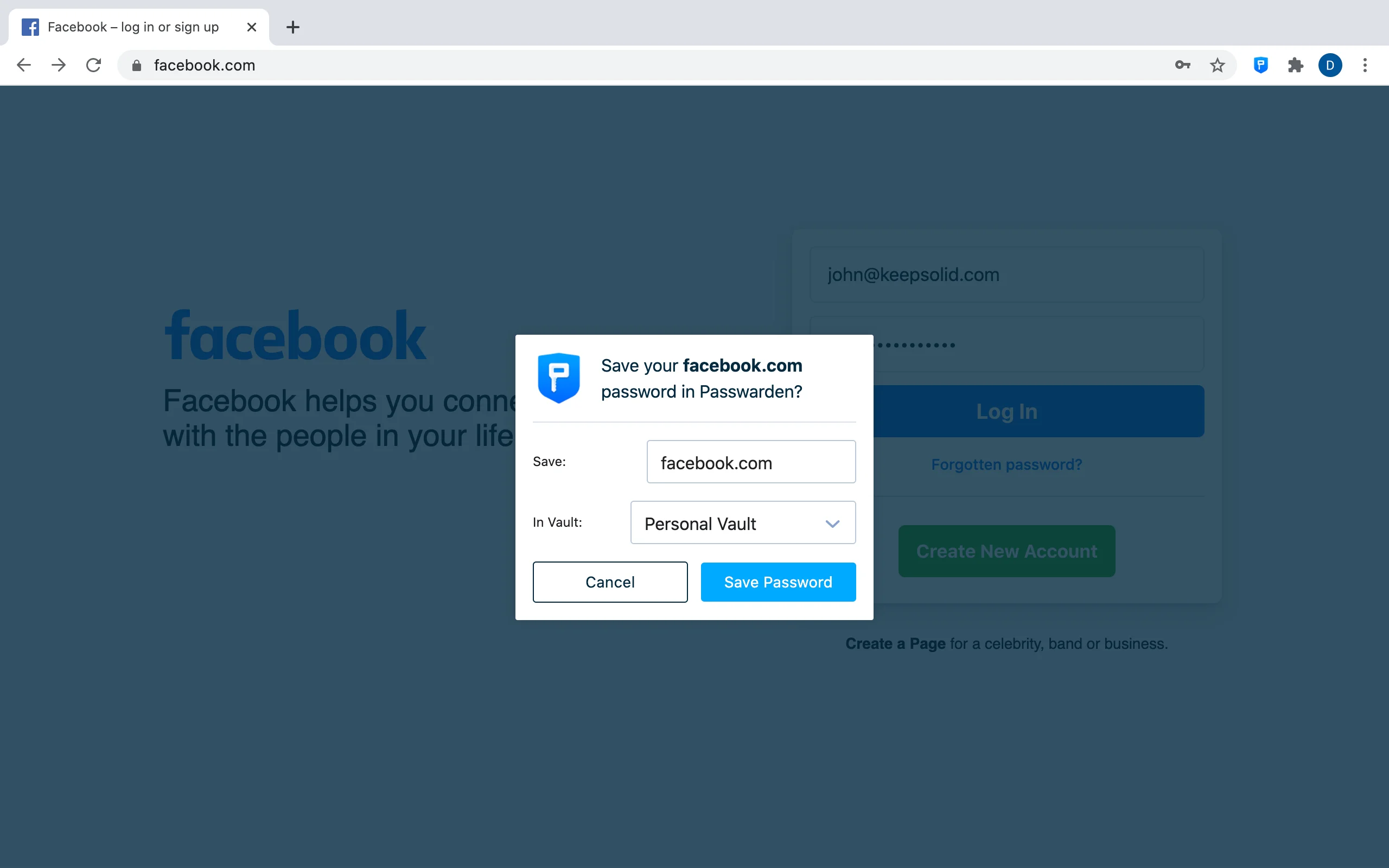
3. Choisissez le coffre-fort approprié et modifiez le nom du nouvel élément. Le nom de domaine du site Web est saisi par défaut.
4. Cliquez sur Save Password (Sauvegarder le mot de passe).
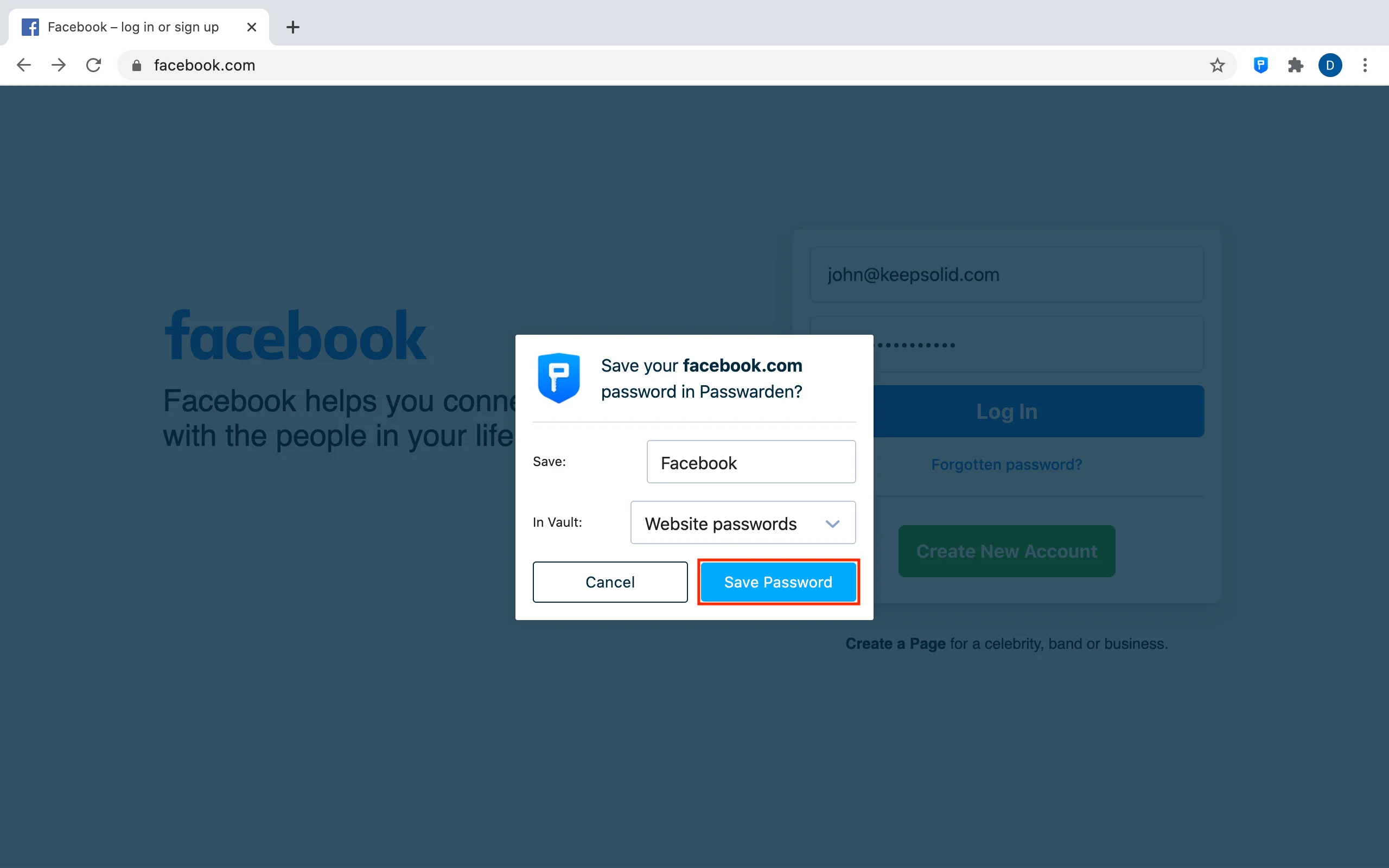
Remarque: La fonction de remplissage automatique est activée par défaut. Vous ne pouvez pas la désactiver ou la désactiver de quelque manière que ce soit.
Comment utiliser le remplissage automatique de Passwarden dans le navigateur Firefox?
1. Allez sur le site Web approprié et mettez la souris sur le champ de connexion. L'icône Passwarden et la liste de toutes les informations d'identification correspondantes apparaissent.
Remarque: Assurez-vous que votre profil Passwarden est déverrouillé. Sinon, la fonction Autofill ne fonctionnera pas.
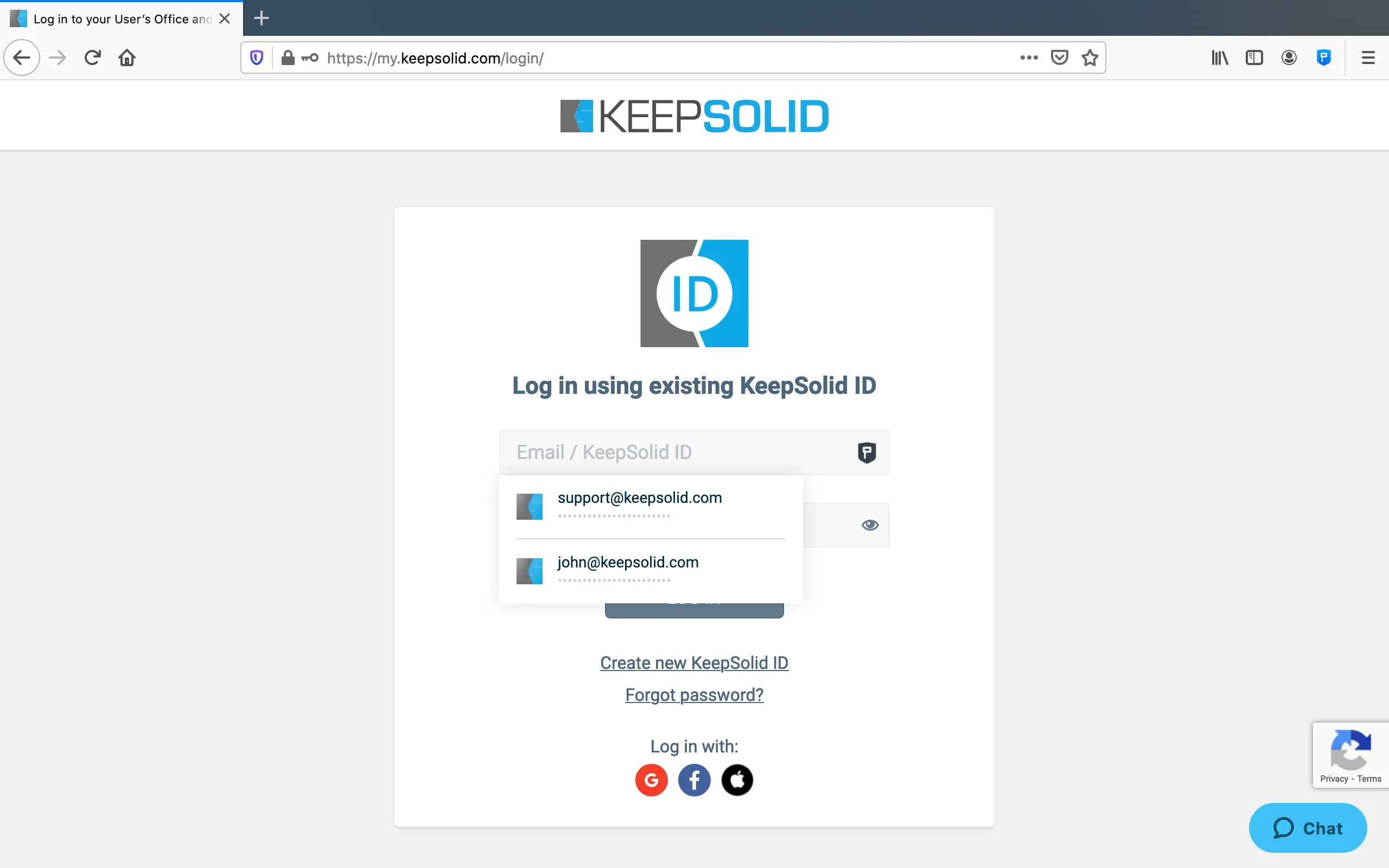
2. Choisissez l'élément pertinent dans la liste affichée.
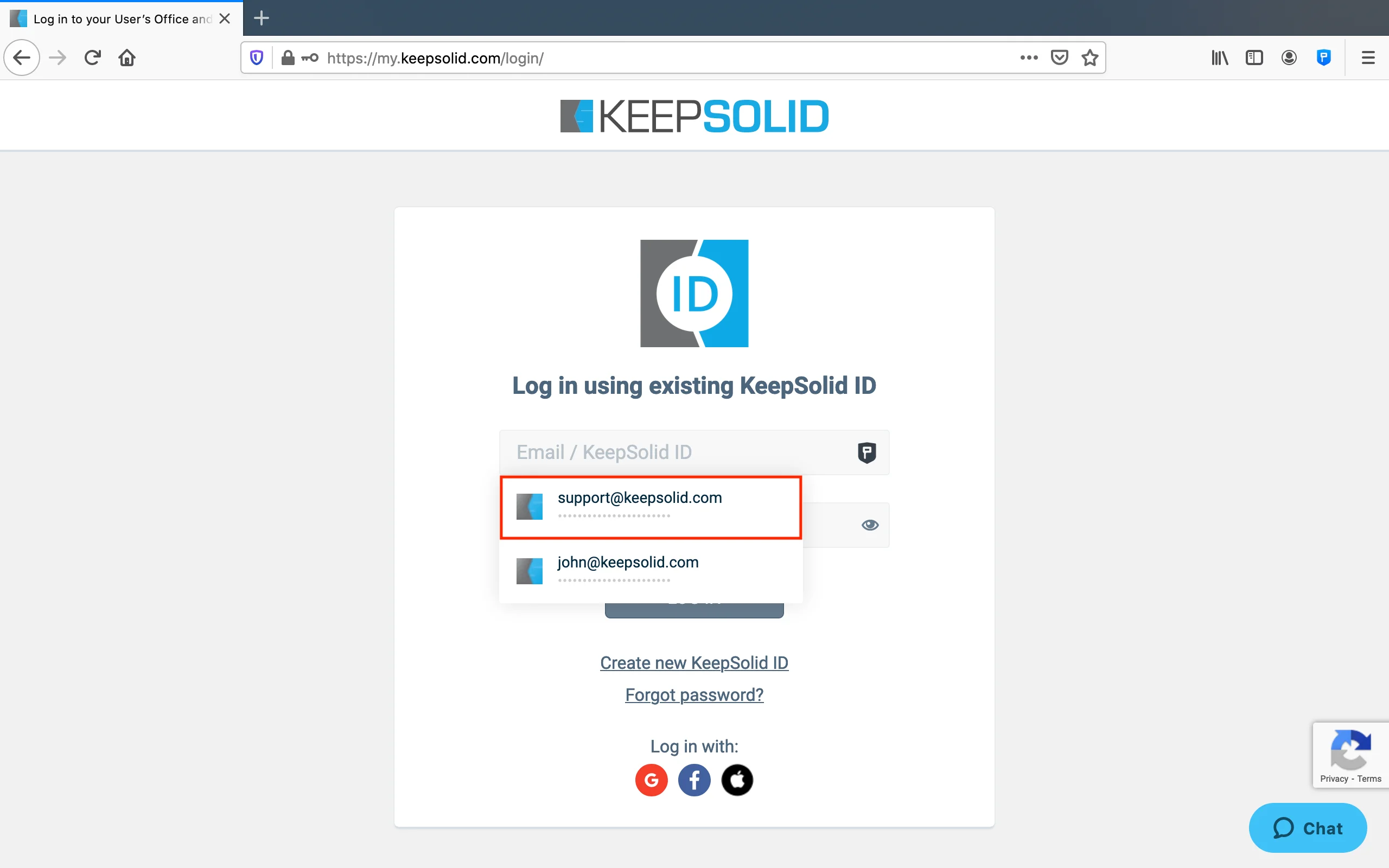
3. Une fois vos informations d'identification remplies, terminez le processus de connexion, et c'est tout!
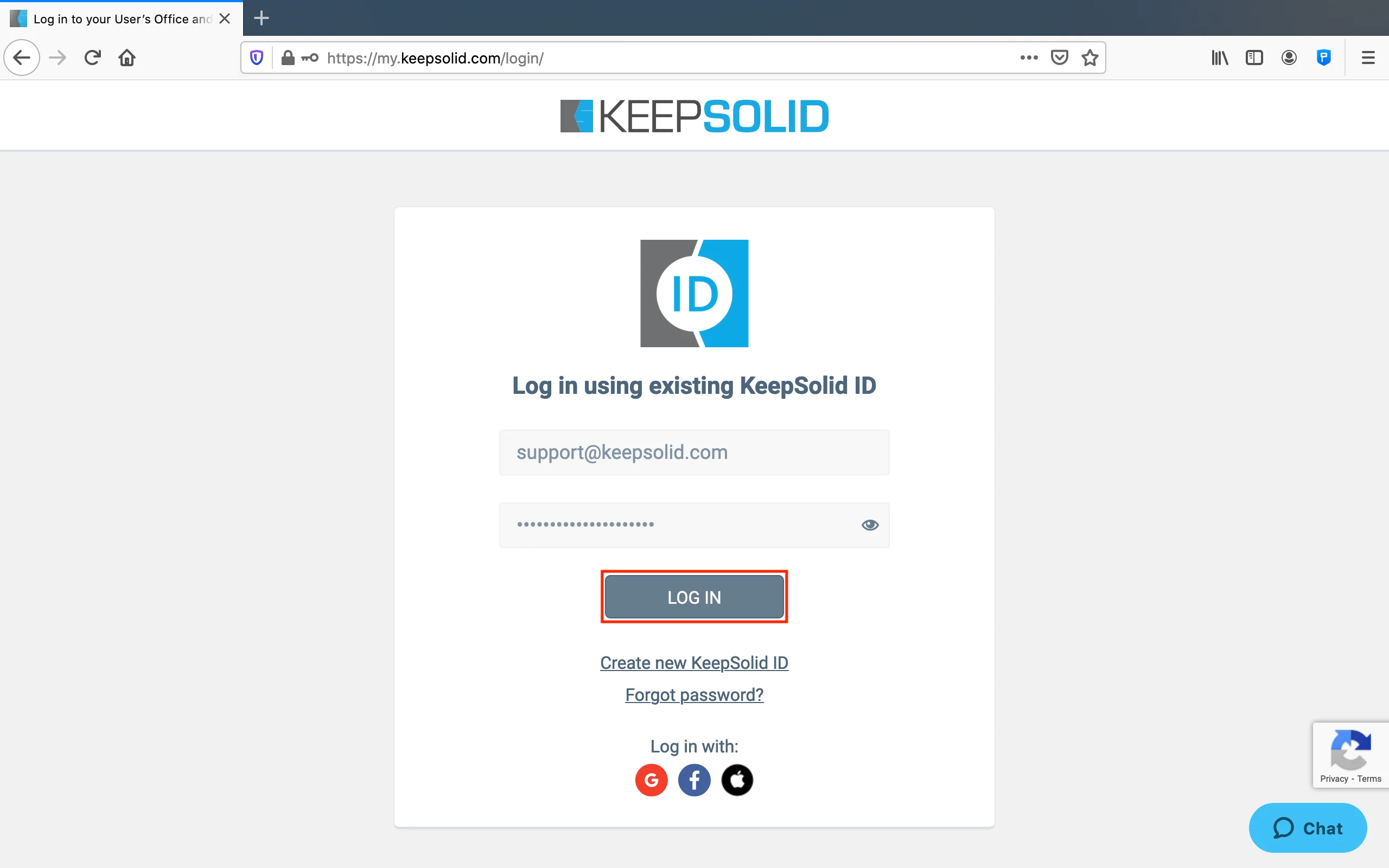
Comment sauvegarder les mots de passe à l'aide de l'extension Passwarden?
1. Naviguez sur n'importe quel site web, par exemple, allez sur Facebook et connectez-vous comme d'habitude.
2.1. Si vous avez déjà des informations d'identification associées à ce site Web, la fenêtre suivante s'affiche. Si vous souhaitez mettre à jour vos informations d'identification, cliquez sur Overwrite (Remplacer).
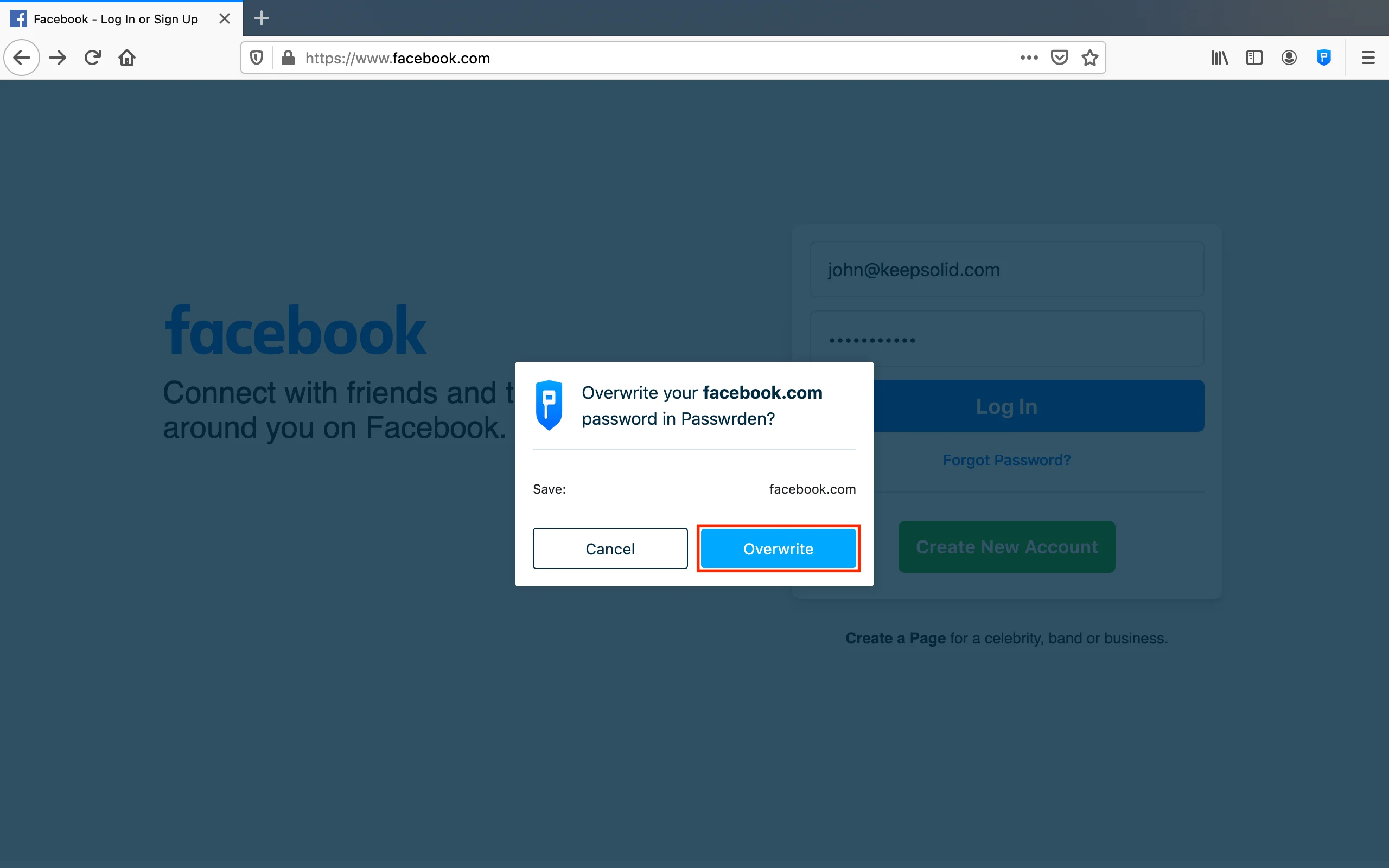
2.2. Si les informations d'identification saisies ne sont pas enregistrées dans votre profil Passwarden, il vous sera demandé de les enregistrer en tant que nouvel élément.
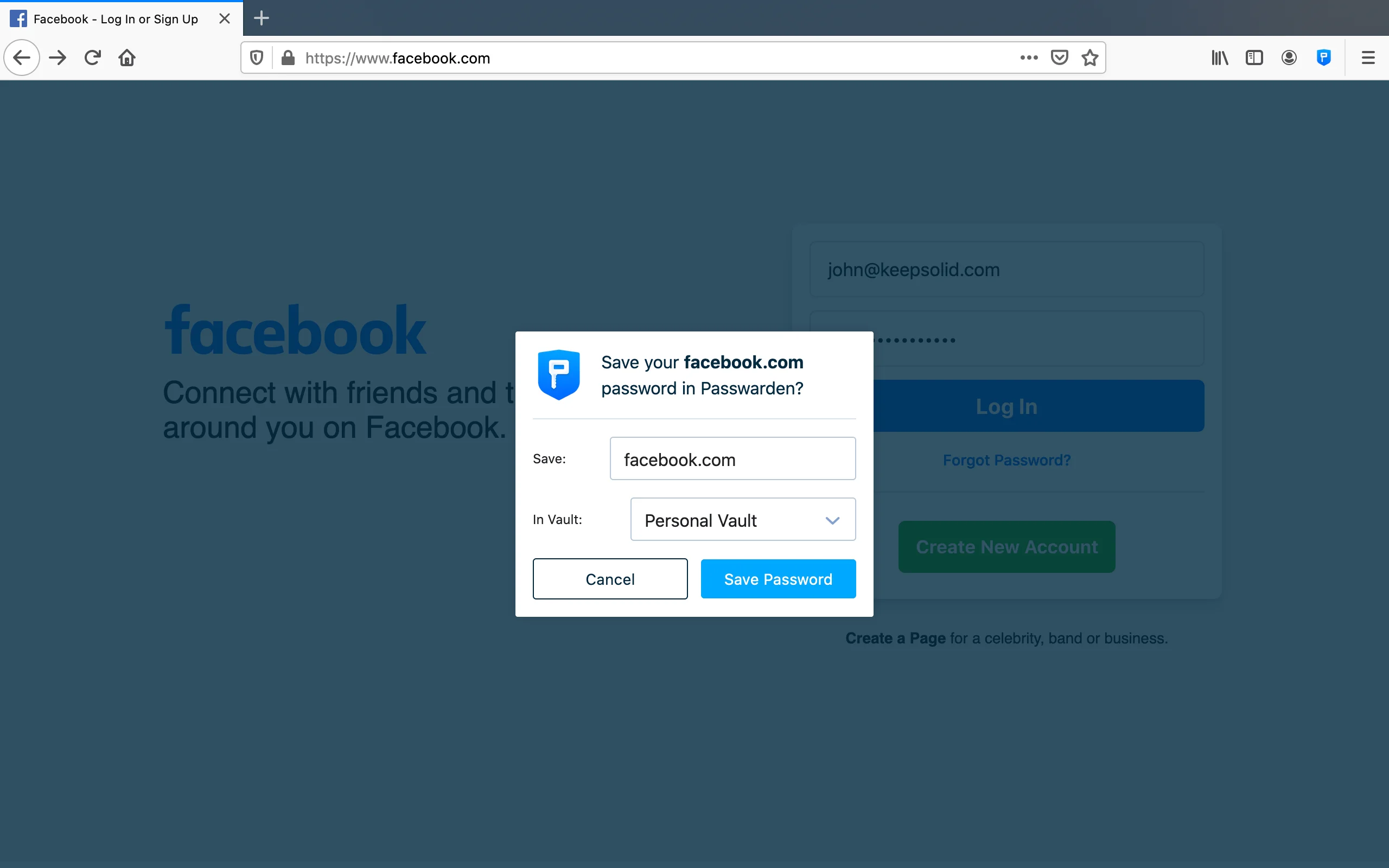
3. Sélectionnez le coffre-fort dans lequel vous souhaitez enregistrer cet élément et modifiez son nom. Le nom de domaine du site Web est saisi par défaut.
4. Appuyez sur Save Password (Sauvegarder le mot de passe).
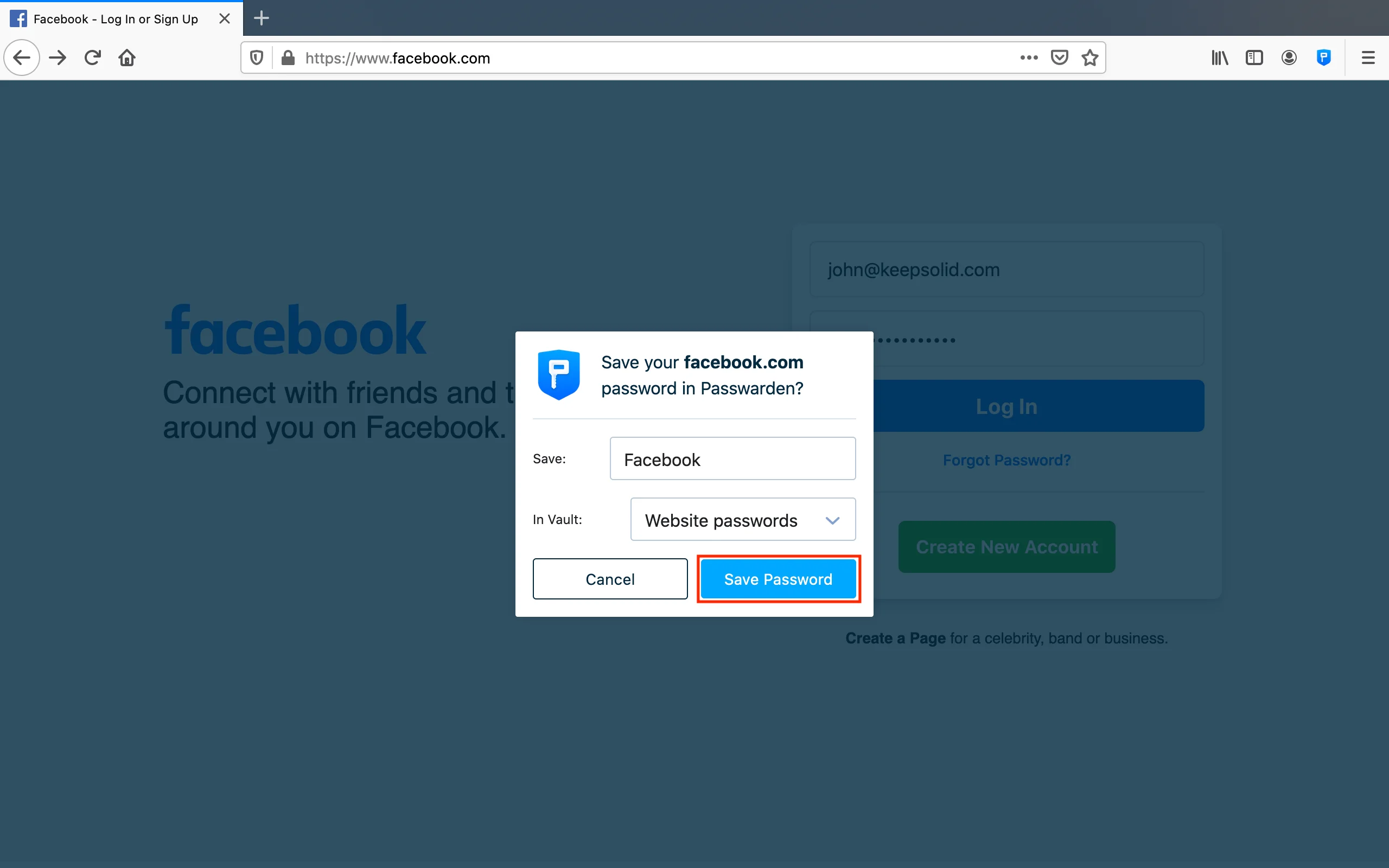
Remarque: La fonction de remplissage automatique est activée par défaut. Vous ne pouvez pas la désactiver ou la désactiver de quelque manière que ce soit.
Comment utiliser le remplissage automatique de mots de passe dans le navigateur Edge?
1. Ouvrez n'importe quel site Web ou service en ligne et pointez sur le champ de connexion. L'icône Passwarden et la liste de toutes les informations d'identification correspondantes apparaissent.
Remarque: Assurez-vous que votre profil Passwarden est déverrouillé. Sinon, la fonction de remplissage automatique ne fonctionnera pas.
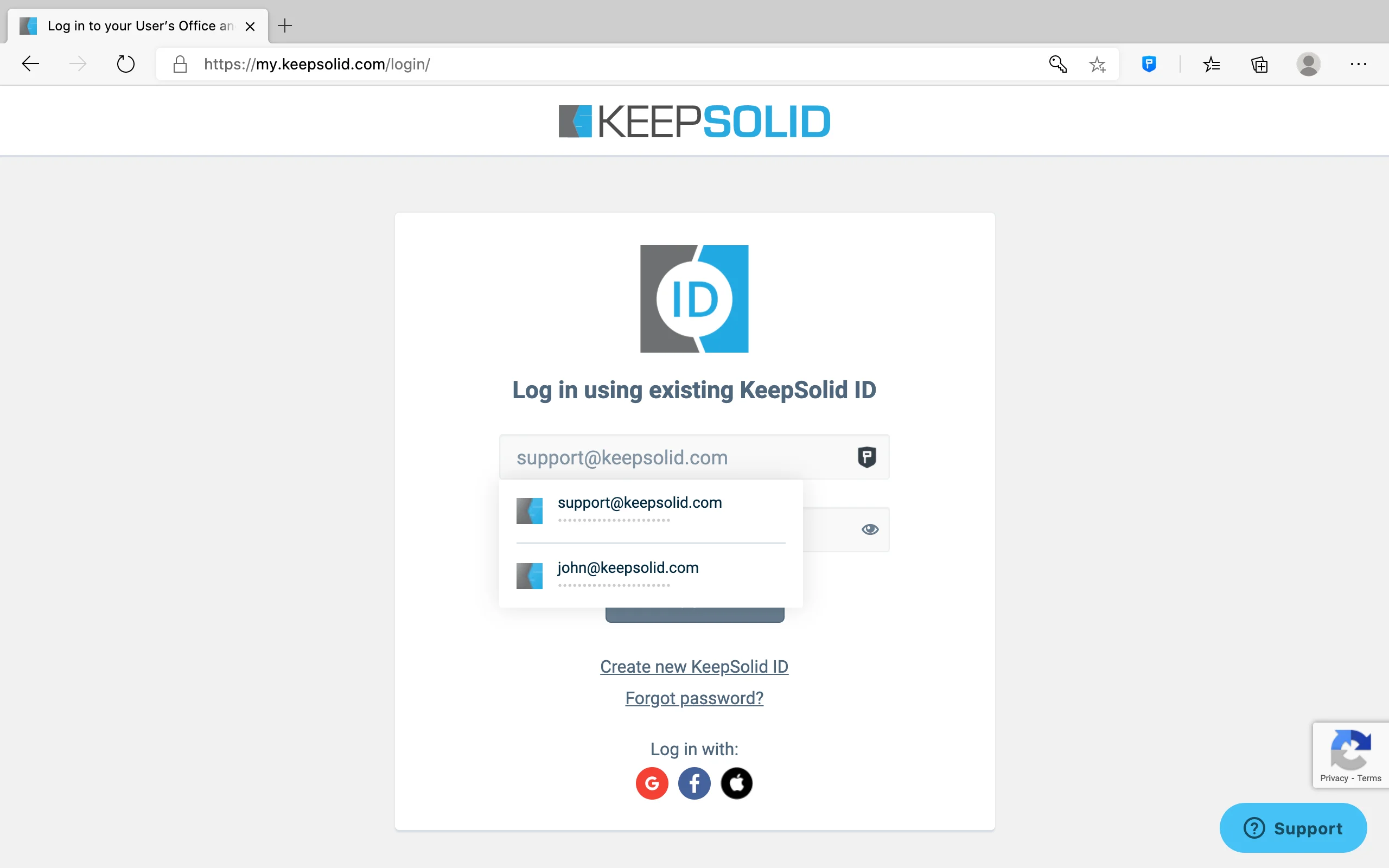
2. Sélectionnez l'élément approprié dans la liste affichée.
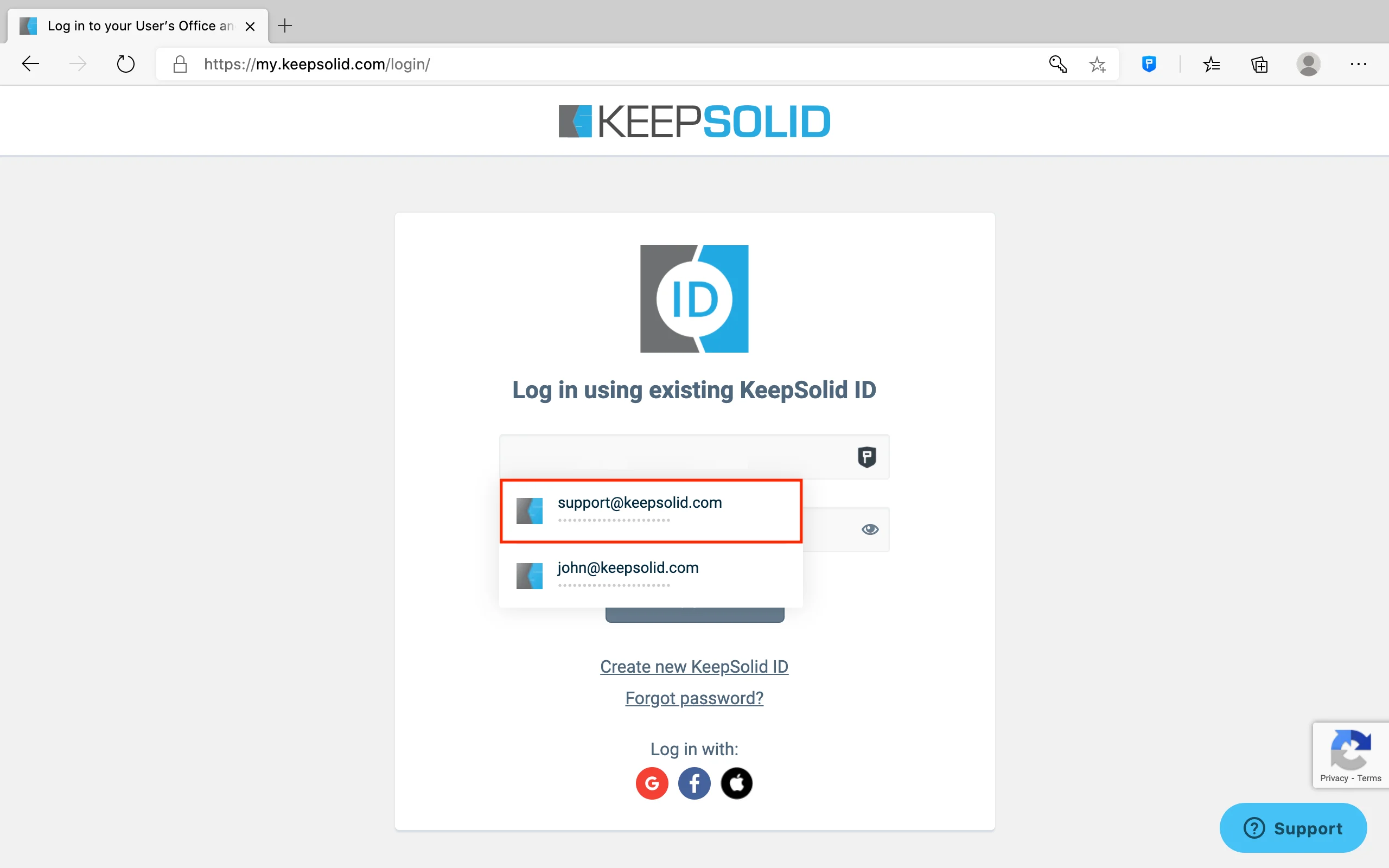
3. Super, maintenant vous pouvez terminer votre processus de connexion.
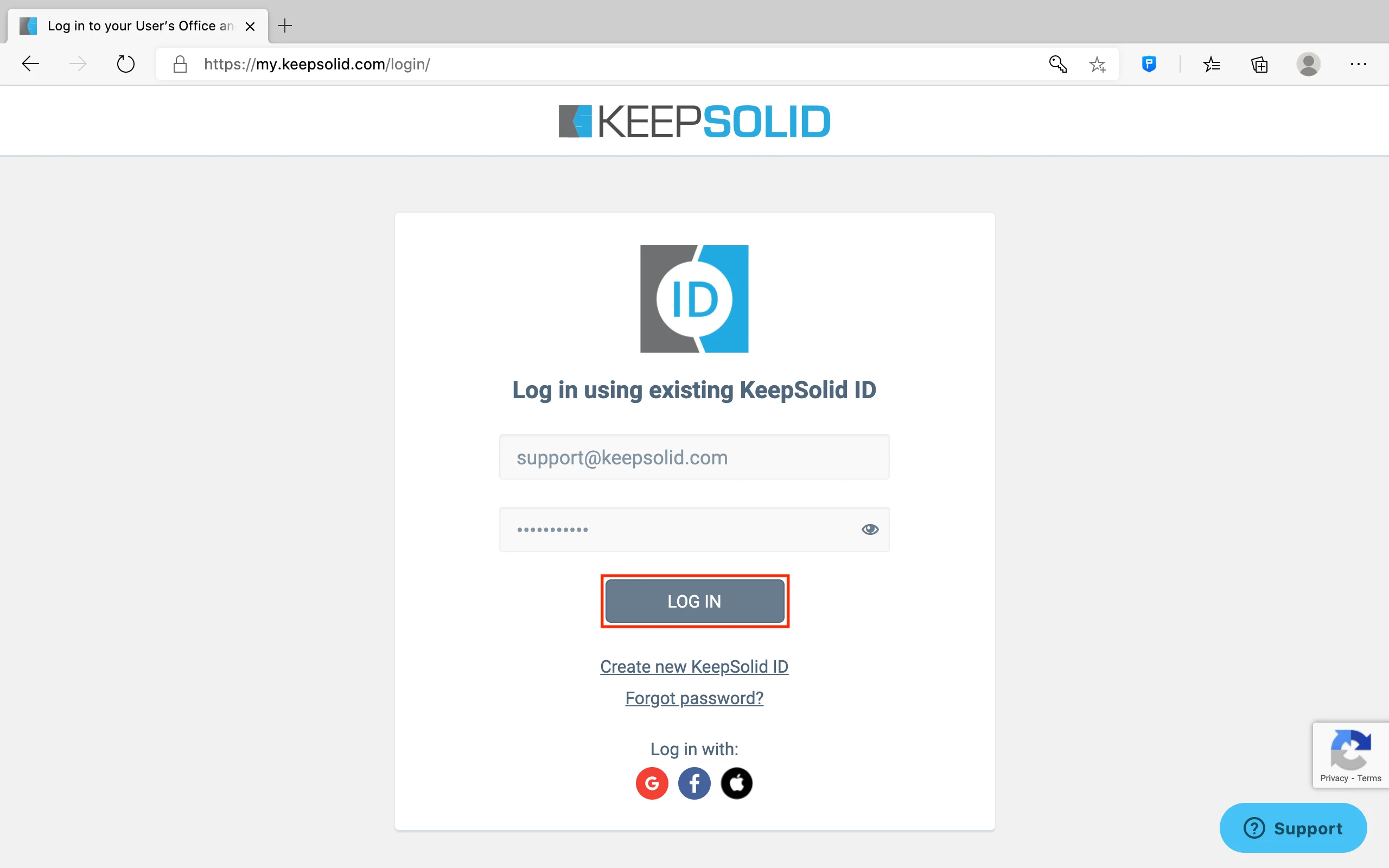
Comment sauvegarder les mots de passe avec le remplissage automatique dans Microsoft Edge?
1. Allez sur n'importe quelle page web, par exemple, ouvrez Facebook, et connectez-vous comme d'habitude.
2.1. Si vous avez déjà des informations d'identification associées à ce site Web, il vous sera demandé de les mettre à jour. Pour ce faire, cliquez sur Overwrite (Remplacer).
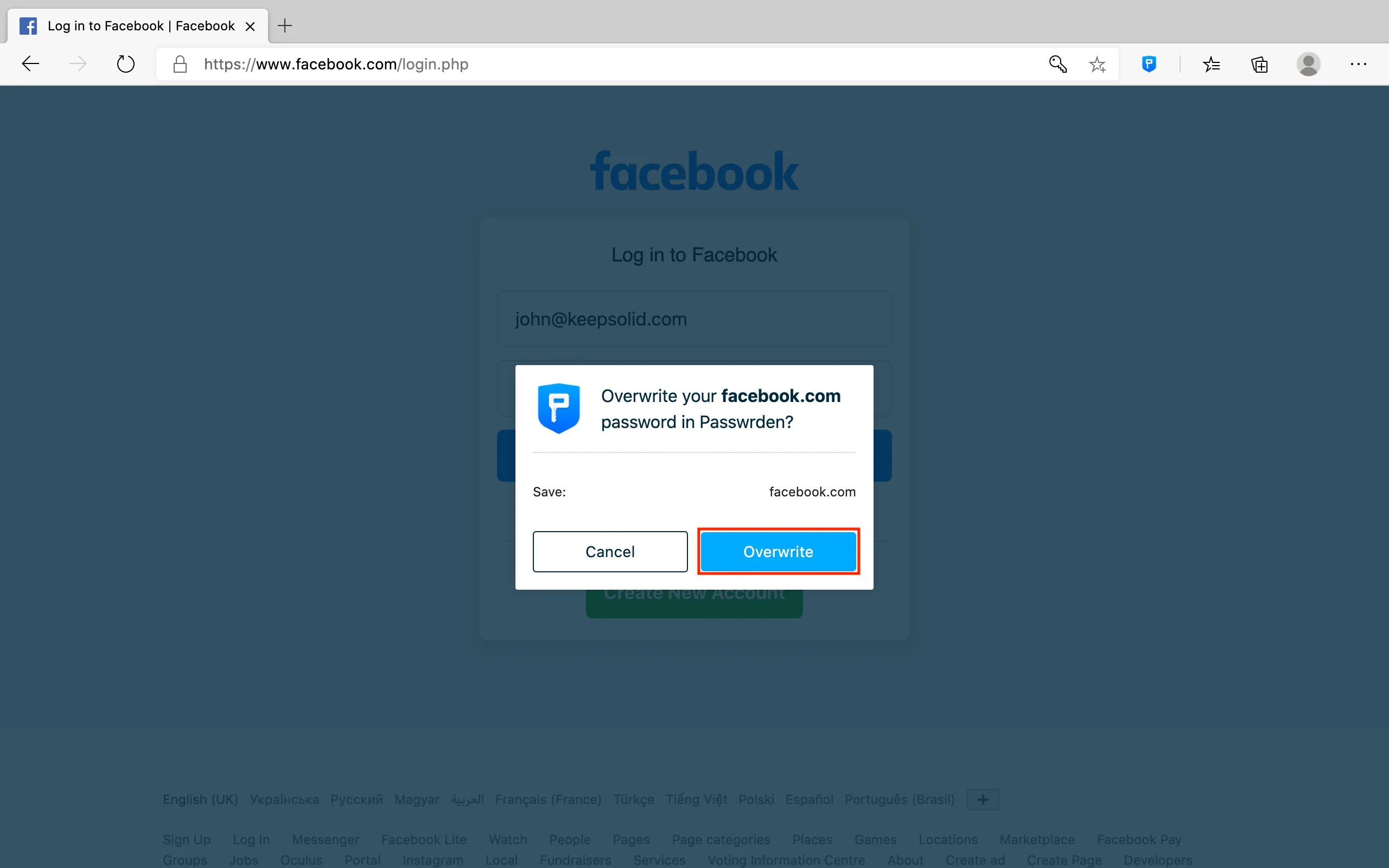
2.2. Si ces identifiants de compte ne sont pas enregistrés dans votre espace de stockage Passwarden, il vous sera demandé de les enregistrer en tant que nouvel élément.
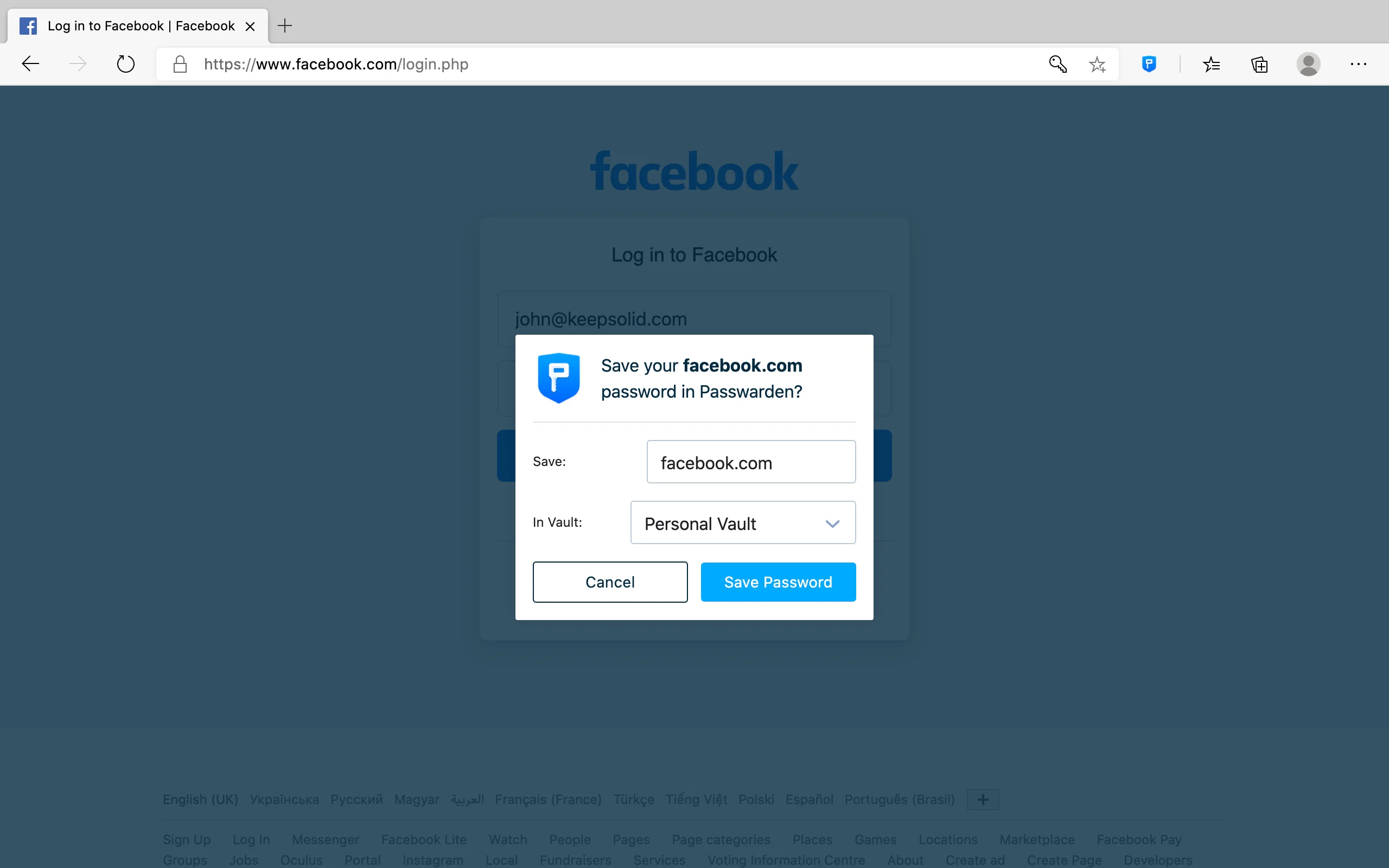
3. Choisissez le coffre-fort où vous souhaitez enregistrer cet élément et imprimer son nom. Le nom de domaine du site Web est saisi par défaut.
4. Cliquez sur Save Password (Sauvegarder le mot de passe).
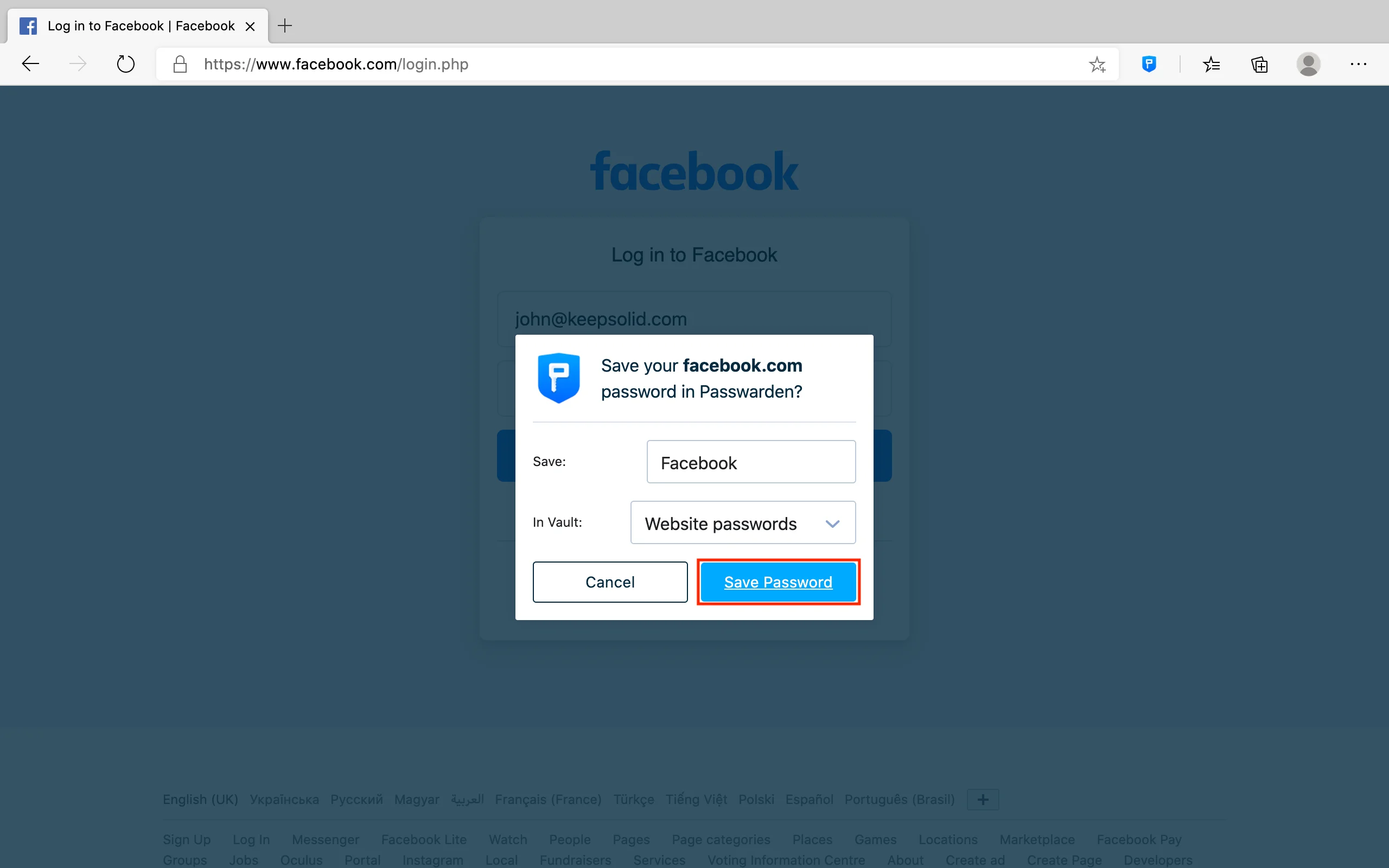
Si vous avez encore des questions concernant notre gestionnaire de mots de passe sécurisé avec la fonction de remplissage automatique, n'hésitez pas à contacter notre équipe d'assistance clientèle via support@keepsolid.com.
Vous voulez installer notre extension fiable de gestion des mots de passe?
Bien sûr! Ajoutez l'extension Passwarden à votre navigateur Chrome, Firefox ou Edge et découvrez toutes ses fonctionnalités.